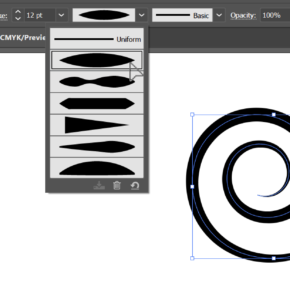안녕하세요~ 빛나는J 입니다.
컴퓨터그래픽 기출 도면17에서 가장 어려워하는 부분이 아닐까싶어요.
도대체 효과를 어떻게 해야할지 모르겠다는 질문을 정말 많이 받았어요.
지시사항에 적힌 효과가 핵심입니다.
너무 어렵게 생각하지말고, 그 효과들을 이용해서 비슷하게 흉내내기만 해도 OK!!
1. 이미지(08) 작업하기

순서상 손이랑 투명패드 작업도 설명을 해드려야 할 것 같아요.
도면을 살펴볼께요.
이미지08은 손이미지이구요. 손에 들고있는 투명패드는 여러분이 직접 작업을 해야합니다.
제공되는 이미지가 아닙니다.
순서 ⓛ

이미지08에 있는 손을 누끼따서 가져옵니다.
그다음, 모서리둥근 사각형을 만들어서 fill 색상만 채워줍니다. Stroke은 없음으로 하시구요.
면 레이어와 선 레이어를 따로 생성해야 합니다.

오브젝트를 그대로 복제를 해서 Fill 색상없음,
Stroke은 그라디언트로 채워줍니다.

그라디언트 세부 옵션은 위 처럼 해주시면 됩니다.
순서 ②

두 레이어를 그룹화 하고, Ctrl+T로 크기 조절을 하세요.
모서리에서 Ctrl키 누른채 포인트를 이동해서 비스듬하게 변형을 하시면 됩니다.

면 레이어에는 Inner shadow를 적용하고, 선 레이어에는 Drop shadow를 적용하세요.
Group1 레이어를 선택하고 Merge Group를 해서 일반 레이어로 변경합니다.
순서 ③

엄지손가락 부분에 투명패드 모서리를 삭제를 하세요.
새끼손가락 부분은 선택영역으로 잡고 Ctrl+J로 새레이어로 복제합니다.

새끼손가락 아래로 그림자효과를 넣어야 합니다.
새 레이어를 추가해서 새끼손가락과 투명패드 사이에 새 레이어를 추가하고,
Soft round 브러쉬로 그림자를 만들어주시면 됩니다.
이렇게 작업을 해두고 글자 효과를 만들어 볼께요~

지시사항에 정답이 있습니다~
글자를 입력해서 자유변형툴로 비스듬히 기울어지게 만든 뒤,
외부광선효과와 흐림효과를 적용해서 블랜딩 모드로 빛이 퍼지는 효과를 내면 될 것 같습니다.
2. 일러스트 작업하기

똑같은 폰트가 없기때문에 비슷한 폰트로 패스파인더로 오브젝트 수정을 해야합니다.
create outlines 하셔서 글자를깨고 수정하셔야합니다.
bell Gothic Std-black 글꼴로 작업을 해보세요.

위 글꼴도 제법 비슷하더라구요. 둘다 기본 끌꼴 인걸로 아는데,,
여튼 비슷한 글꼴을 찾아서 수정작업을 하시면 됩니다.

면 색상을 C20으로 적용을 하고, Shear툴을 사용해서 비스듬하게 변형을 하세요.
반드시 복제를 하나 해두셔야합니다!
둘 중에 하나는 Stroke으로 전환을 하세요.

Stroke의 굵기를 적당히 변경하고 Corner를 둥근 모서리로 설정하세요.
3. 포토샵 작업

투명패드 위로 배치를 하고, 레이어 스타일에서 Outer glow를 설정합니다.
세부 옵션값 변경하시구, 색상은 적당히 짙은 하늘색으로 해주시면 됩니다.
지시사항에 없는 색상은 출력도면을 보고 알아서 해결하셔야 합니다.

일러스트에서 글자 오브젝트를 하나 복제했었죠~?
포토샵으로 가져와서 상당히 크게 조절을 해주세요.
여기에는 흐림효과를 표현해 볼겁니다!

Radial Blur 필터를 적용해서 빛이 확산되는 효과를 만들어 볼겁니다.
여기서 각 옵션값을 살펴볼께요.
Amount를 100으로 설정해서 블러 효과를 최대한 넣어줍니다.
Zoom으로 선택하시고 위로 퍼지도록 Blur Center를 아래 이동시켜야합니다.
중심점을 드래그해서 아래로 이동하면 됩니다.

효과 넣는 작업은 끝이 났기때문에 레이어를 래스터라이즈합니다.
위치 수정과 크기 변경을 해서 글자와 잘 어우러지게 해주세요.
레이어 블랜딩 모드는 Hard Light가 제법 비슷해 보입니다.
설명을 다 듣고보니 정말 지시사항에 있는 기능 그대로 했는데 제법 비슷하게 결과물이 나왔죠?
영상으로도 한번 학습해보세요~

![[컴퓨터그래픽스 실기 도면12, 울산고래축제] halftone pattern 하프톤 패턴 필터](https://shinyj.com/wp-content/uploads/2023/07/Untidd7-290x290.jpg)
![[컴퓨터그래픽스 기출 도면 25, 테디베어박물관] 일러스트 글자 그라데이션](https://shinyj.com/wp-content/uploads/2024/01/sc3-1-290x290.jpg)
![[컴퓨터그래픽스 실기 도면12, 울산고래축제] 액자 테두리 넣기, 사용된 필터](https://shinyj.com/wp-content/uploads/2023/07/Uffffff1-290x290.jpg)