도면16, 문화가있는날에 영화 필름 오브젝트를 Distort(왜곡)기능을 이용해서 자유롭게 변형을 하는 방법을 설명드릴께요~
일러스트 작업만 해볼께요.

오브젝트 모양만 보고 무작정 만들기보다는,
원고에서 어떻게 적용되어있는지 확인을 합니다.
오른쪽 필름은 전체를 연결하지말고, 조각조각 따로 만들어야 할 것 같네요.
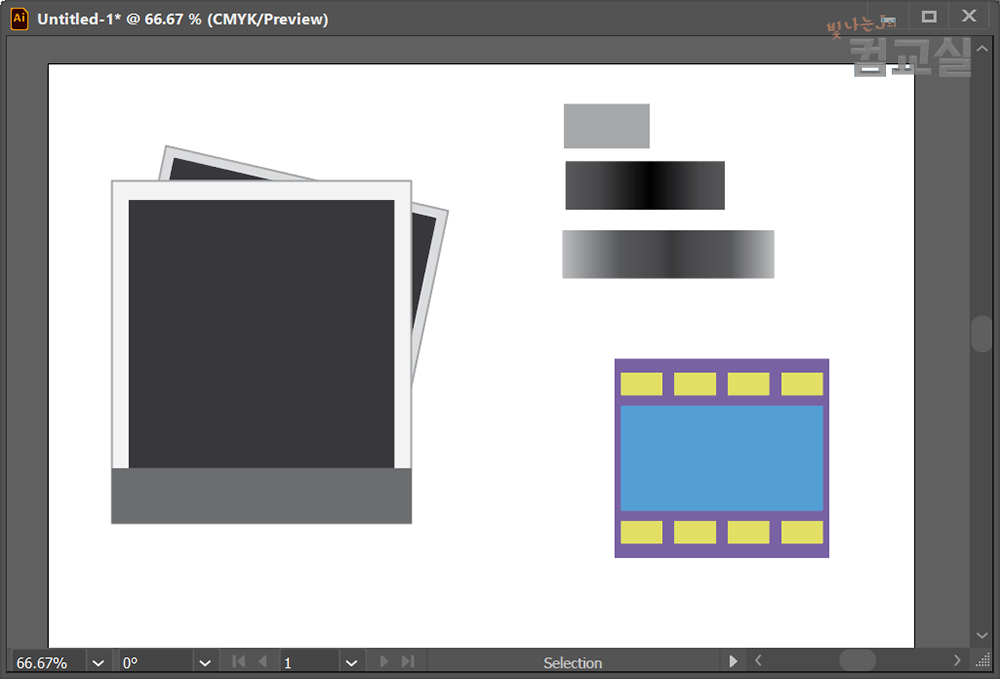
왼쪽 폴라로이드 필름은 사각툴로 만들면 쉽습니다.
색상까지 모두 설정을 해서 완성을 해둡니다.
오른쪽 필름은 한 조각만 만들어두고, 그라데이션 색상은 따로 설정해서 빼놓습니다.
필름 패턴 만들때 너무 크게 만들지 마세요.
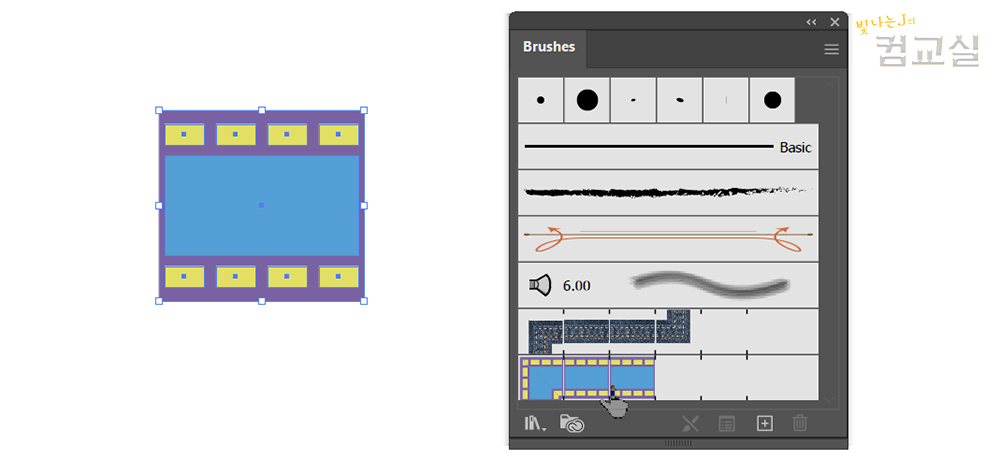
Brushes패널을 열어서 왼쪽에 만든 필름을 드래그해서 등록을 합니다.
patten brush로 설정하고, 다른 옵션값은 그대로 두고 OK하시면 됩니다.
왼쪽 패턴은 지우지말고 그대로 보관하세요.
나중에 필요합니다.
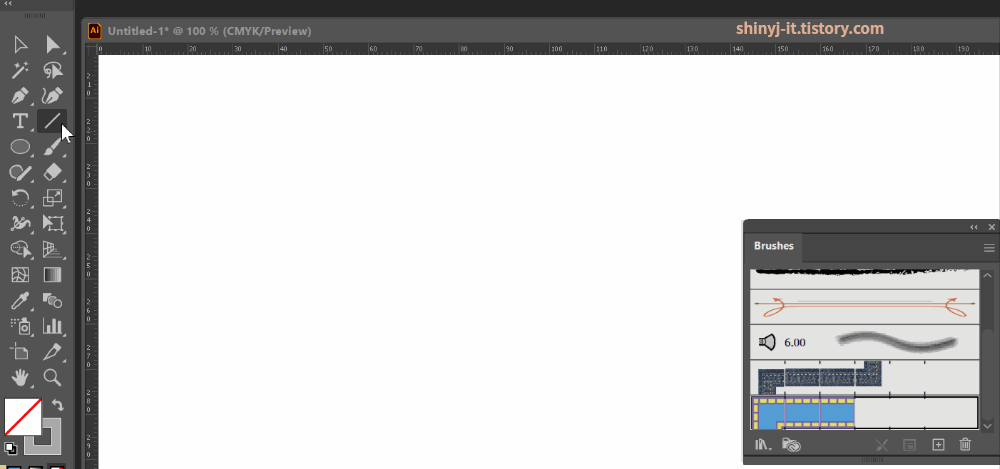
펜툴 또는 라인툴로 직선을 그리고, 등록한 패턴을 클릭해서 적용합니다.
필름 6칸이 보이게 만드세요.
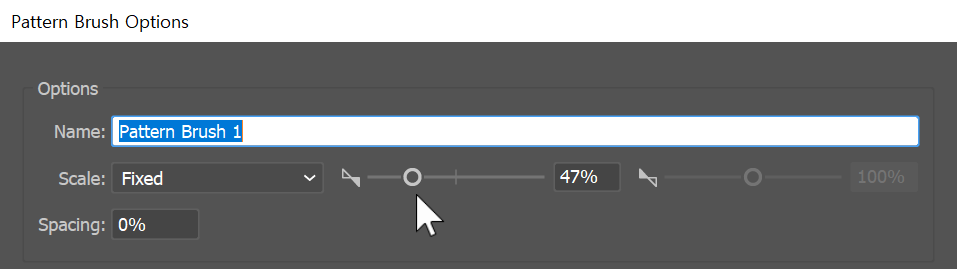
패턴 크기가 너무 크다싶으면, 등록한 패턴을 더블클릭해서 %를 줄이시면 됩니다.

object – Envelope distort – make with warp
스타일은 Arch로 하시고 나머지 옵션값을 수정하시면 됩니다.
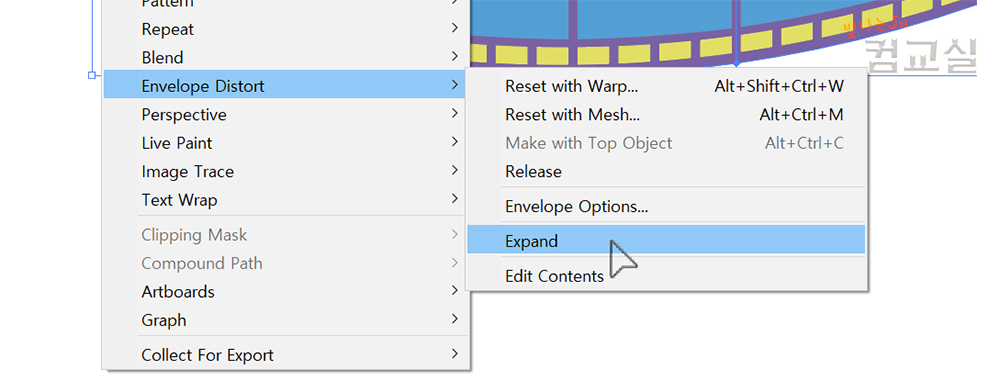
Expand 하고, 다시 make with warp을 하세요.

이번에는 스타일을 Rise로 해서, 위로 상승하는 곡률을 만드시면 됩니다.
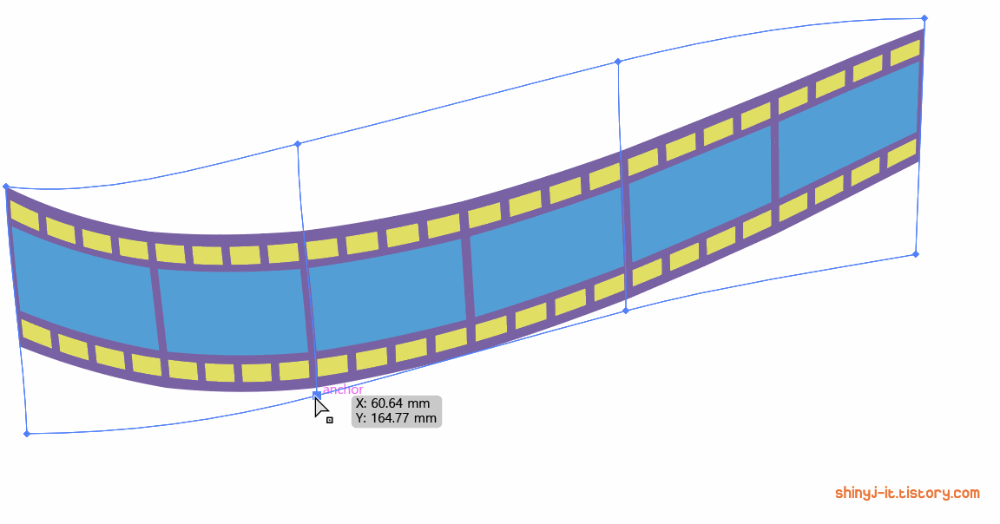
모양이 좀 다르다 싶으면, 직접선택둘로 전체적인 형태를 재수정합니다.
수정을 다하고나면 object – expand를 하세요.
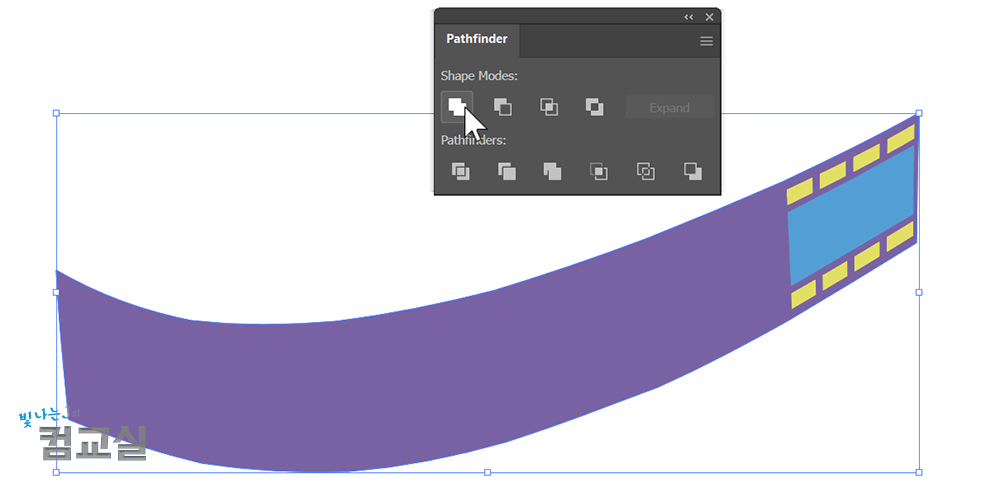
오브젝트를 선택해서 그룹을 모두 풀고,
보라색 영역만 선택해서 패스파인더로 합치기를 하세요.
Shift+Ctrl+[ 를 해서 맨 뒤로 배치합니다.
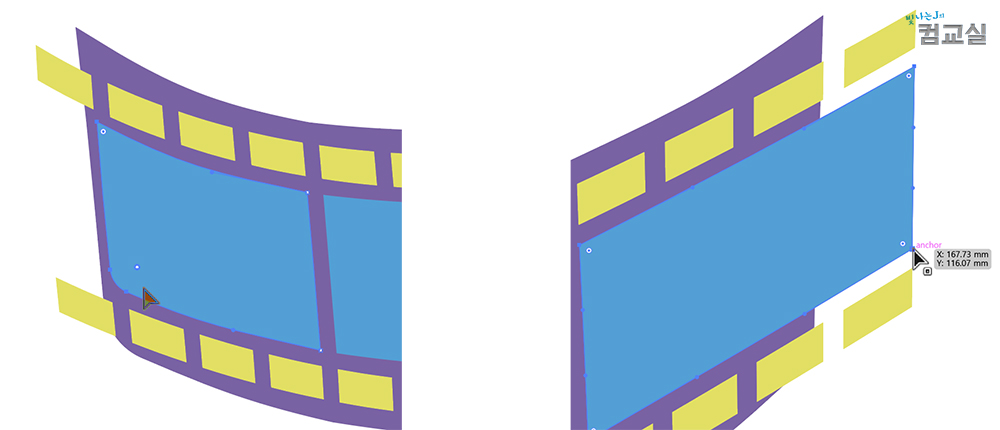
이제는 디테일을 살려야합니다.
필름 양쪽을 직접선택툴로 패스를 수정을 해주세요.
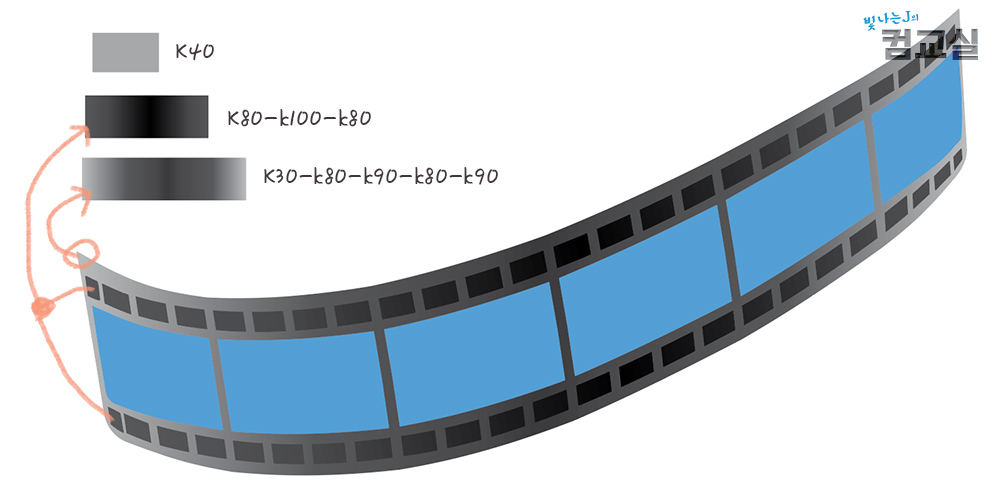
파란영역만 빼고 나머지는 도면과 같이 그라데이션 색상을 넣어주시면 됩니다.
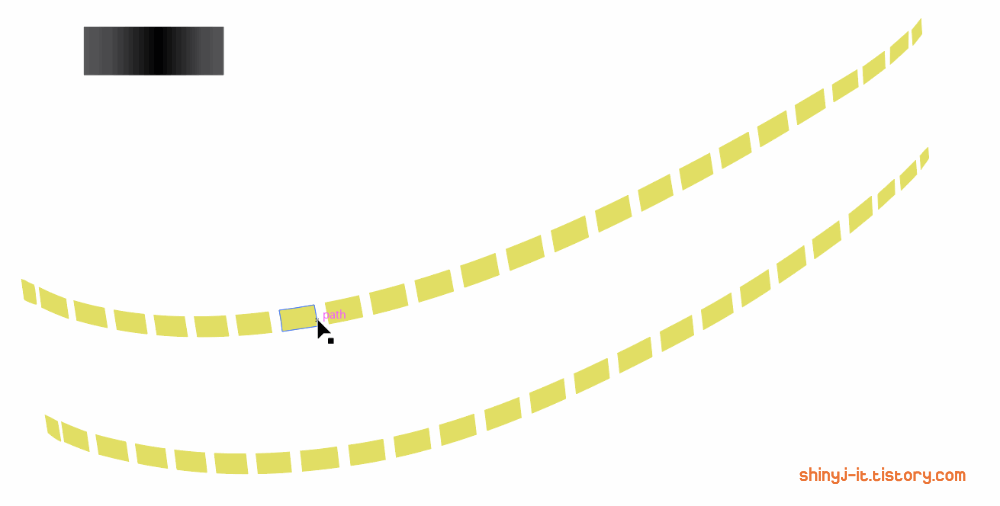
노란색 영역에 그라데이션 넣어보면, 각 오브젝트에 따로 그라데이션이 적용될거예요.
노란색 오브젝트를 동시에 선택하고 그라디언트툴(G)를 클릭,
왼쪽에서 오른쪽으로 크게 드래그를 하시면 됩니다.
이렇게 하시면 영역 전체에 그라데이션이 연결됩니다.

만들어둔 폴라로이드 필름과 배치를 해보고 크기 수정을 합니다.
왼쪽 위에있는 작은 필름은 새로 만들필요 없이 아까 보관했던 필름 조각을 가져와서 수정을 하면됩니다.
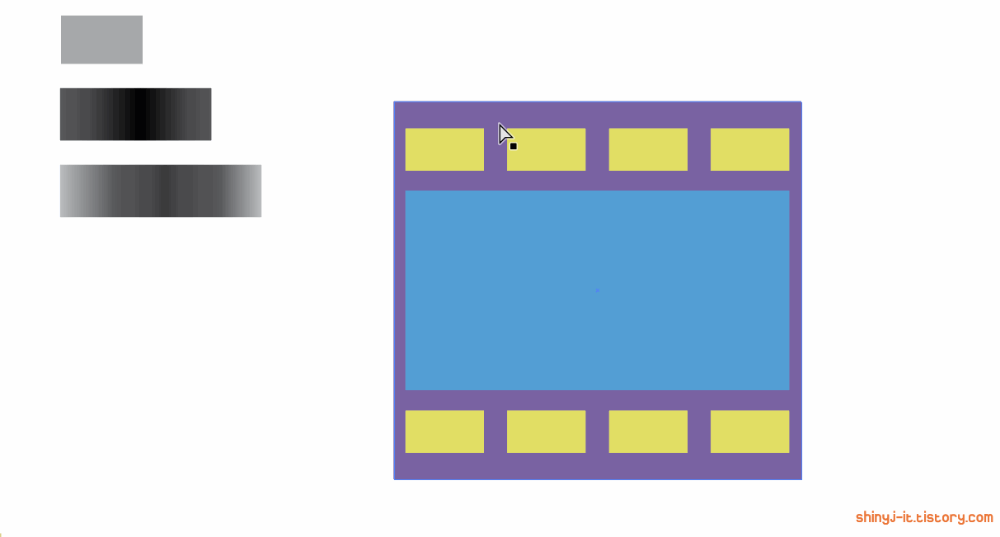
그라데이션 색 설정부터 하고 변형을 합니다.
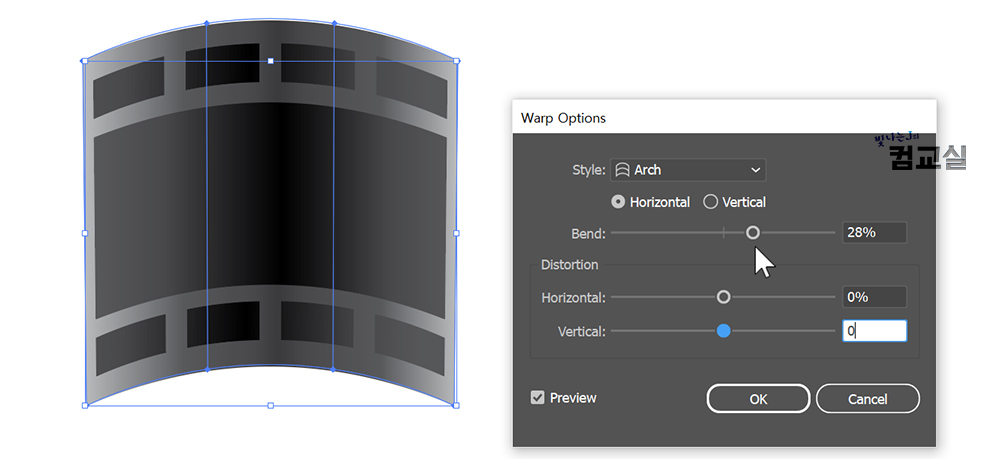
object – Envelope distort – make with warp
Arch로 해주시고 곡률 설정까지 합니다.
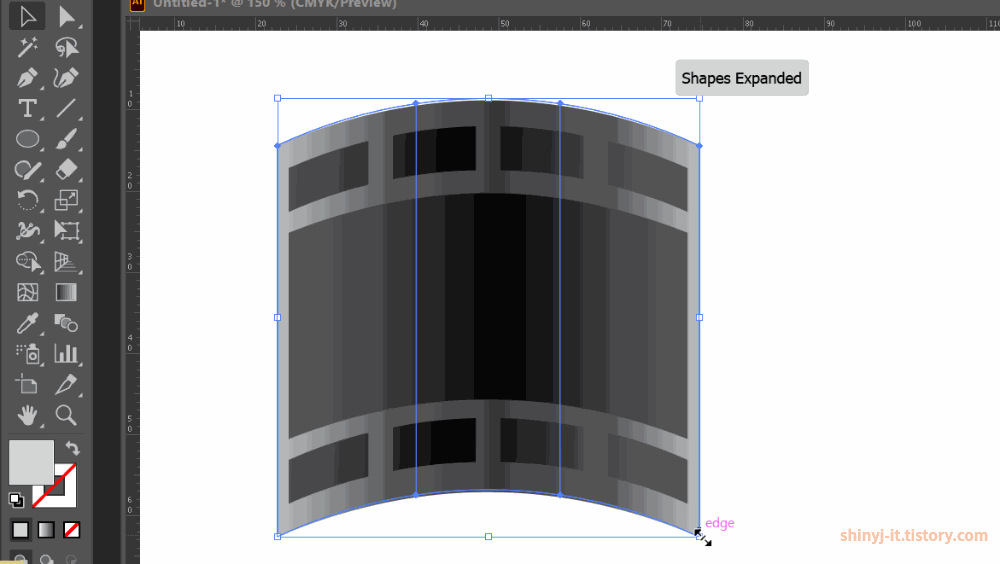
직접선택툴을 사용해서 전체적인 곡률을 재수정하세요.
expand 해주고, 이제는 디테일을 살려봅니다.
다시 직접선택툴을 사용해서 왼쪽부분의 패스를 수정해서 좀 더 똑같이 만들어주시면 됩니다.
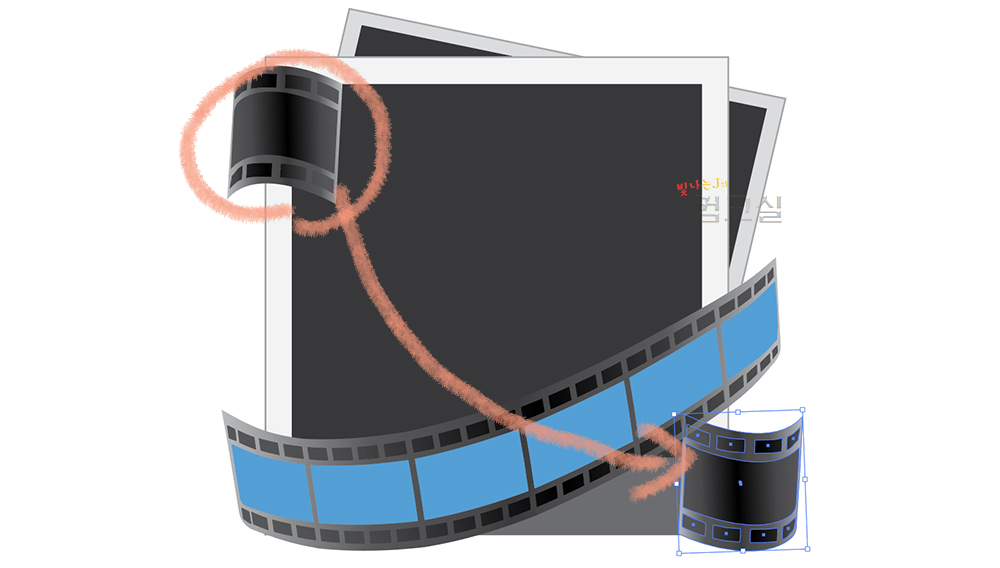
오른쪽 아래에있는 필름은,
왼쪽에 만든 오브젝트를 복제하고 회전해서 만드시면 됩니다.
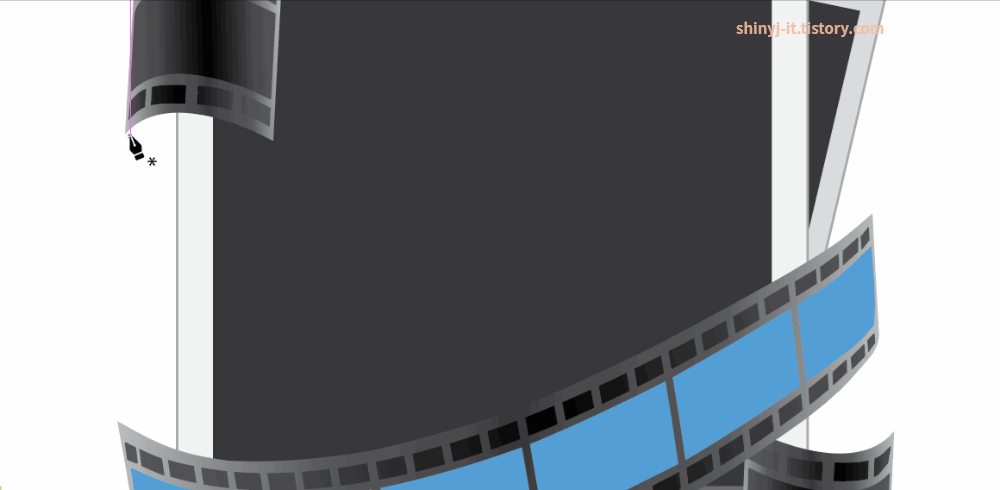
맨 뒤에 배치된 오브젝트는 펜툴로 하나씩 만들면 됩니다.
어차피 숨어있는 부분도 있어서 크게 연결해서 만들필요는 없어요.
오브젝트를 맨 뒤로 보낼때는, Shift+Ctrl+[ 하시면 편합니다.
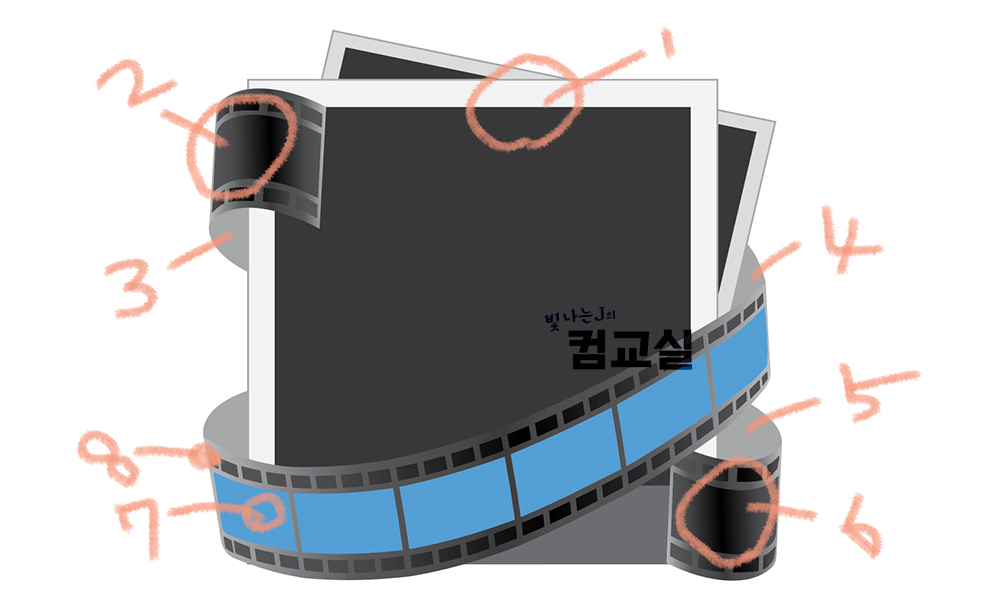
이렇게 오브젝트를 완성을 했습니다.
포토샵으로 가져갈때는 전체를 한번에 가져가시면 안됩니다.
도면을 잘 보시면 필름에 내부/외부 그림자 효과를 적용했기때문에,
적어도 위 처럼 8덩어리로 따로따로 가져가야합니다.
그래야 포토샵에서 각 레이어마다 효과도를 넣을 수 있어요!
설명도 길었고, 내용도 어려웠어요!
이 오브젝트의 핵심은 Warp기능입니다.
Arch와 Rise 스타일이 정답은 아닙니다.
하나씩 적용해보면서 더 빠르고 비슷하게 만드는 연습을 하시면 됩니다!

![[컴퓨터그래픽스 실기 도면14, 살아있는 면발의 맛] Blend툴로 망점 만들기](https://shinyj.com/wp-content/uploads/2023/07/Und4-4-290x290.jpg)
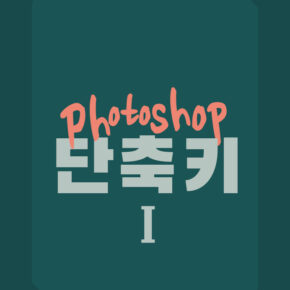
![[컴퓨터그래픽스 실기 도면12, 울산고래축제] 액자 테두리 넣기, 사용된 필터](https://shinyj.com/wp-content/uploads/2023/07/Uffffff1-290x290.jpg)
![[컴퓨터그래픽스 실기 도면18, 구워먹는 채소과일] 배경 작업하기](https://shinyj.com/wp-content/uploads/2023/07/Unfsss8-290x290.jpg)