도면18 구워먹는 채소과일의 배경 작업 설명해볼까 합니다.
이 작업은 쉽긴하지만, 지시사항을 꼼꼼히 안 읽어서 놓치는 포인트가 있습니다.

이미지01은 대리석? 비슷한걸로 적당히 구하시구요.
다른 효과 넣을 건 없는 것 같습니다.
맨 아래 깔아두시면 될 것 같고,
이미지02에 처리해야할 효과가 많네요.
이미지를 녹색계열로 색상 보정부터해야합니다.
외곽선 넣어준 뒤, 마스크 적용하고 그림자도 넣으면 되겠네요.
말 그대로 순서 잡으시면 됩니다.
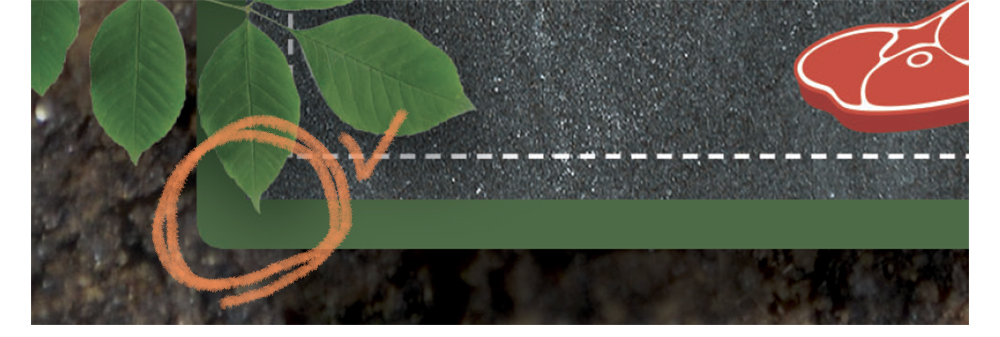
칠판 외곽선을 보시면 모서리가 둥글게 되어있습니다.
요런거 매의 눈으로 캐치!
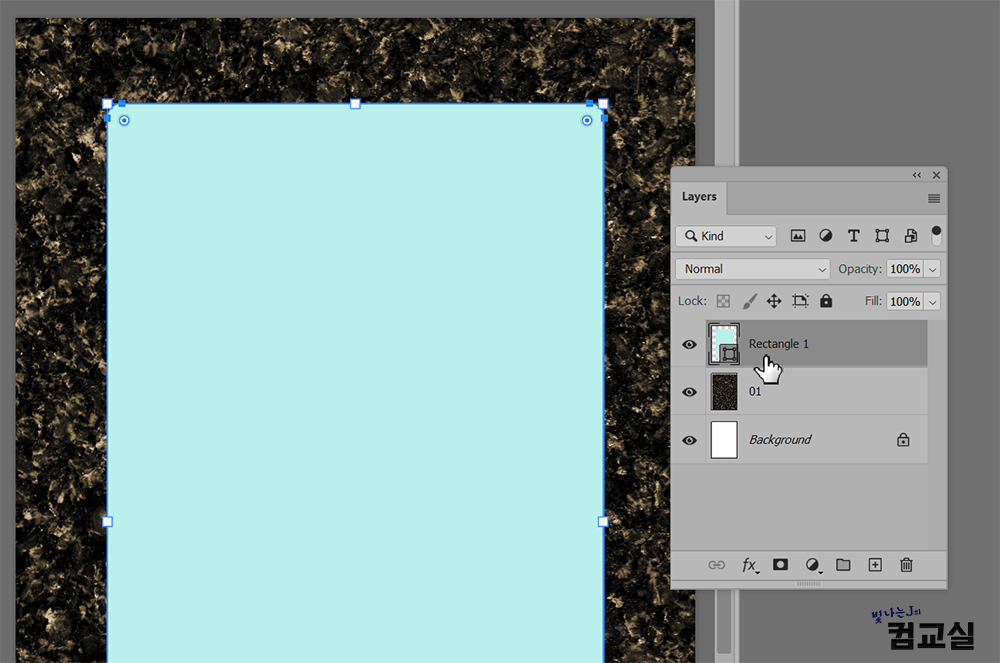
Rectangle 툴로 모서리 둥근 사각형을 만들고 전체 가운데 정렬을 합니다.
CS6버전 이하에서는 rounded rectangle 툴 사용하면 됩니다.
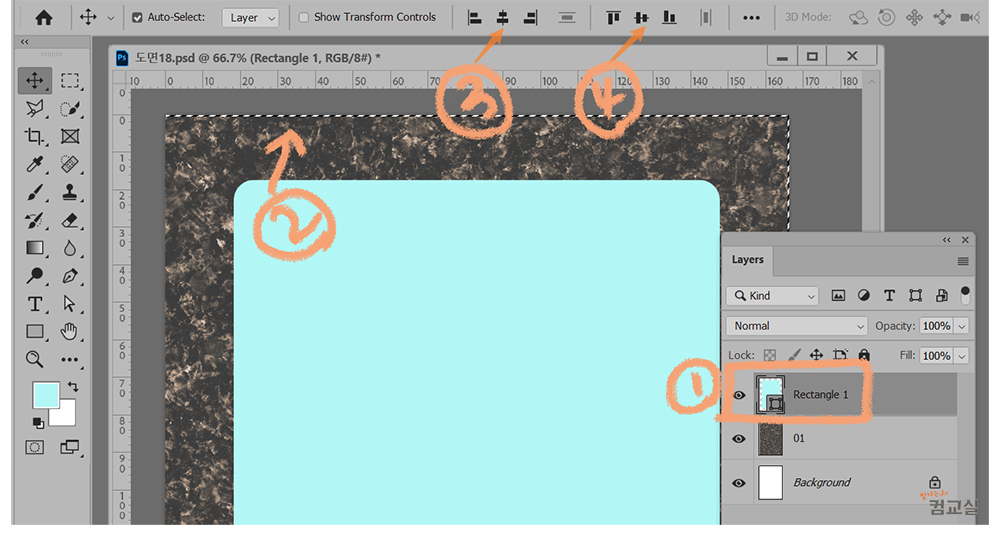
전체 가운데 정렬을 하는 방법은, 레이어를 선택한 상태에서 Ctrl+A를 하고 툴박스에서 이동툴을 클릭합니다.
상단 옵션바에서 수평 가운데 정렬, 수직 가운데 정렬을 한번씩 클릭하면 됩니다.
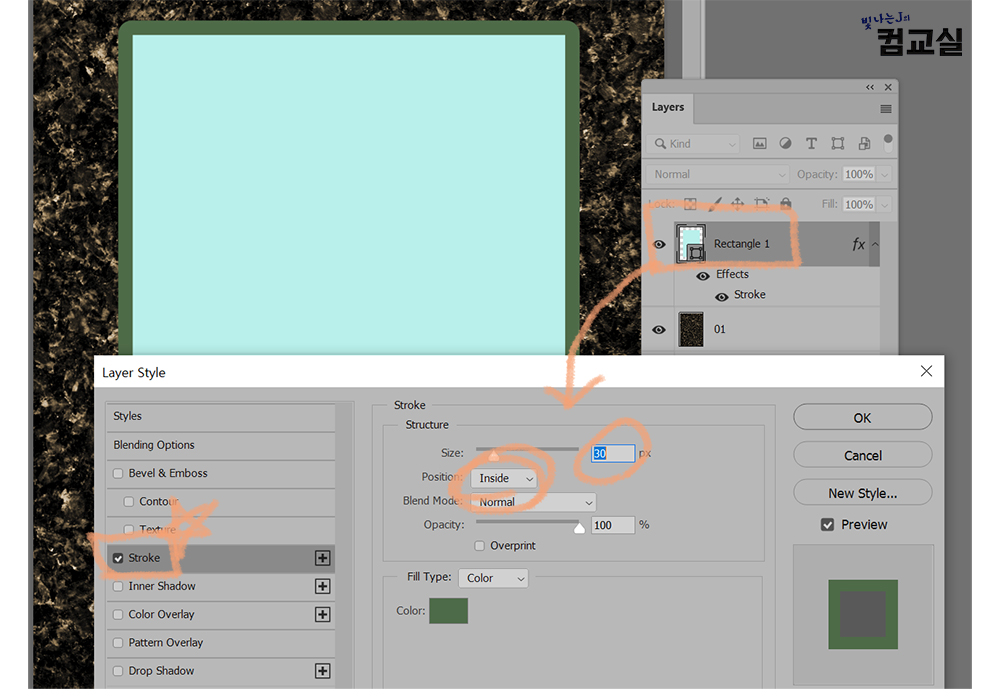
외곽선은 레이어스타일의 Stroke 설정을 하면 됩니다.
꼭! Inside로 해주셔야합니다.
size는 30pt, color는 C85 M55 Y100 K0 으로 하시면 됩니다.
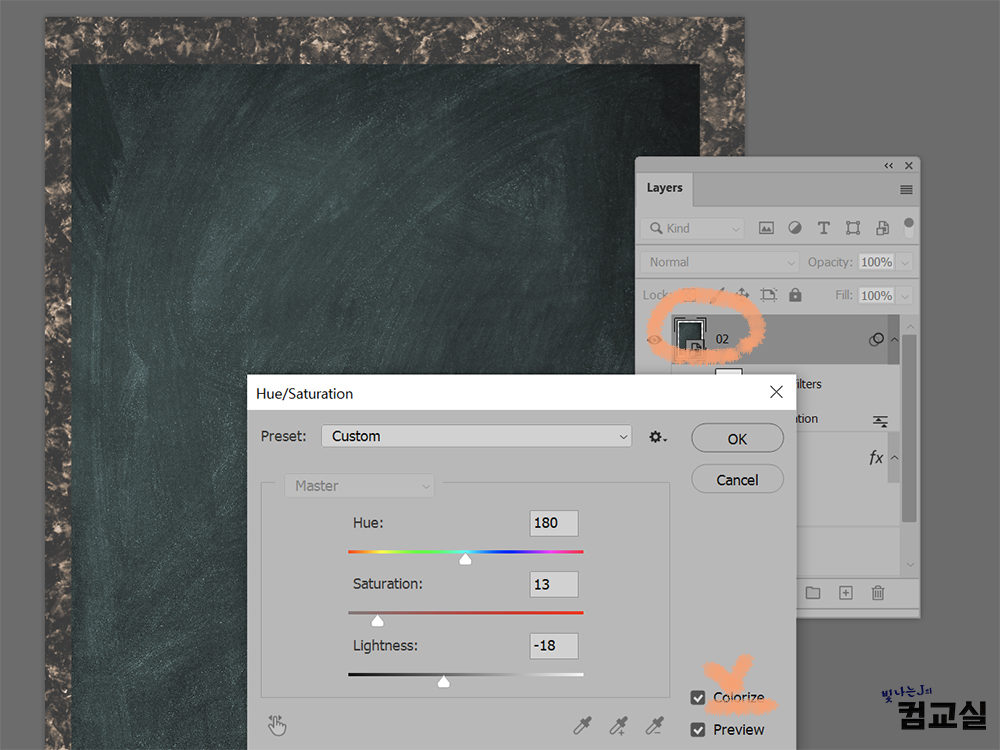
이미지02를 가져와서 Ctrl+U해서 색상을 녹색계열로 변경합니다.
원본이 블랙톤이기때문에 Colorize에 체크를 하세요.
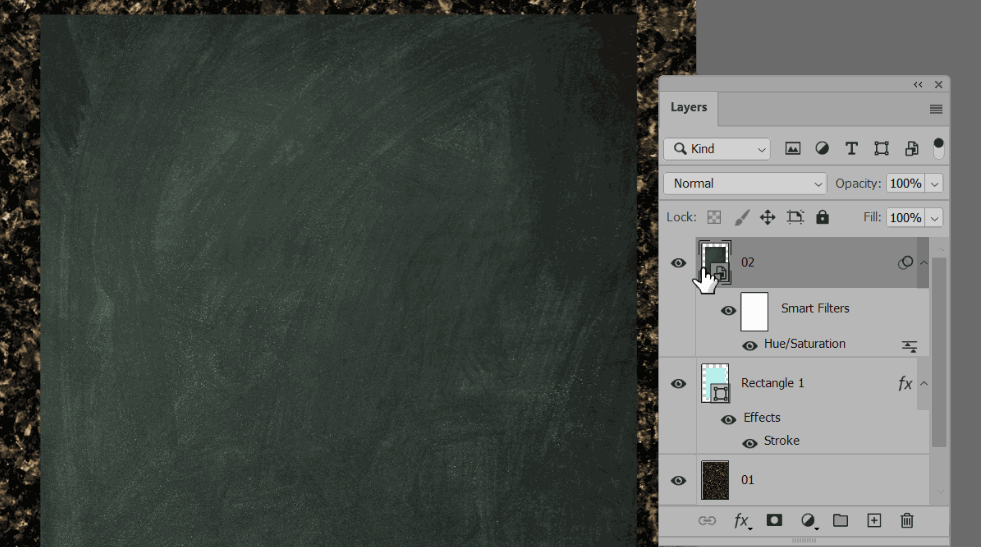
이미지02를 클리핑 마스크 적용해서 사각형안으로 쏙 넣어줍니다.

그림자 영역을 보시면 사각형이 약간 회전한 것 처럼 보입니다.
레이어 스타일을 사용하지말고, 사각형에 블러 처리하는게 좋습니다.
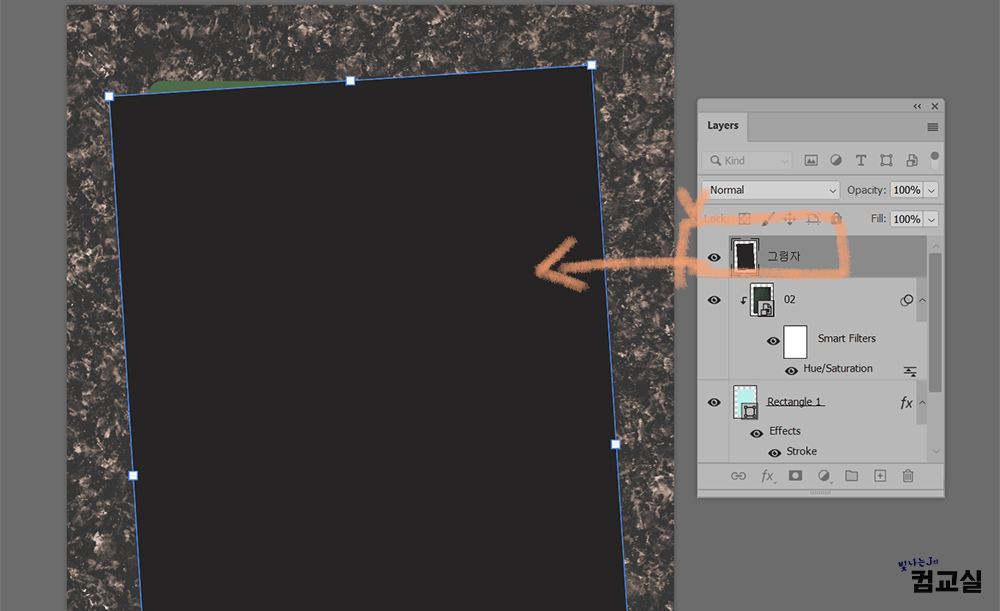
새 레이어를 추가하고, 사각 선택 영역을 만들어서 블랙색상으로 채웁니다.
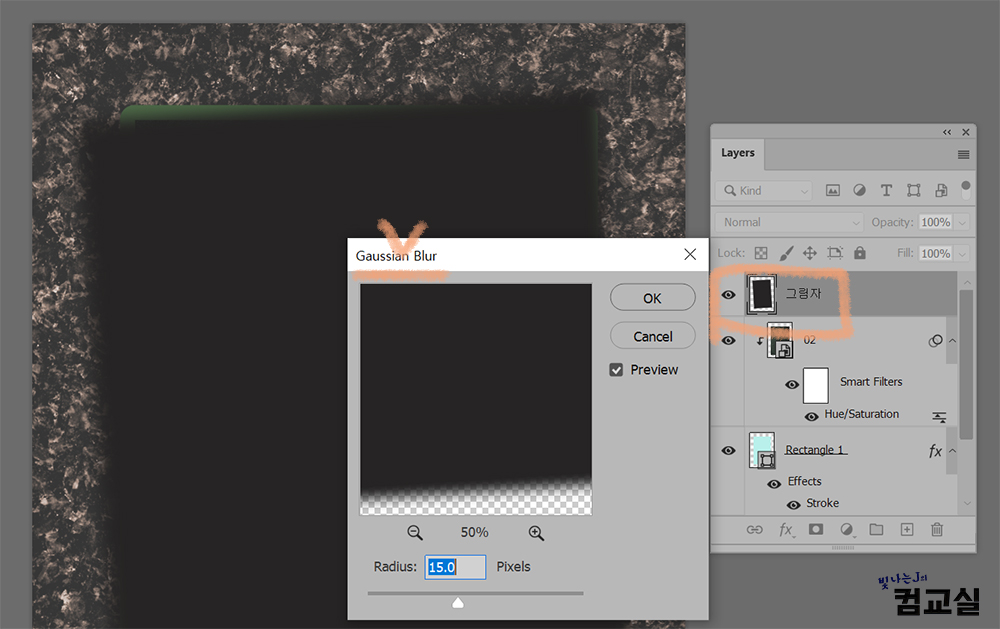
filter – blur – gaussian blur
블러를 적용해서, 외곽을 흐릿하게 처리합니다.

레이어 순서를 변경하고,
블랜딩 모드를 Multiply, 불투명도 53%정도 적용하세요.
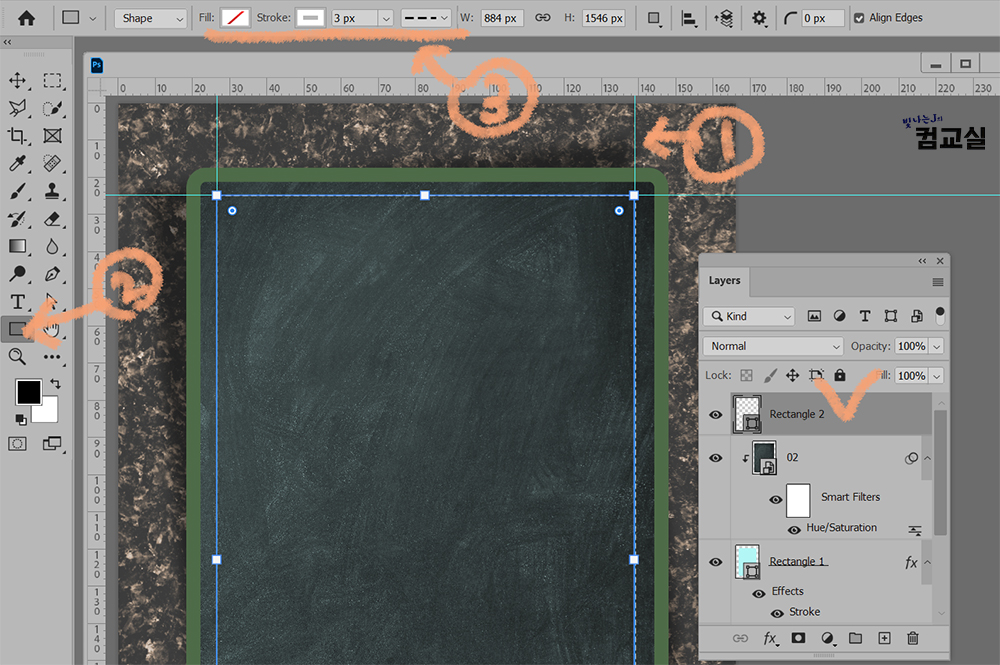
점선 표현은 사각형에 Stroke만 넣으시면 됩니다.
눈대중으로 적당한 크기로 사각형을 만들어서 Ctrl+T로 크기조절하고 가운데 배치하셔도 좋구요,
가이드라인으로 정확히 크기를 잡고 만드는 방법도 있습니다.
Rectangle 툴로 Fill은 없음, Stroke w, 굵기 3px, 종류는 점선을 선택하시면 됩니다.

![[컴퓨터그래픽스 실기 1] 일러스트로 그리드 만들기](https://shinyj.com/wp-content/uploads/2023/07/1111a-290x290.jpg)
![[컴퓨터그래픽스 기출 도면] 일러스트로 글자 둘러싸기 왜곡으로 변형하기](https://shinyj.com/wp-content/uploads/2023/07/Untitggg2-290x290.jpg)
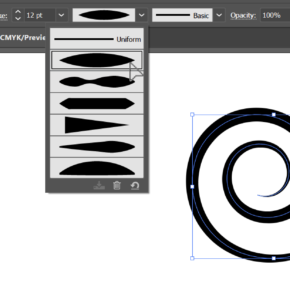
![[컴퓨터그래픽스 실기 도면25, 테디베어 박물관] 배경 합성하기, 하프톤 이미지 제작](https://shinyj.com/wp-content/uploads/2023/07/Untsdsd1-290x290.jpg)