클릭 한 방이면 나오는데, 모르면 쌩고생하는 둘러싸기 왜곡 효과(envelope Distort).
기출 도면 6, 10 오브젝트에서 사용한 기능입니다.
컴그사에서는 절대 글꼴을 알려주지 않기 때문에 비슷한 글꼴을 찾아 글자에 왜곡변형을 적용해야합니다.
참고로, 시험장엔 개인이 원하는 폰트를 설치할 수 없습니다.
프로그램에서 기본 제공되거나, 시험장에 설치된 폰트만 사용할 수 있습니다.
연습하실 때 개인적으로 설치한 폰트는 제외하세요~
도면6. 금강로하스축제

물방울 오브젝트를 만들고,
festival 4줄을 물방울 모양으로 볼록하게 변형을 하면 됩니다.
아! 일러스트로 작업을 합니다.
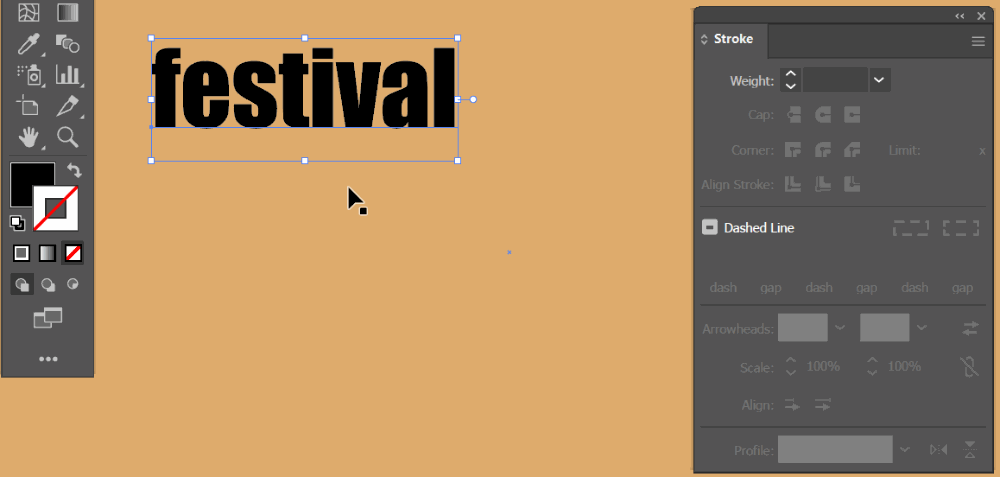
폰트는 Impact 입니다. (기본 폰트)
Fill 검정으로 하시고 Create outlines하세요.
폰트를 깨고나서 Stroke에 흰색을 설정하세요.
Stroke 패널에서 선의 정렬을 바깥쪽으로 하세요.
이렇게 하는 이유가 있습니다.

Shift+Alt키로 아래로 복제를 하고, Ctrl+D로 반복.
이렇게 해서 세로로 4줄을 만듭니다.
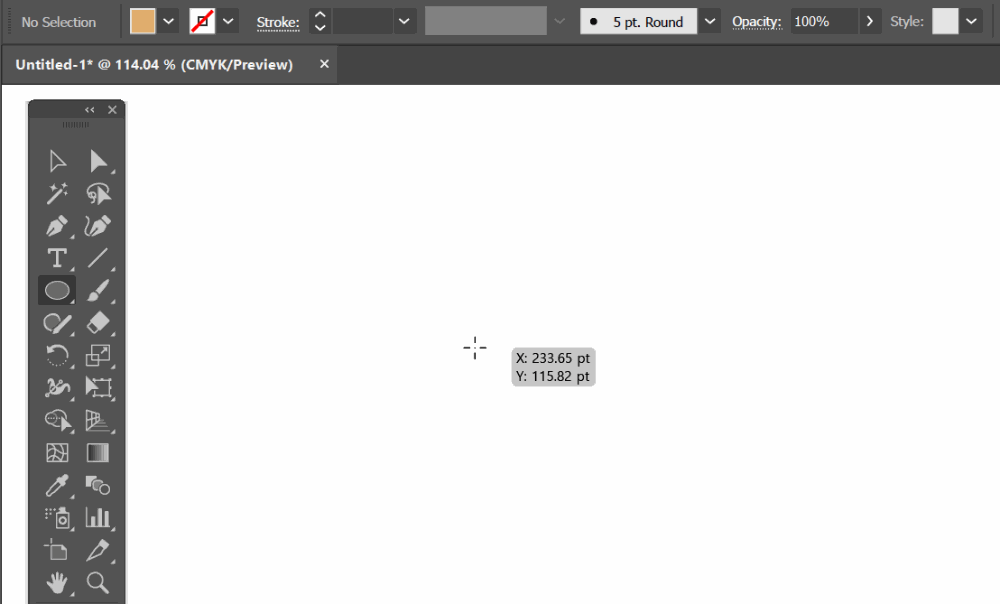
물방울 모양도 간단하게 만들 수 있습니다.
원툴을 선택해서, Shift키를 누른채 원을 만듭니다.
직접선택툴(A)로 맨 위 앵커포인트만 선택해서 위로 이동.
맨 위 포인트만 선택해서 상단옵션바에서 변환툴로 뾰족하게 해주면 끝!

물방울 오브젝트와 Festival 오브젝트를 준비!
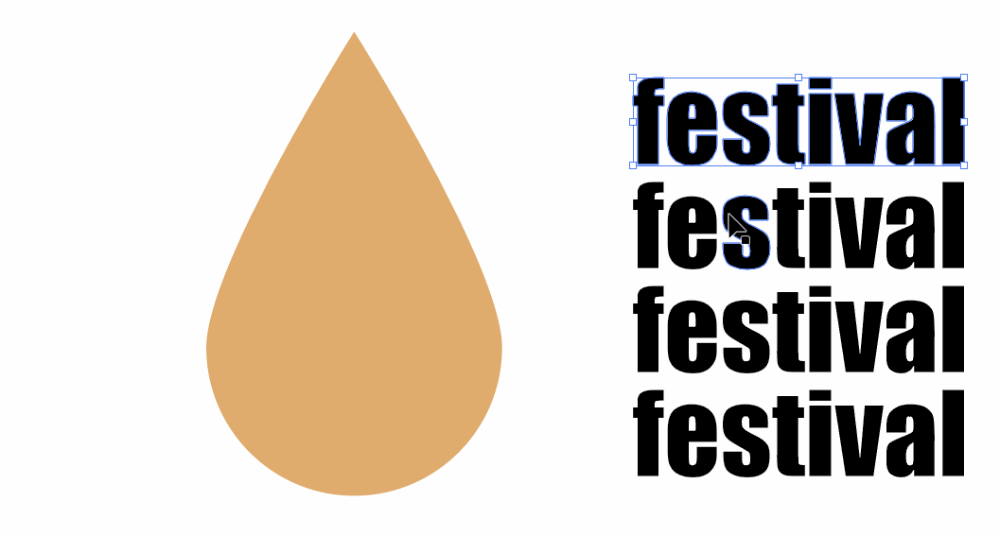
object – envelope distort – make with top object
물방울 오브젝트를 맨 위로 올려야 합니다.
(굳이 가운데 맞춤하실 필요 없습니다)
오브젝트를 모두 선택한 상태에서 make with top object 하시면
물방울 모양으로 글자가 변형됩니다.

위 두개의 결과물을 보시면 차이가 있습니다.
같은 Stroke 1이지만 다르죠.
도면과 같은 오브젝트는 왼쪽입니다.
만약 여러분이 아웃라인을 깨지않고
Fill 검정, Stroke 흰색을 설정하시면 오른쪽이됩니다.
이해하셨나요?
완성된 오브젝트는 포토샵으로 가져가서 회전하고 배치하시면 됩니다.
도면10. 딸기축제
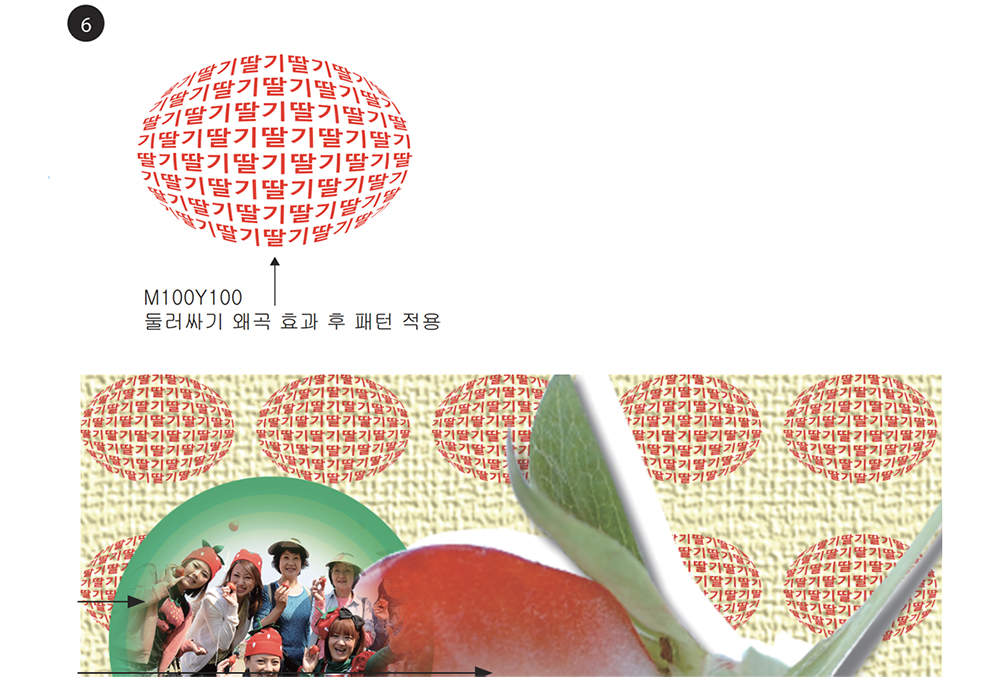
딸기를 엄청많이 복제를 해서 둘러싸기 왜곡으로 변형하고,
패턴으로 만들어서 배경으로 활용하면 되는군요..
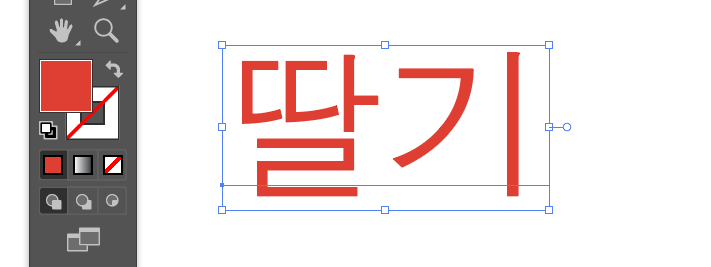
폰트는 돋움, 문체부 돋움 사용하시면 됩니다.
정확히 똑같은 글꼴은 “한컴산뜻돋움” 입니다.
Fill색상을 지시사항에 있는 M100 Y100으로 설정.
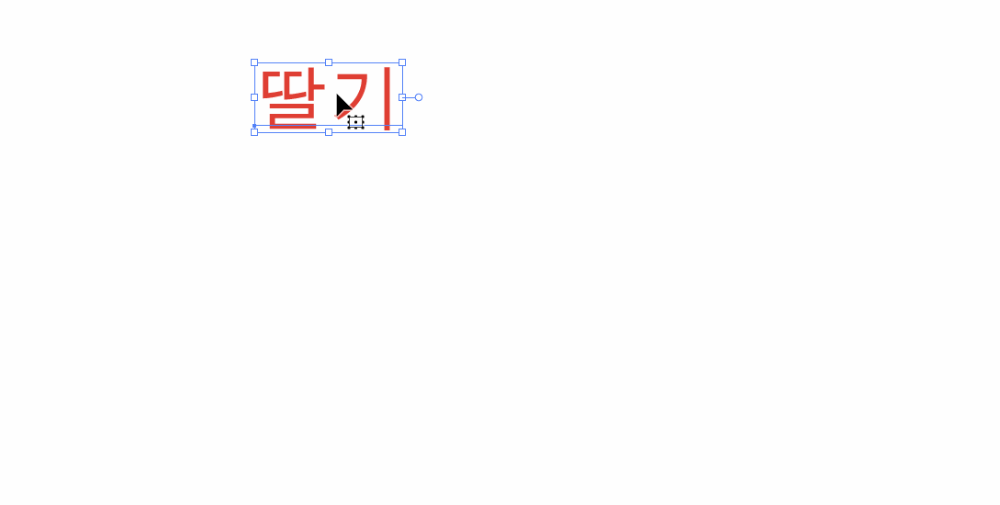
글자를 깨고 그룹을 풀어서 한 글자씩 분리하겠습니다.
아니면 한 글자씩 따로 입력하셔도 됩니다.
이제야 생각이 나네요 헐 헐 ㅎ
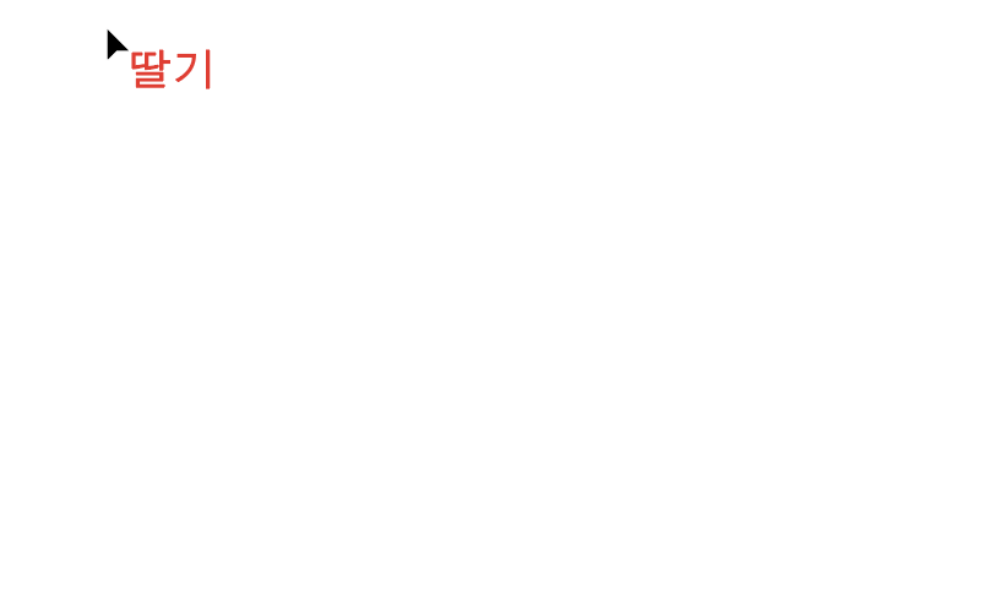
도면에 나온 글자 개수 똑같이 만들어주면 됩니다.
Shift+Alt +드래그로 복제를 하시고
Ctrl+D로 반복 작업!
더 자세히 설명안해도 아실 듯…
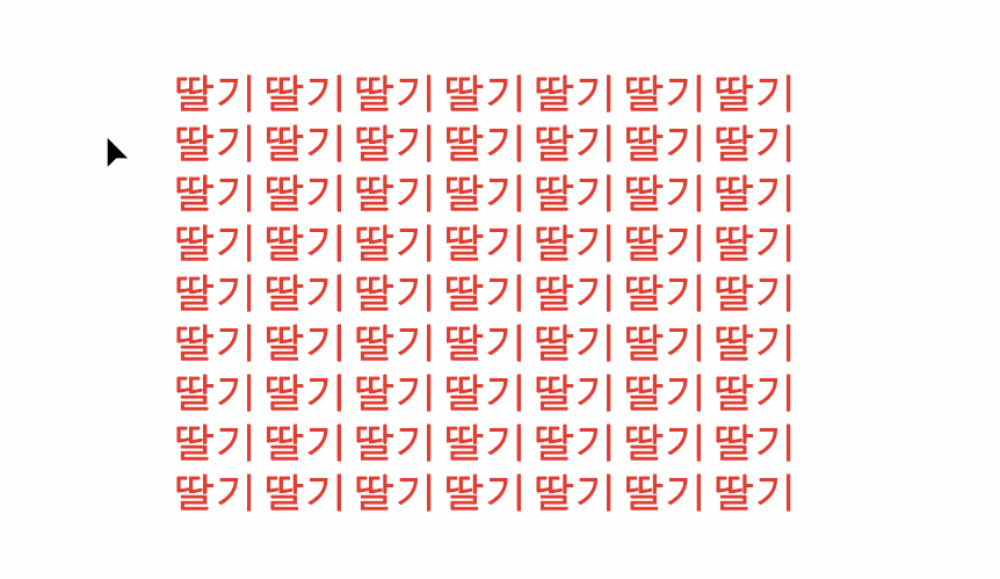
글자 배열보시면 한글자씩 어긋나있습니다.
Shift키로 한 줄씩 선택해서 키보드 방향키로 살살 옮겨줍니다.
그리고, 필요없는 글자는 삭제~~~~
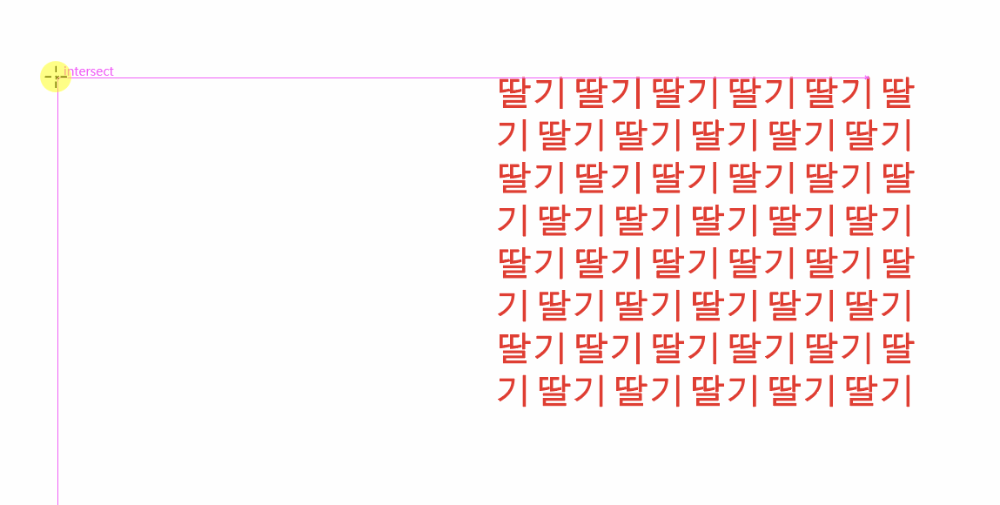
큰 원을 하나 만들어서 맨 위로 올려두고,
모두 선택하고 make with top obect 해주시면 완성!!
패턴으로 등록하는 것보다 그냥 복제해서 배치하면 될 것 같아요.
일러스트에서 가로 5개 복제, 세로 7줄 복제해서
배경을 완전히 만들어서 포토샵으로 가져가시면 됩니다.
개떡같이 설명해도 찰떡같이 이해해주길 바라면서..
이번포스팅은 여기까지~~!

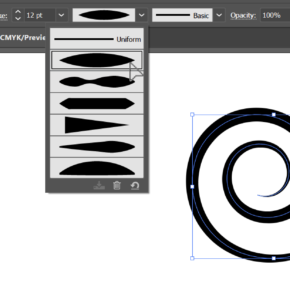

![[컴퓨터그래픽스 기출 도면8, 힐링기차여행] 영화 필름 오브젝트 만들기](https://shinyj.com/wp-content/uploads/2023/07/ssssd-1-290x290.jpg)
![[컴퓨터그래픽스 기출 도면6, 금강로하스축제] 물방울 오브젝트 쉽게 만들기](https://shinyj.com/wp-content/uploads/2023/07/Unsfff2-290x290.jpg)