도면12번, 울산고래축제에있는 물결 오브젝트!
일러스트에서 오브젝트를 만들고, 포토샵으로 가져와서 필터를 넣어주는 작업을 해볼께요.
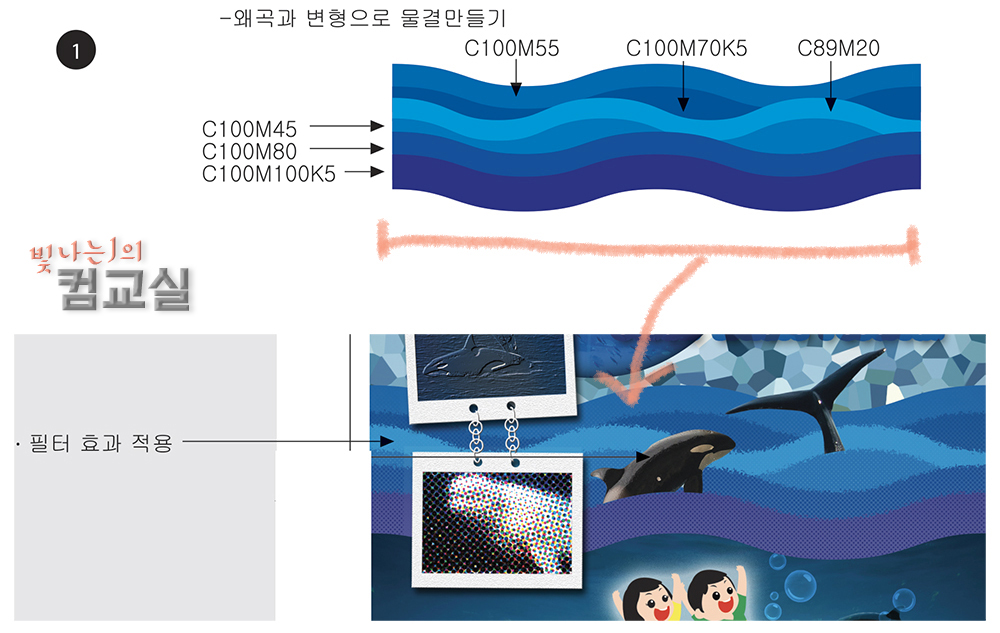
한 오브젝트에 필터를 2개나 적용해야 합니다.
물결사이에 돌고래가 있으니 작업을 어떻게 해야할지 생각을 해야합니다.
물결을 분리해서 가져오는 방법 또는,
돌고래를 잘라내는 방법, 후자가 더 쉽겠죠?
1. 일러스트 오브젝트 만들기
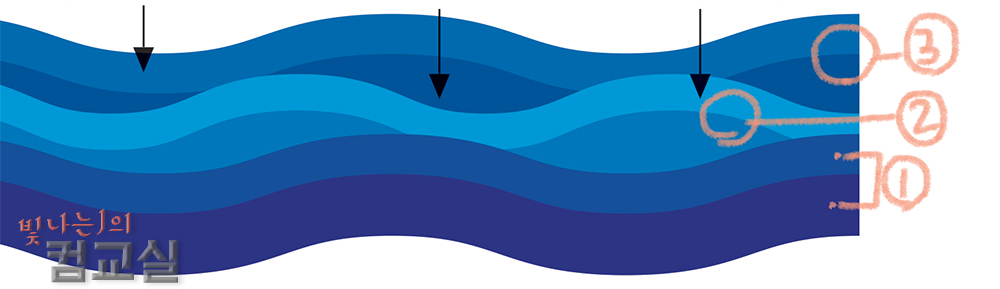
물결은 3종류가 있으니 따로따로 만들어야 합니다.

Effect – Distort&Transform-Zig Zag
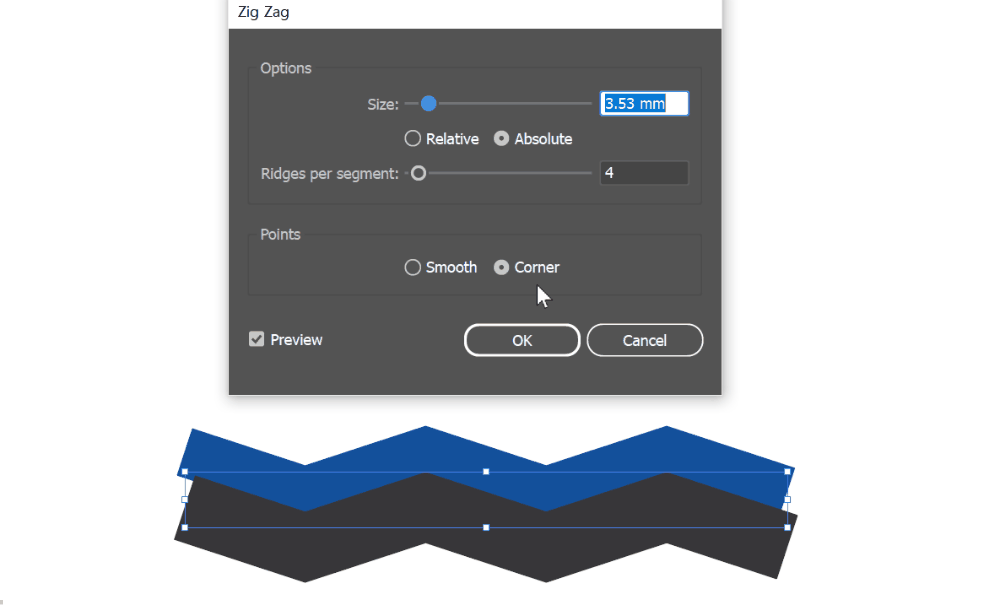
선을 2개 만들고 굵기를 다르게 해서 effect를 설정하면 됩니다.
Smooth로해야 곡선 웨이브가 됩니다.
size와 segment값을 수정해서 똑같이 만들어주세요.
효과를 넣은 오브젝트는 expand Appearance를 하고 다시 Expand해주셔야 합니다.
이런식으로 나머지도 만들면 됩니다.
아래 완성된 오브젝트 참고하세요.
2. 포토샵에서 필터 넣기
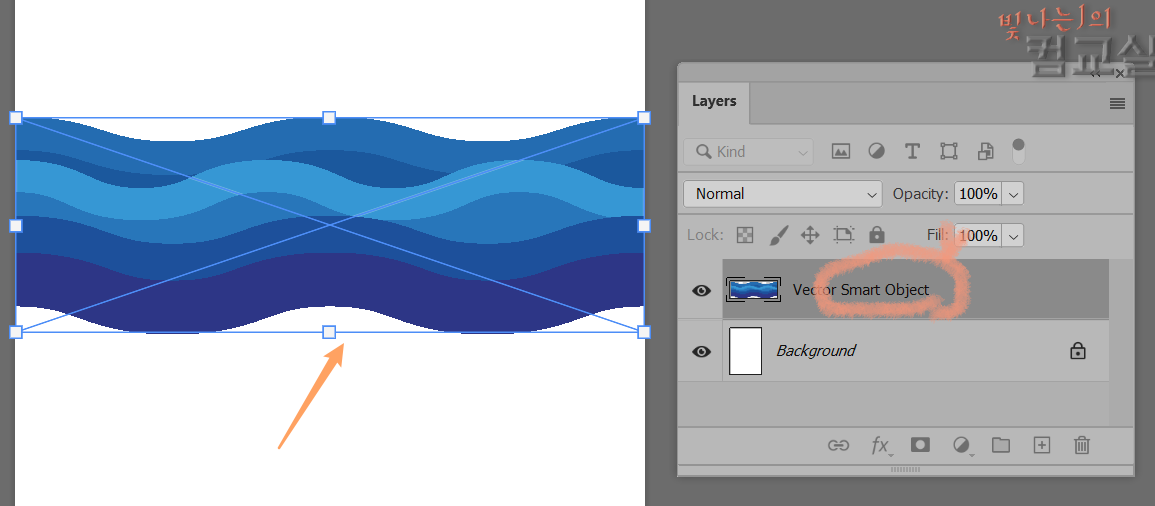
오브젝트를 포토샵으로 가져올때는
Ctrl+C → Ctrl+V 하세요.
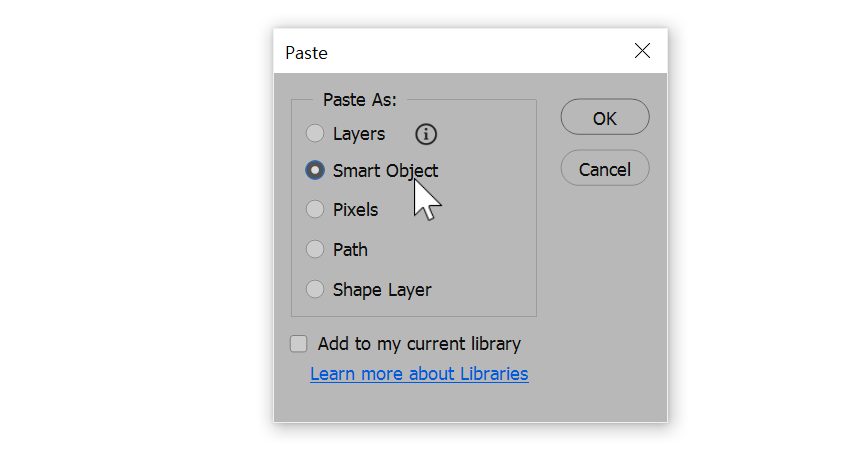
그리고 옵션에서 smart object를 하시면 됩니다.
Pixels 선택하면 바로 일반레이어로 가져오게 됩니다.
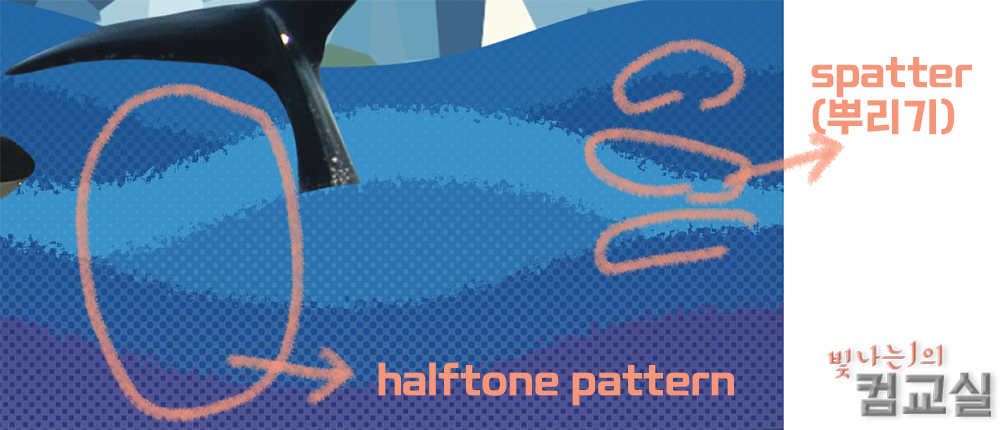
거친 브러쉬 느낌으로 필터를 넣은 뒤,
망점 패턴을 넣어주면 됩니다.
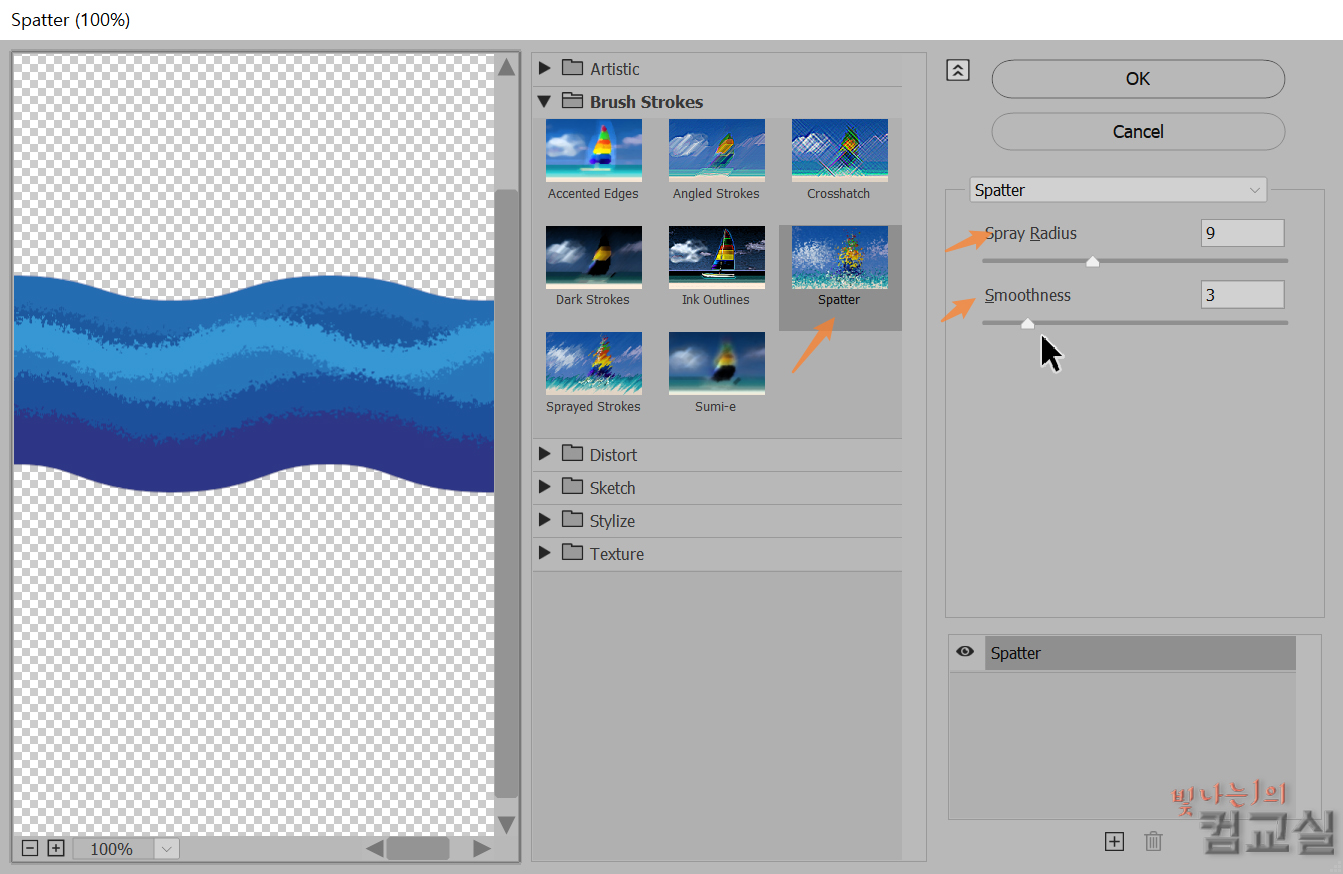
Filter – filter gallery-brush Strokes
spatter가 가장 유사한 느낌이 나네요.
옵션값을 변경해서 거친느낌이 강하게 해주세요.

필터 적용하게 위처럼 표시됩니다.
필터 넣기 전에 오브젝트는 늘 복제를 해두세요.
수정하기도 좋고, 위험 상황에 대처하기도 좋고..
두루두루 좋은 습관이라 추천드리구요.
망점 무늬? 도트 패턴?이 있을땐 하프톤 패턴을 기억하시면 됩니다.
복제해 둔 레이어를 켜서 halftone pattern 필터를 적용하면 됩니다.
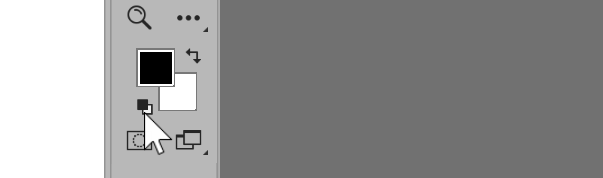
먼저, 툴박스에서 색상 초기화를 해주시구요.
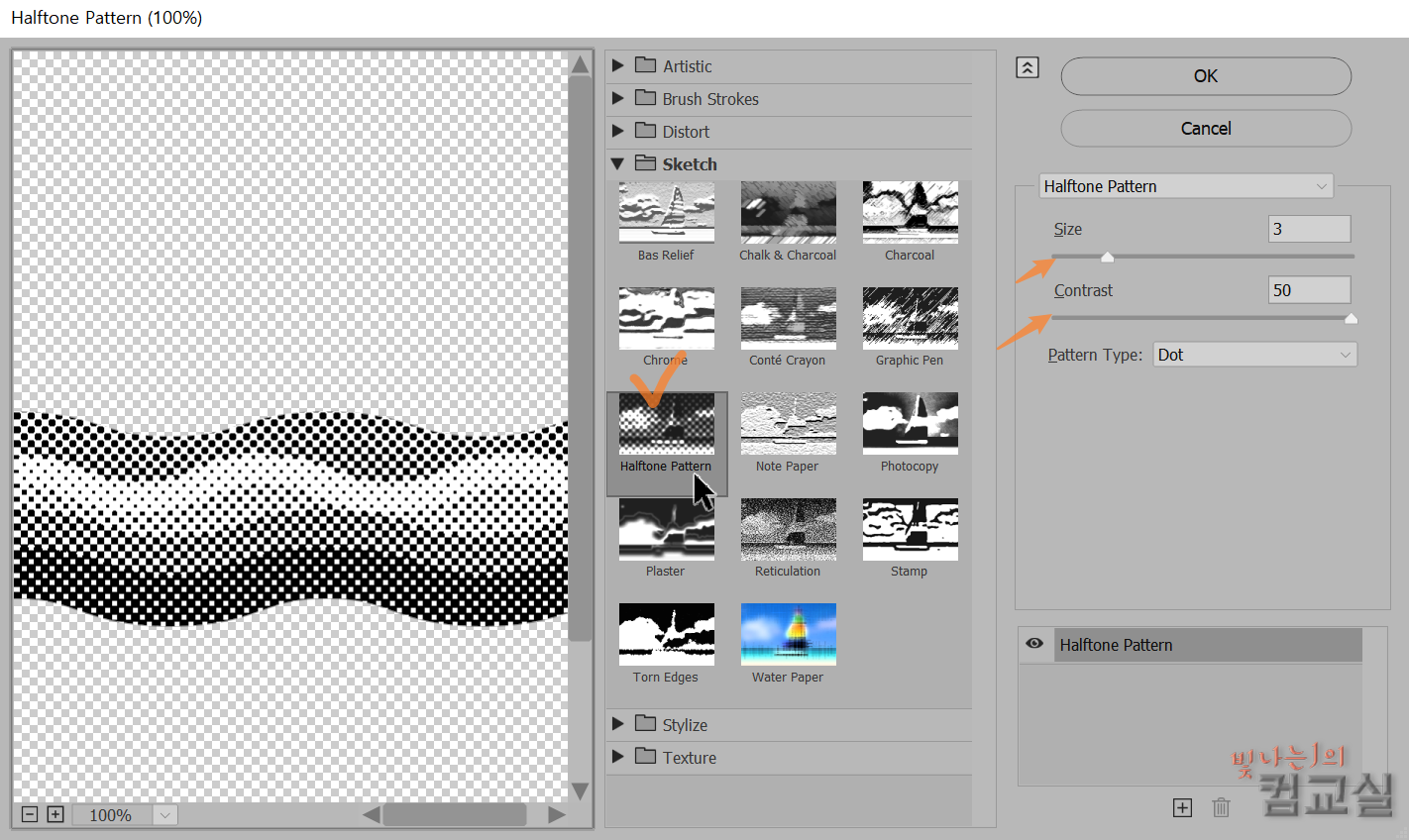
filter- filter gallary-halftone pattern
size 값을 줄일수록 도트 무늬가 작아집니다.
선명해보이도록 contrast 도 조절합니다.
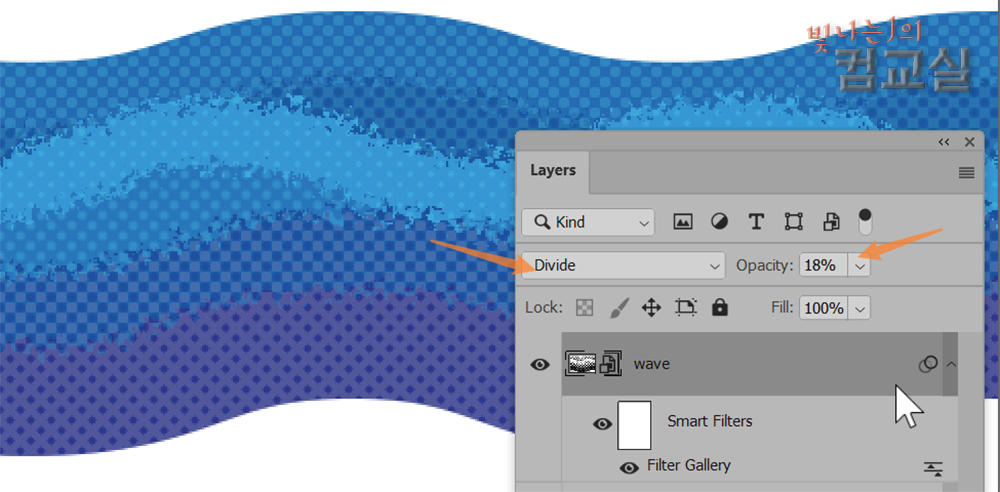
레이어 블렌딩 스타일을 Divide,
opacity값을 15~20정도로해주면 효과가 비슷해집니다.

완성!!
스마트 오브젝트로 하고 작업을 하면 좋은점이,
손모양 보이시죠?
필터를 더블클릭하면 값을 수정할 수 있어서 편합니다.
필터는 효과를 많이 적용해보는 것 밖에 답이 없습니다.
저도 처음엔 뭐가 뭔지 도통 감이 안잡혔는데
심심하면 필터 갤러리에서 효과적용해보면서 놀았더니 슬슬 감이 잡히더라구요!

![[컴퓨터그래픽스 기출 도면11, 레트로음악회] 높은음자리표, 음표 오브젝트 만들기](https://shinyj.com/wp-content/uploads/2023/07/Usssss9-290x290.jpg)

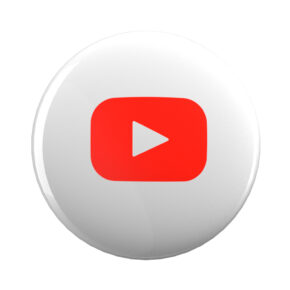
![[컴퓨터그래픽스 기출 도면16, 문화가있는날] Envelope distort(둘러싸기 왜곡)기능으로 영화 필름 만들기](https://shinyj.com/wp-content/uploads/2023/07/Untff11-290x290.jpg)
안녕하세요 17일 시험이라 부랴부랴 문제 풀어보고 있는데 궁금한 부분이 있어서 답변남겨요!
이미지 04 색상변환은 그냥 레이어 따로 만들어서 고래이미지 딴다음에 오버레이 효과 주는게 맞나요?
그리고 이미지 02 필터효과 적용부분은 어떤식으로 적용시키는 건지 궁금합니다 필터에서 모자이크 효과 같은데
이미지가 따로 있는건가요?
이미지04는 배경제거작업을 하고(즉, 누끼따기)하고 고래만 남기세요. 레이어 스타일로 컬러 오버레이 효과를 주시면 됩니다. 다만 블랜딩 모드를 Color로 해주세요.
이미지02는 Crystallize 필터를 적용하시면 됩니다.
이미지02와 일러스트7을 클리핑마스크 하시면 됩니다.