도면 25번에서 배경 부분에 이미지 합성과 하프톤 패턴을 넣는 방법을 살펴볼께요.
망점무늬 만드는 방법은 여러번 포스팅을 했는데, 실기 문제를 모두다 보셨다시피!!
기본기 테스트하는건지, 응용하게끔 문제마다 조금씩 다르게 나옵니다.
실제 원본 이미지를 모르니 이것저것 유추하는데 시간이 많이 걸리네요.
시험장에서 이 문제 만나면 잘 기억하셨다가,
이미지 설명 댓글로 남겨주세요.
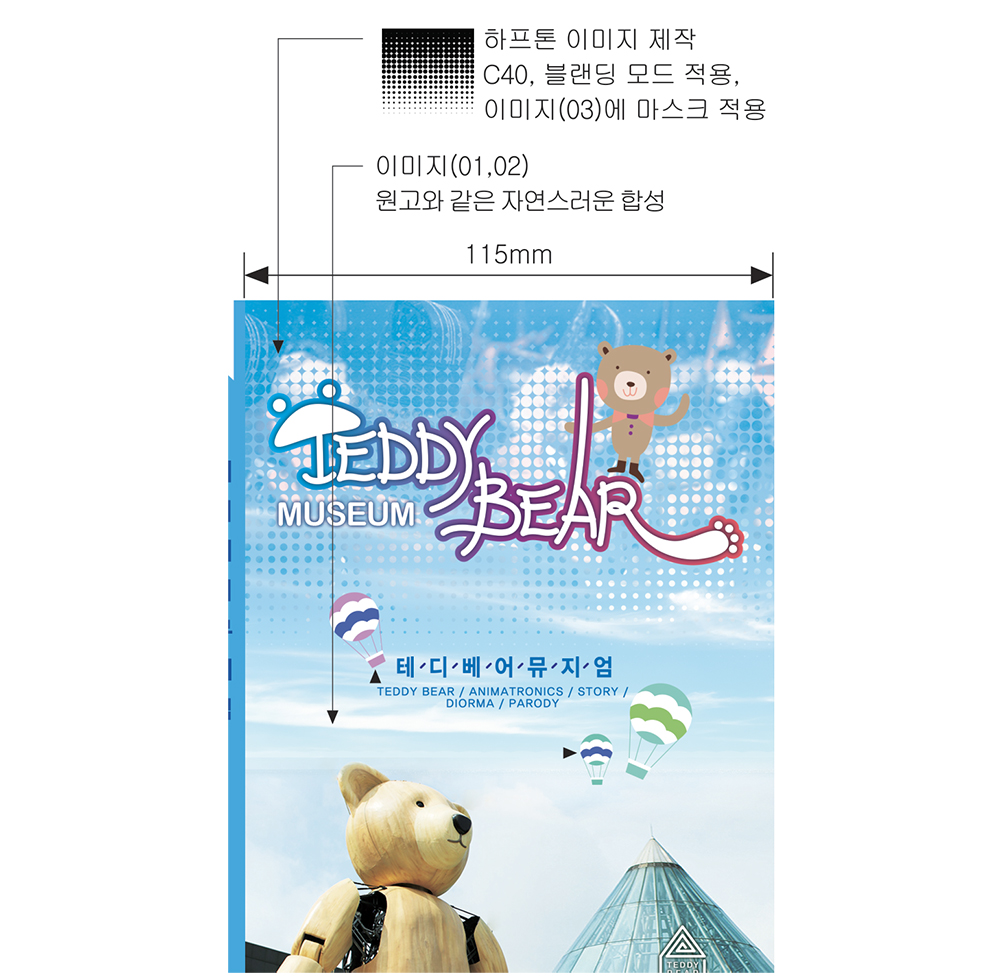
이미지1.2는 아래쪽 테디베어와 위쪽 하늘을 자연스럽게 합성하고,
이미지3은 당최 무슨 이미지인지 모르겠지만 -.,-
여튼 이미지3에 망점무늬를 만들었네요.
말로 표현하니 순서가 감이 잡히시죠?
포토샵 실행하세요~
1. 이미지01,02 작업
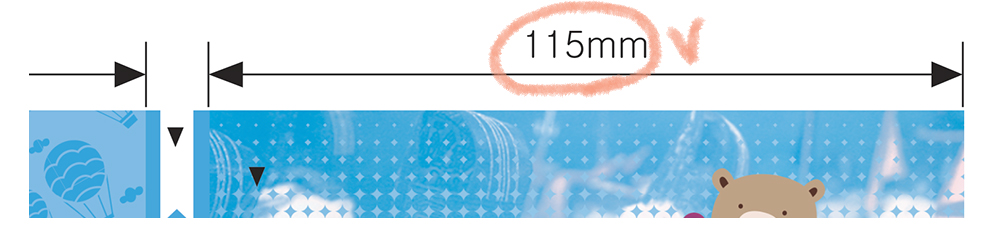
시작하기 전에 115m 크기를 가이드 라인으로 만들어 둘께요.

사각 선택툴로 고정크기로 가로 115를 입력합니다.
높이 크기는 상관없어요.
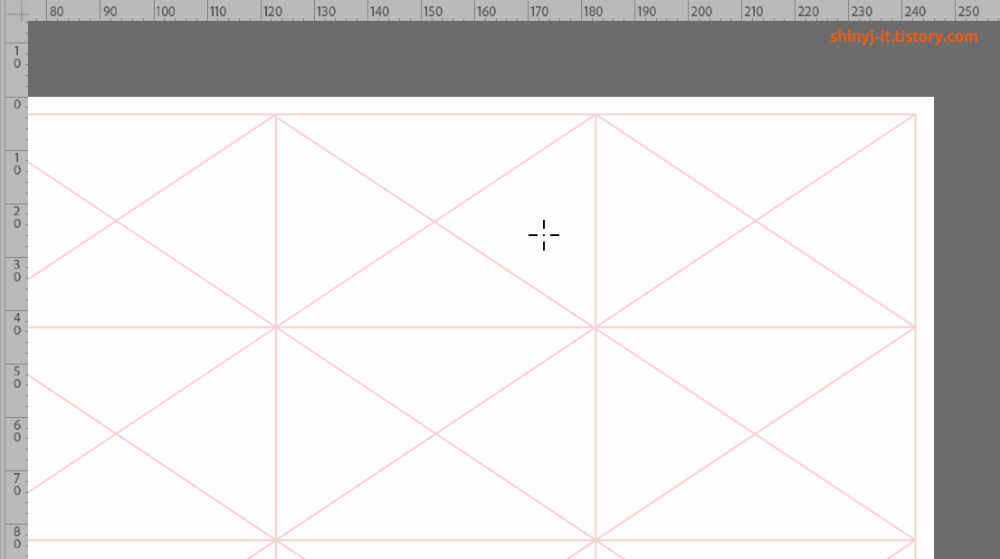
아무 곳에나 클릭을 해서 선택영역을 만들고,
미리 배치해둔 가이드 모서리에 이동시킵니다.
왼쪽에서 라인 1개를 빼옵니다.
선택영역 해제하면 완성! (Ctrl+D)
도면 왼쪽과 오른쪽에 이런식으로 가이드 라인을 만들고 작업 시작하시면 됩니다.
★빨간색 가이드 레이어는 반드시 삭제를 하셔야합니다.
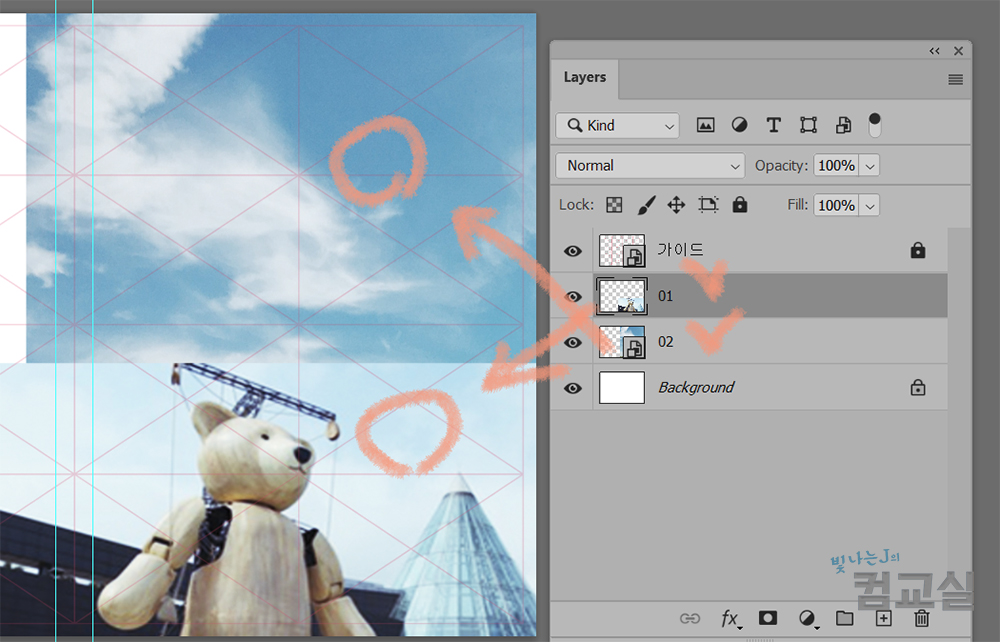
시험장과 이미지가 다르기때문에,
실제 시험에서는 다르게 작업하셔야할 수도 있습니다.
일단 이미지 배치와 크기 조절하시구요.
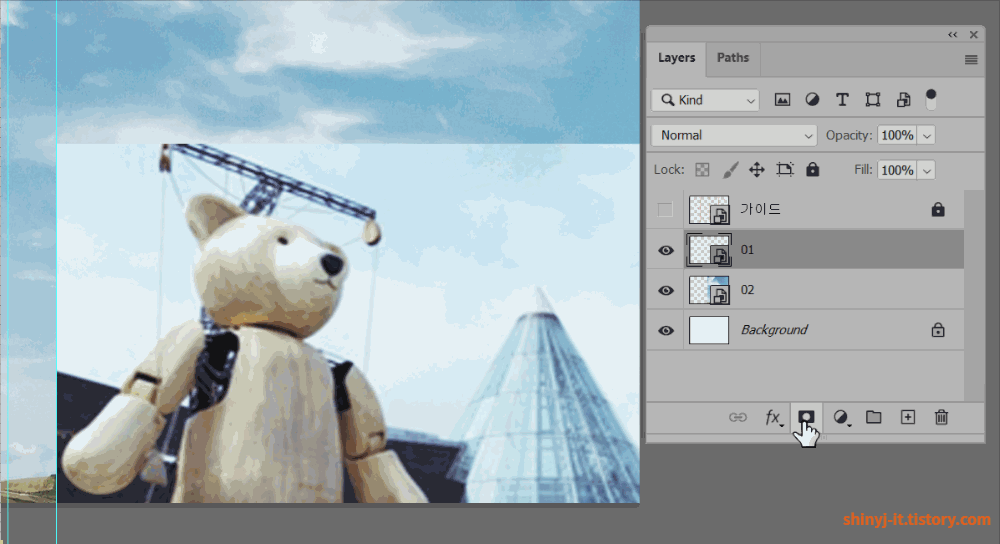
이미지에 따라 누끼를 따야할지,
마스크를 적용해서 자연스럽게 배경이 사라지게해야할지 결정하시면 됩니다.
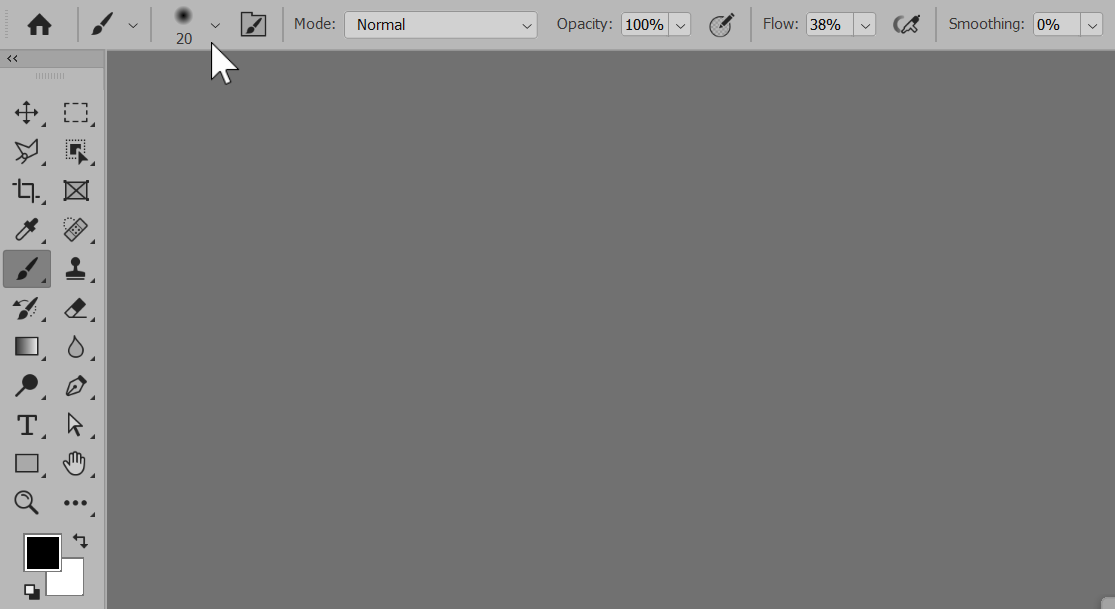
soft round 브러쉬로 필요없는 곳을 살살 터치하면 됩니다.
반드시 전경색을 검정으로 두셔야합니다.
브러쉬 크기는 키보드에 [ , ] 로 조절하시면 됩니다.
이미지에 따라 작업방식이 다르니까,
시험장에서 결정을 하세요.
2. 하프톤 패턴 만들기

핵심은 하프톤 패턴에 이미지03을 마스크 적용하란 말이죠.
더~~~ 풀어서 설명을 하자면,,
검은색 동그란 영역에는 이미지03이 쏙 들어가야하구요.
하얀색 영역에는 C40으로 설정한 것 같습니다.
하프톤을 꼭 일러에서 만들 필요는 없죠~
포토샵 필터관련 포스팅에서 몇번이고 설명했던 무늬입니다
일단 알파채널, 그라디언트 툴이 떠오르면 성공!!
알파레이어에서 하프톤 패턴을 만드는 이유는,,,
선택 영역으로 잡기 위해서입니다.
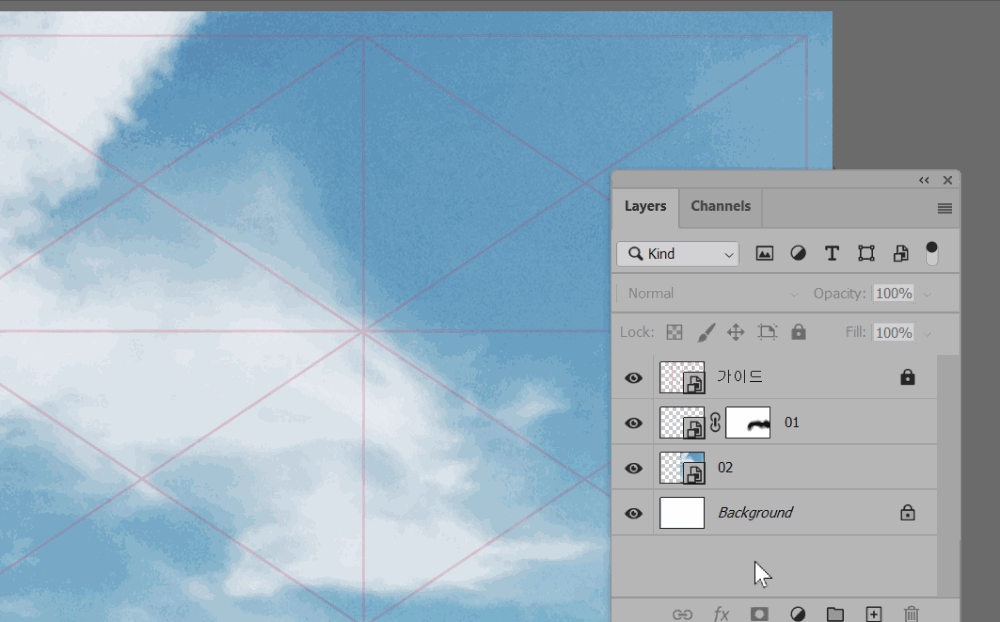
channels창 열어서 알파레이어 추가!
그라디언트 툴 선택해서 위에서 아래로 직선으로 드래그!
위는 검정, 아래는 흰색으로 하세요.
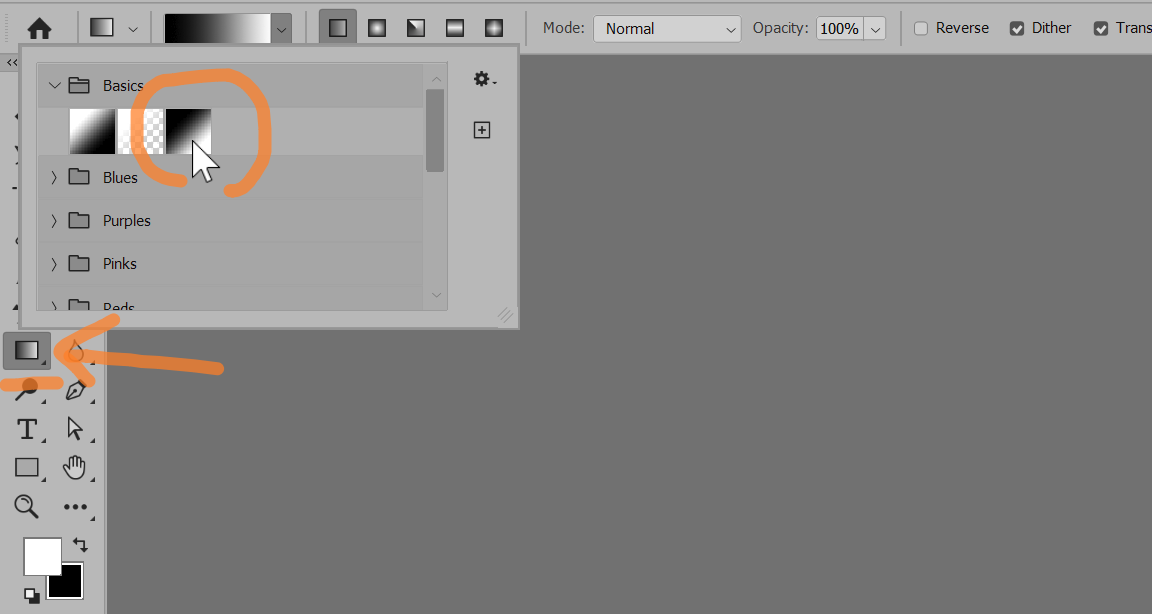
그라디언트 설정값 확인하시구요!

filter – pixelate – color halftone
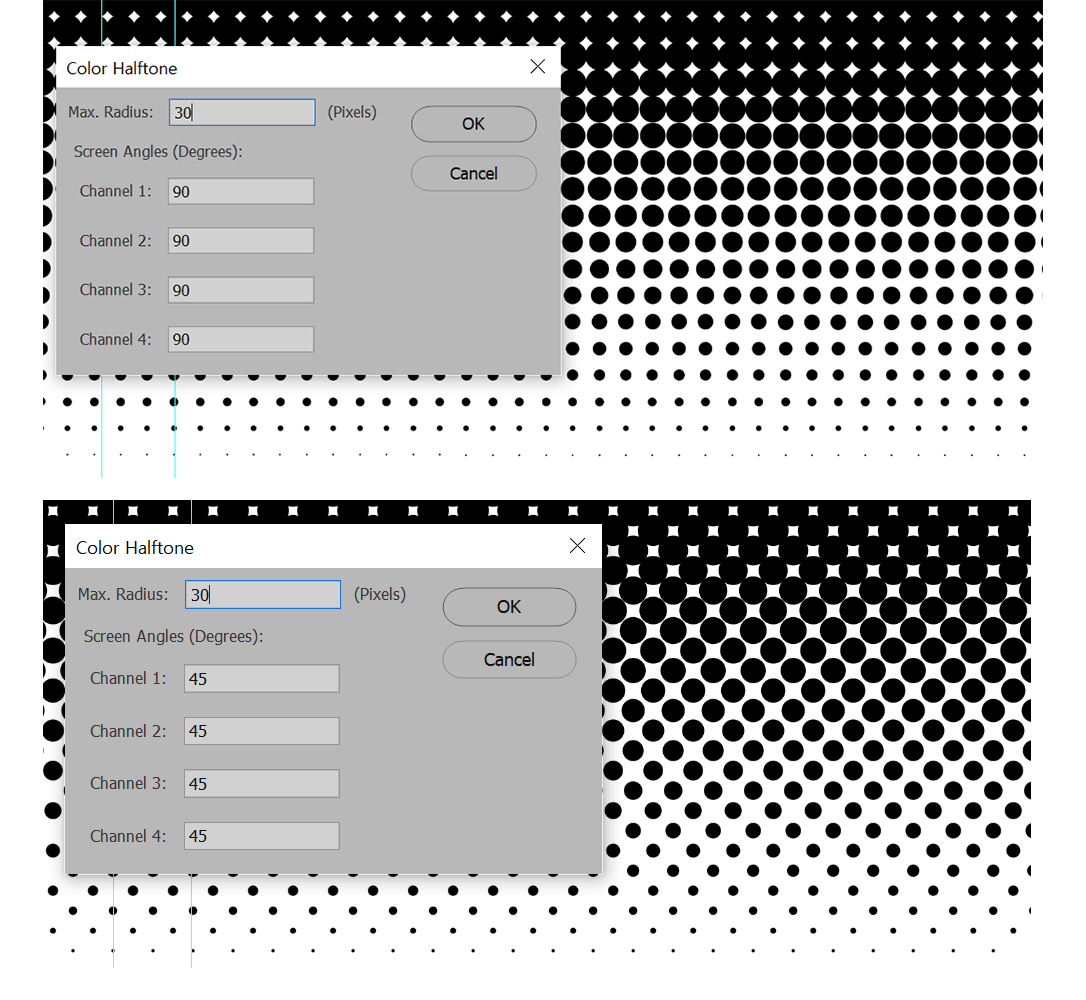
radius는 반지름이고, channel 1,2,3,4는 각도 입니다.
이 각도를 조합해서 망점을 만드는데,
알파채널에서는 다 똑같이 안해도 되고, 하나에만 하셔도 됩니다.
각도에 따라 달라지는 모양 아시겠나요?
두번째는 45도로 배열이 기울어진 모습입니다.
한번에 찾는거 당연 어려우니 Ctrl+Z 반복하면서 값 찾으시면 됩니다.
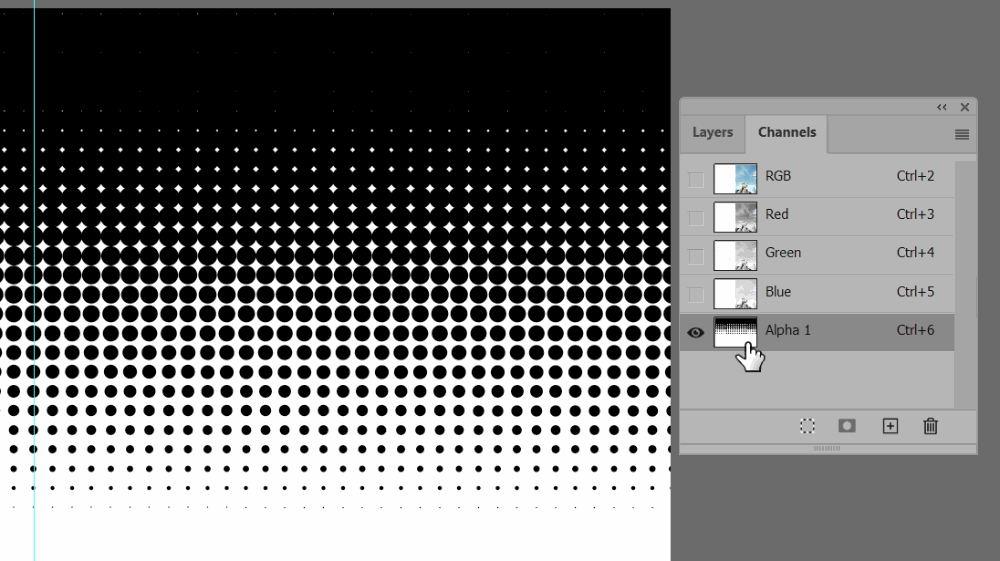
검은색 영역과 흰색 영역이 다 필요합니다.
하지만 검은 레이어, 흰색 레이어 분리를 해야해요.
빨리하는 방법은 많은데,,
익숙하지 않은 분들을 위해서 최대한 풀어서 설명을 할꺼예요.
알파 채널 썸네일을 Ctrl키누른채 클릭하면,
흰색 영역이 지정이됩니다.
점선이 깜빡이는 상태 그대로~~~
알파 눈 끄고 RGB레이어 클릭해서 레이어창으로 이동!
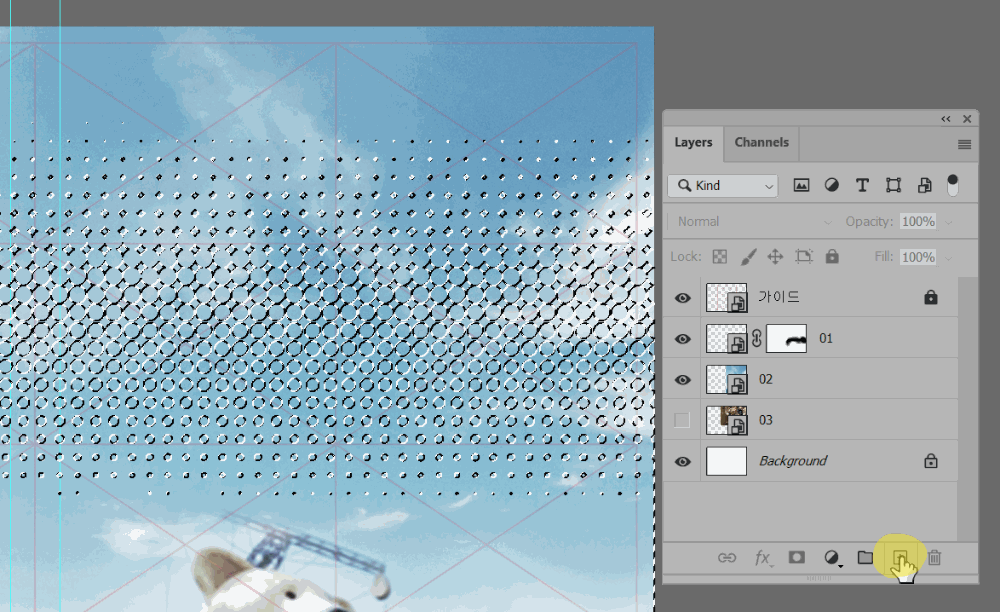
새 레이어 추가를 해서 C40으로 채우기를 합니다.
앞에서 흰색영역은 C40으로 설정한다고 했었죠?
(전경색에 C40 설정 후 Alt+Del)
새 레이어를 또 추가합니다.
이번에는 영역 반전을 해서 검정으로 채웁니다.
Ctrl+D로 선택영역 해제합니다.
흰 영역과 검정 영역을 레이어로 분리하기위해 하는 작업입니다.
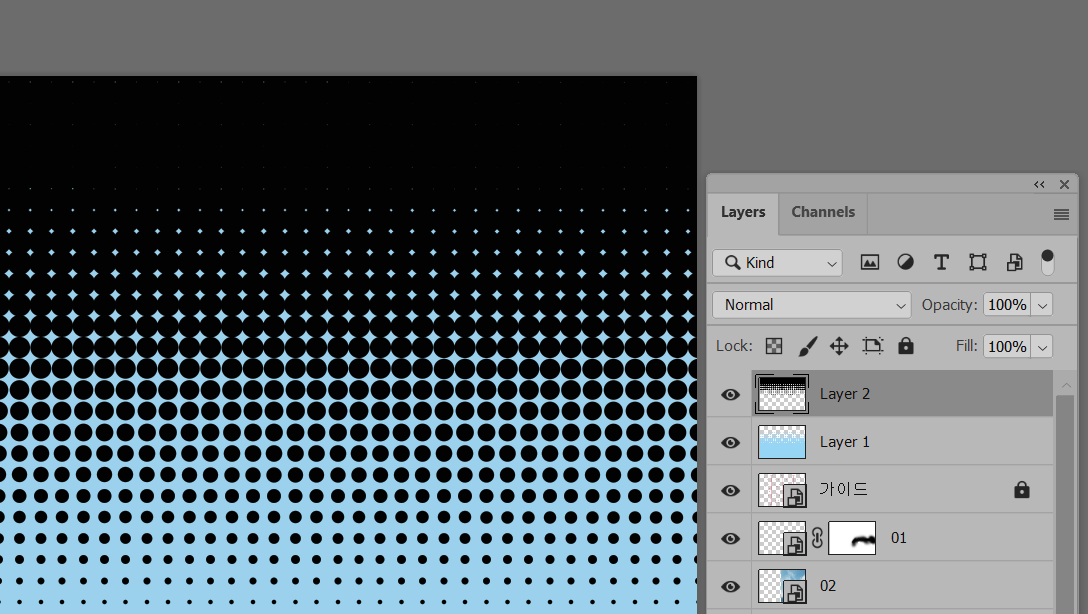
여기까지 잘 따라오셨나요..
검은 원 안으로 이미지03이 들어가야합니다.
이건 클리핑 마스크 적용해야합니다.
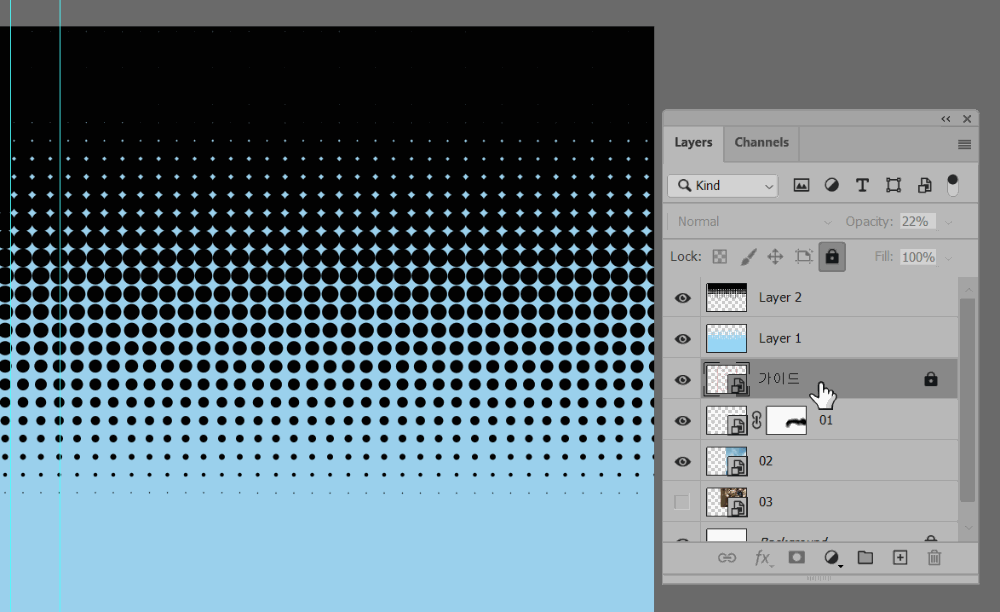
가이드를 맨 위로 옮기고,
레이어1,2 동시에 선택해서 도면과 비슷한 위치로 이동을 합니다.
크기 변경을 해야한다면 Ctrl+T 로 하시면 됩니다.
레이어1,2에서 필요없는 부분이 있으니 제거해야합니다.
필요한 영역만 잘라내서 새 레이어로 만듭니다.
Ctrl+J 하시면 됩니다.
2. 이미지03 작업
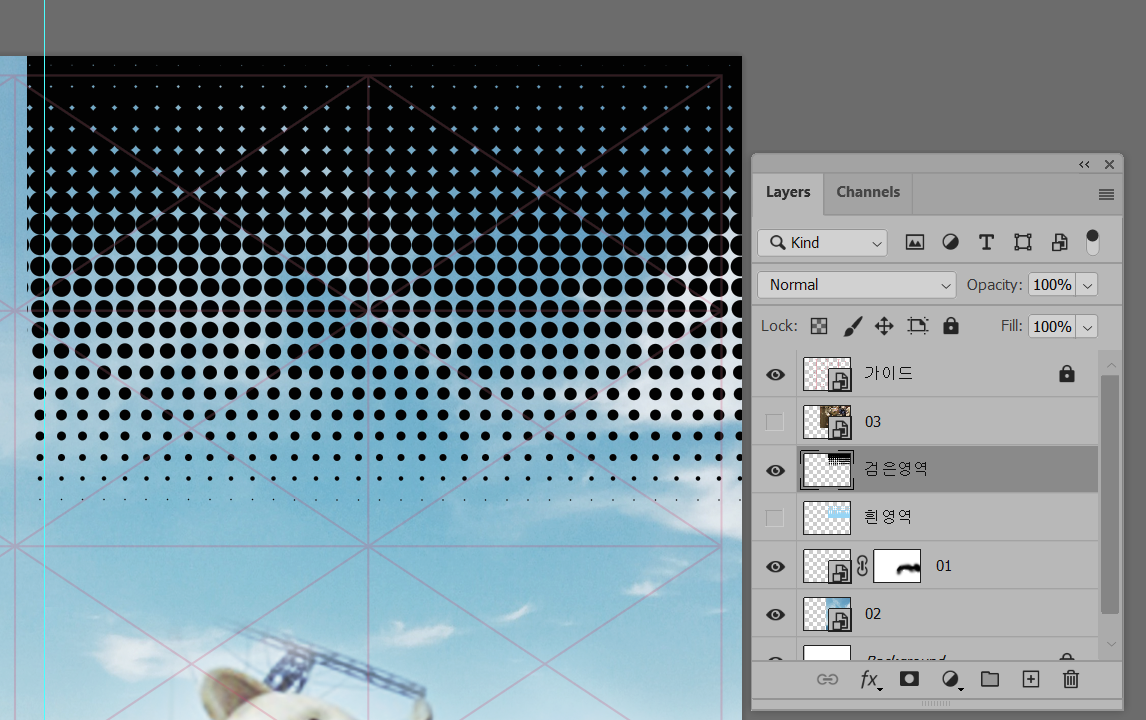
레이어 이름은 이해하기 편하게 변경했구요.
위 처럼 레이어를 배치하시면 됩니다.
이미지03을 검은영역 레이어 위로 두세요.
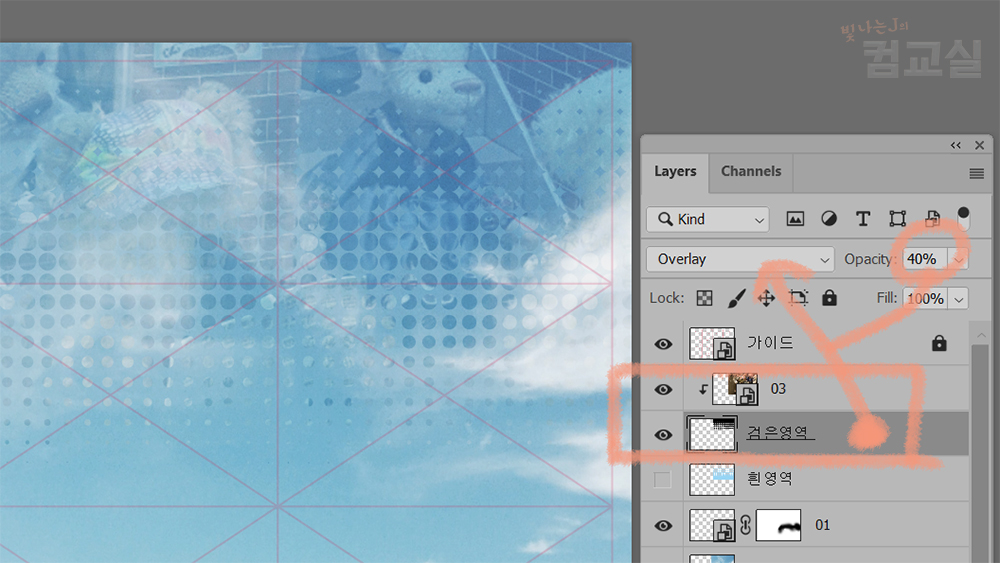
이미지03은 클리핑 마스크를 넣고,
검은영역 레이어의 블랜딩 모드를 변경하세요.
적당히 비슷한 느낌으로 하시면 됩니다.
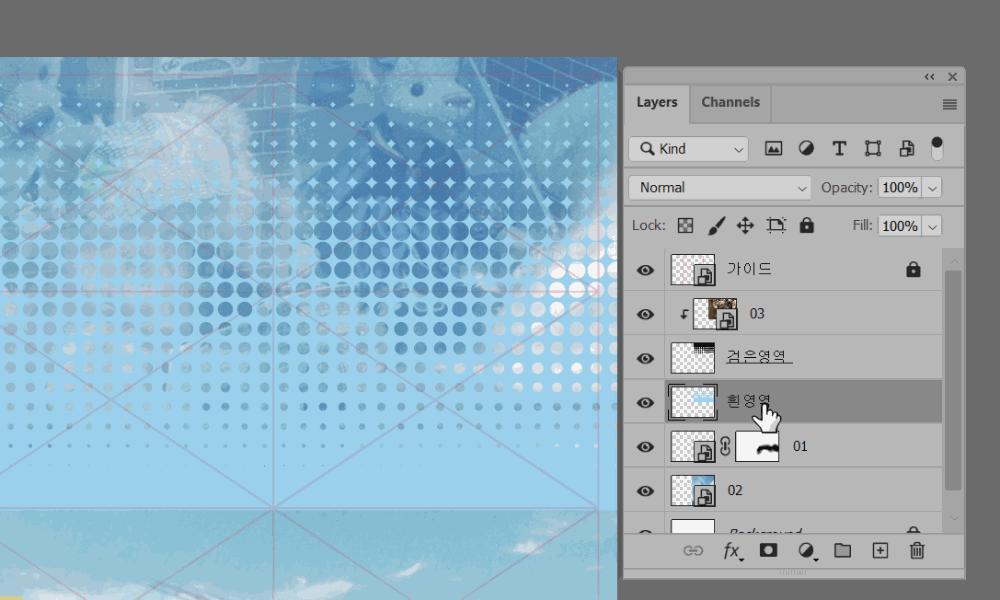
흰영역 레이어는 마스크를 추가하고,
그라디언트 툴을 사용해서 아래가 점점 투명해지도록 처리하시면 됩니다.
자세한 과정은 생략할께요.
제 포스팅에 관련 내용 정말 많습니다.
컴그운은 마스크 기능 정말 많이 나오기때문에 반드시 알아두셔야합니다.

![[컴퓨터그래픽스 실기 기출도면7, 쌀문화축제] 포토샵 photocopy 필터, 삼베 질감 표현](https://shinyj.com/wp-content/uploads/2023/07/Ufdfd2-290x290.jpg)
![[컴퓨터그래픽스 실기 도면12, 울산고래축제] 액자 테두리 넣기, 사용된 필터](https://shinyj.com/wp-content/uploads/2023/07/Uffffff1-290x290.jpg)
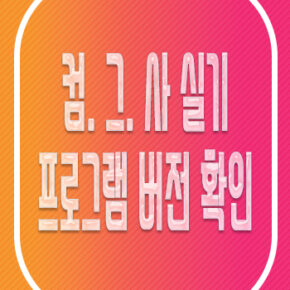
![[컴퓨터그래픽스 기출 도면8, 힐링기차여행] Cryctallize 수정화 필터](https://shinyj.com/wp-content/uploads/2023/07/Unddddd1-290x290.jpg)
하프톤 설정이 너무 어려워요 ㅠㅠㅠ 반지름30에 각도 45로 맞춰보고 다르 숫자 기입해봤는데 망점 크기가 다 너무커요ㅠㅠㅠ.. 이럴땐 어떻게 하면 좋을까요..?
해상도때문에 저랑 값이 달라져야할 수도 있습니다.
반지름 30이 크면 15까지 줄여보시고, 각도는 90으로 해보세요.
망점 포토샵으로 만들기 힘들면 일러스트 실행해서 Symbols패널에서 Dot Patterns Vecter Pack에 있는 망점을 응용해보세요.