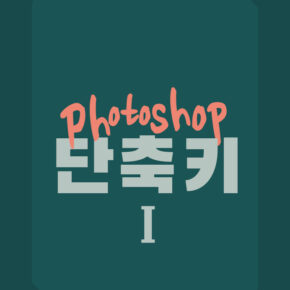도면12 울산고래축제는 일러보다 포토샵 비중이 높습니다.
그리고 필터효과도 꽤 많이 적용을 해야합니다.
그 중에서 액자부분에 들어가는 필터효과 알아볼께요!

액자 오브젝트와 연결고리 오브젝트는 일러에서 정교하게 만드셔도 되지만,
심플한 오브젝트는 포토샵으로 해도 문제 없습니다.
첫번째 액자와 연결고리1개를 만들어서 나머지는 복제를 하면 됩니다.
먼저, 액자부터 만들어 볼께요.
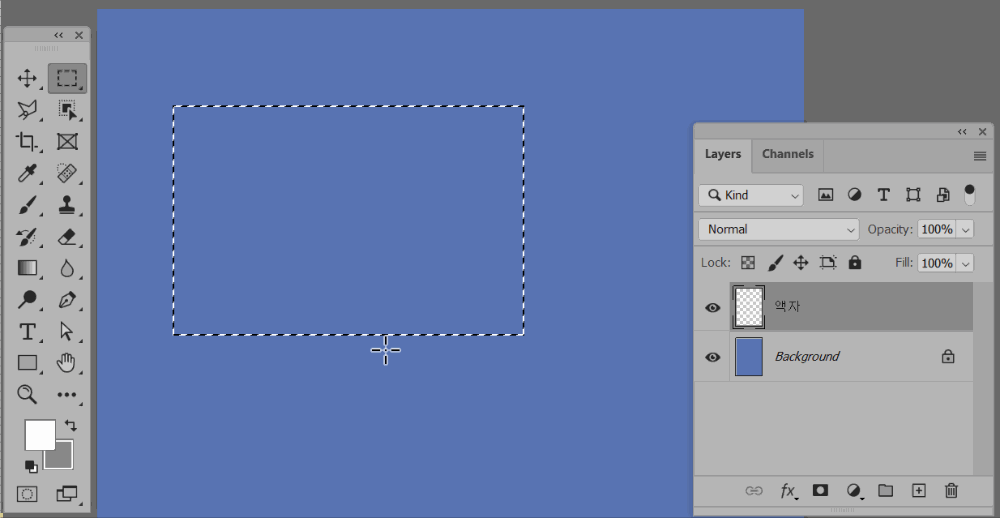
새 레이어를 추가(액자 레이어)하고, 사각 선택영역을 만들어서 흰색으로 채웁니다.
그리고 원을 만들어 Del키로 삭제를 하면 구멍이 만들어집니다.
가능하면 구멍은 가운데 오도록 해주시는게 좋습니다.

필터갤리러리에서 Texturizer의 Sandstone 질감을 넣어주세요.
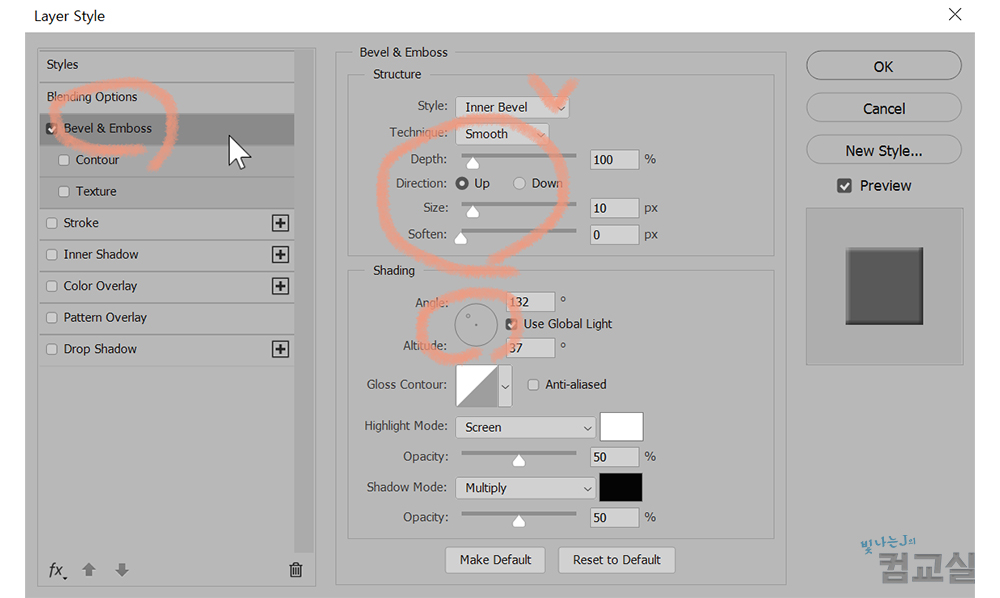
입체감을 주기위해서 레이어 스타일에서 Bevel & Emboss 효과를 적용합니다.
입체감이 강하지 않기때문에 수치 약하게 하시면 됩니다.
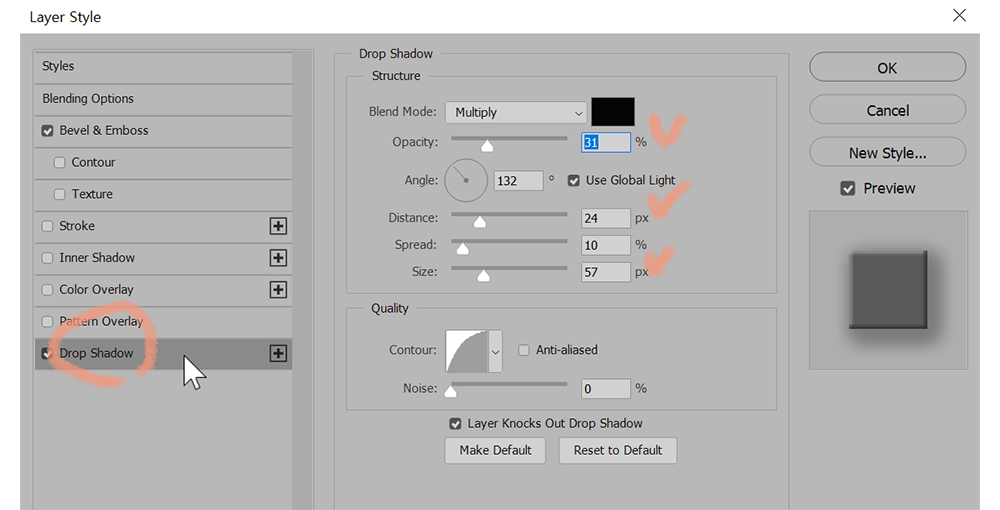
계속해서,
Drop shadow를 넣어서 그림자를 추가합니다.
그림자는 오른쪽과 아래쪽을 강하게 넣으면 됩니다.
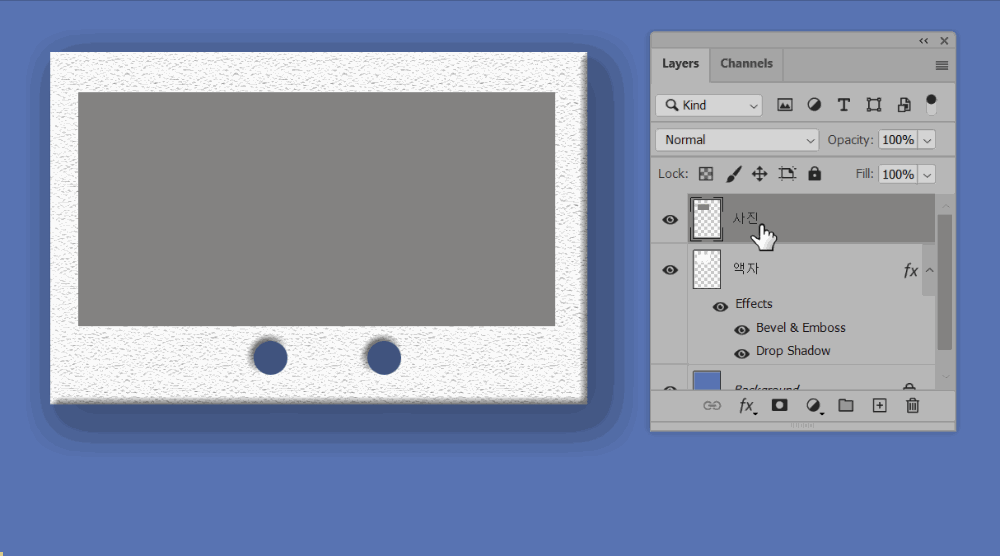
새 레이어를 추가해서 이미지8이 들어갈 자리를 만듭니다.
사각선택툴로 영역을 만들어서 적당한 색 채워넣으시면 됩니다.
지시사항에는 없지만 Inner shadow를 추가해서 액자에 입체감을 더해줍니다.
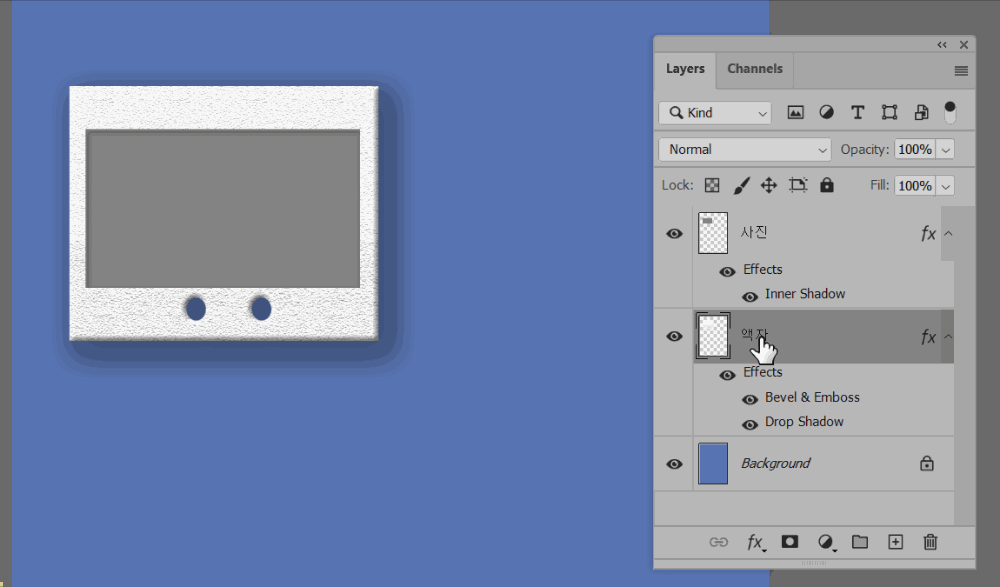
이미지를 넣기전에 미리 복제를 해둡니다.
2번째 액자는 위에도 구멍이 있기때문에, 간단하게 원을 만들어서 Del키로 삭제를 해주면 됩니다.
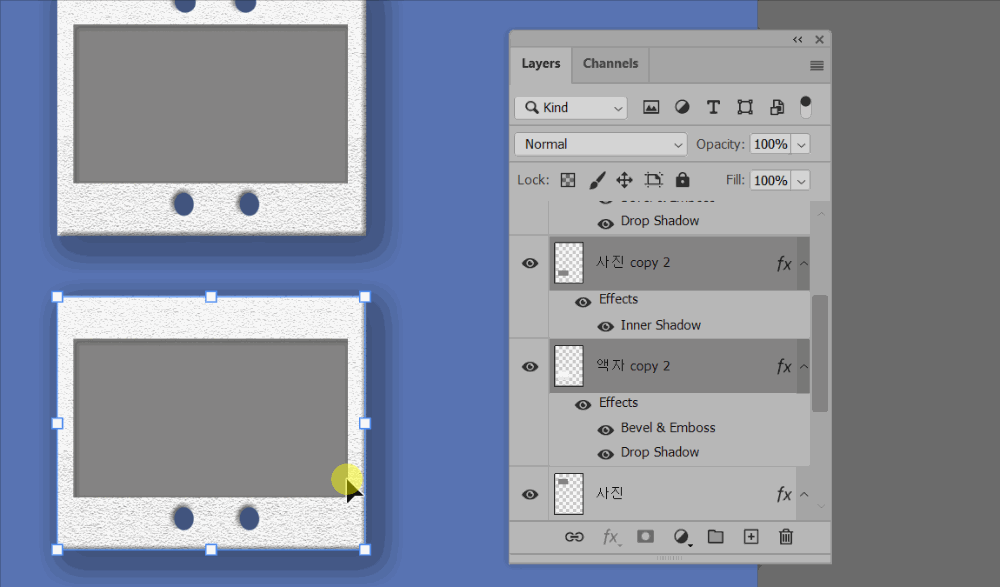
3번째 액자는 첫번째 액자를 상하반전하거나, 회전을해서 사용하면 됩니다.
이렇게 액자를 복제를하고, 각 액자에 맞는 이미지를 클리핑 마스크로 넣어주면 됩니다.

이미지08은 첫번째 액자 사진에 클리핑 마스크를 적용하시면 됩니다.
클리핑 마스크 사용할때 레이어 사이에서 Alt키!
이정도는 누워서 떡먹기죠?
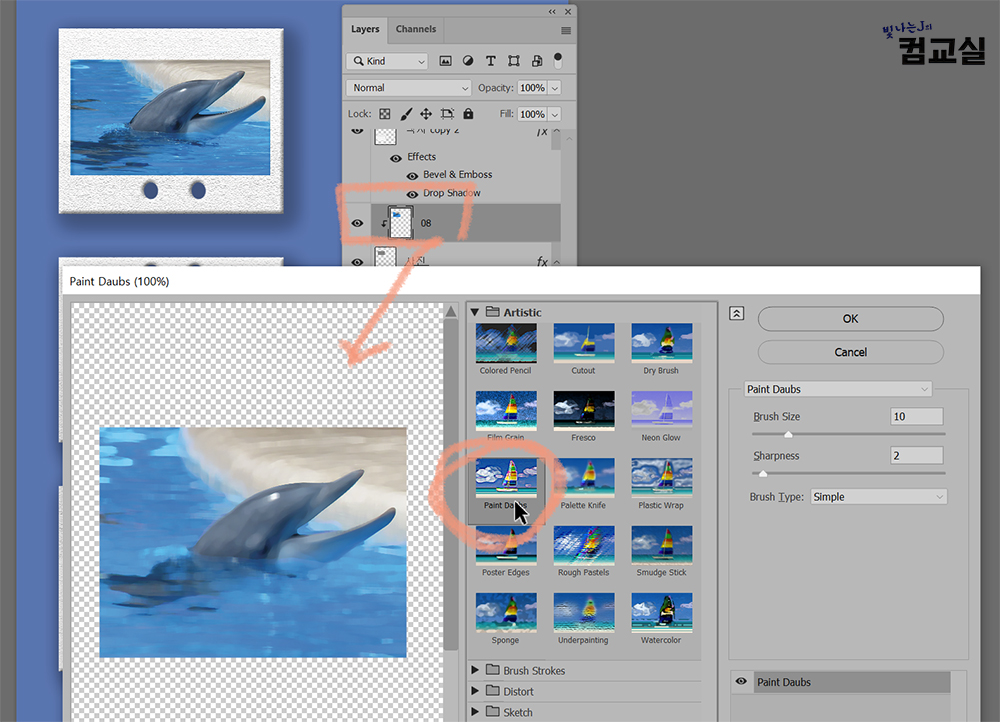
이미지08에 들어가는 필터는 paint daubs입니다.

이미지09는 2번째 액자 사진에 클리핑 마스크를 적용합니다.
필터를 넣기전에 배경색에 짙은파랑을 넣어주세요.
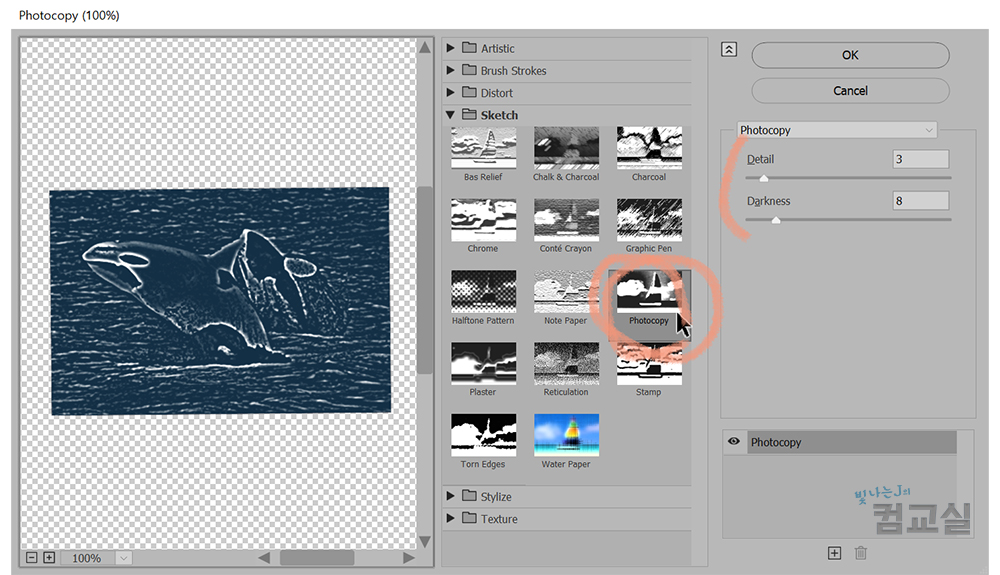
이미지09에 들어가는 필터는 Photocopy입니다.
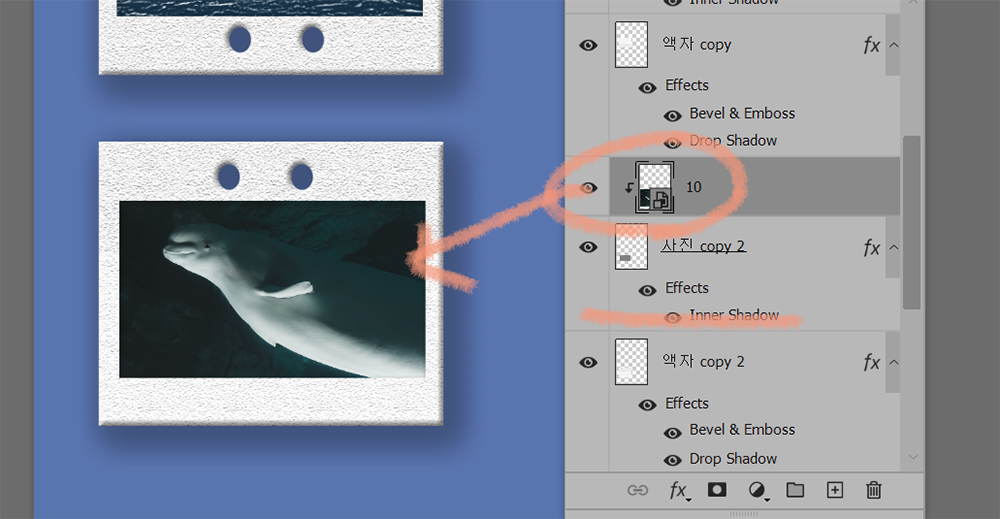
이미지10는 3번째 액자 사진에 클리핑 마스크를 적용합니다.
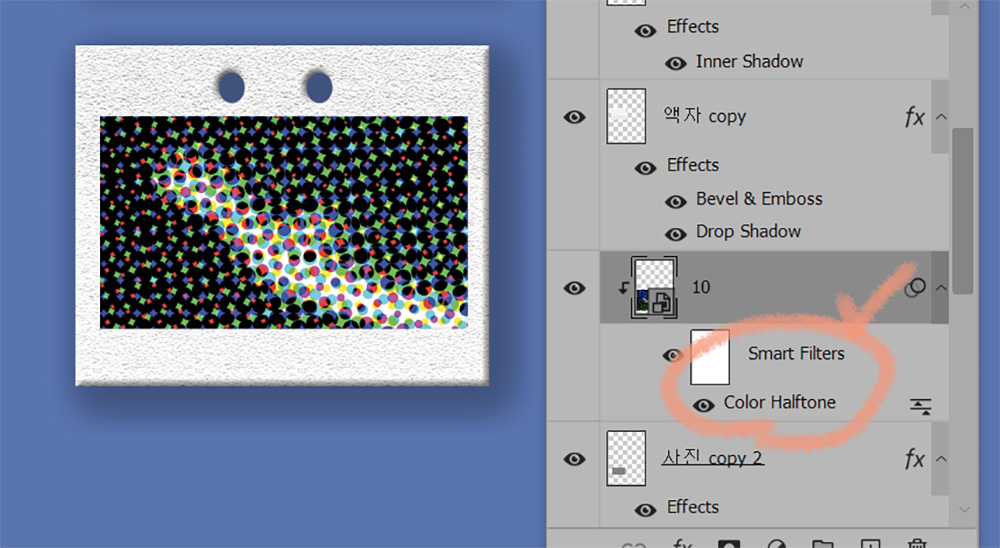
filter – pixelate – color halftone
이미지10에 들어가는 필터는 컬러 하프톤입니다.
이제, 연결고리를 만들면 됩니다.
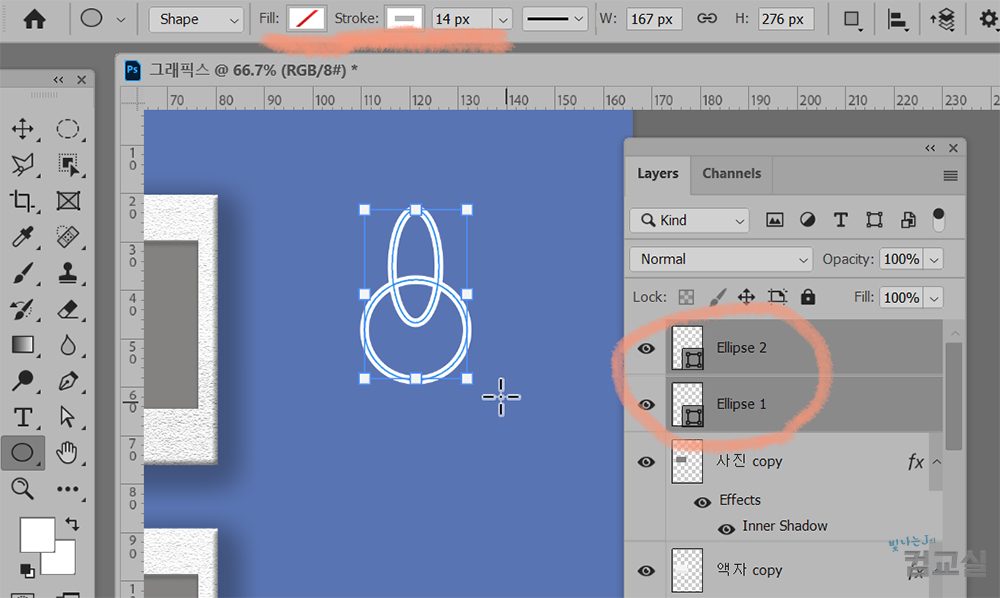
타원 툴을 사용해서 만들면 됩니다.
상단 옵션바에서 fill은 없음, stroke은 흰색으로 설정하고
길쭉한 원과 정원을 하나씩 겹치게 만들면 됩니다.
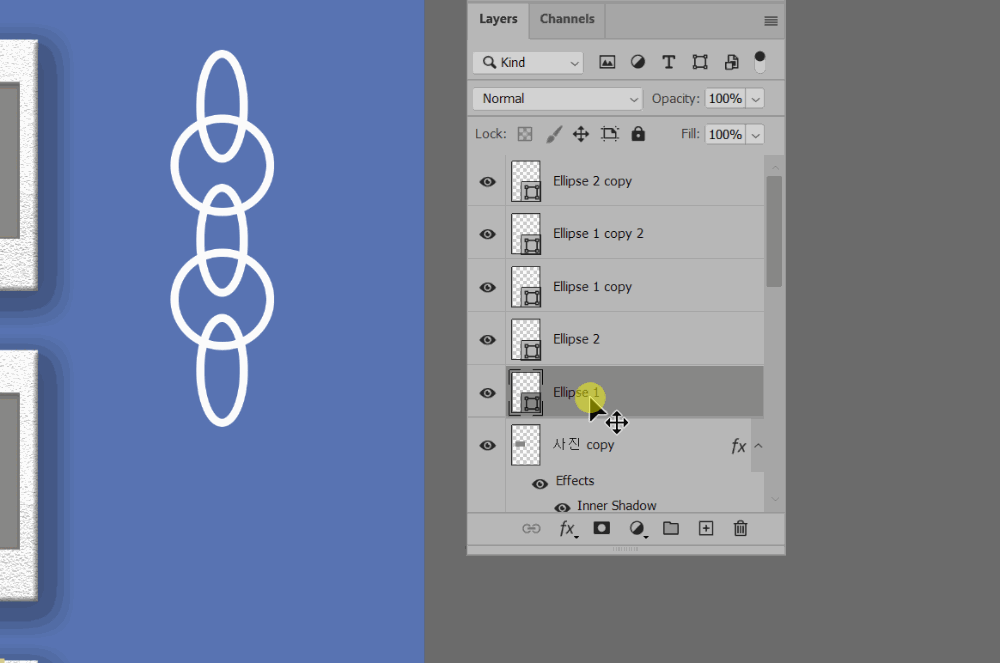
연결고리를 만들다보면, 레이어가 많이 쌓일 겁니다.
Ctrl+E로 레이어를 병합하고, Rasterize layers하셔서 일반 레이어로 변경하세요.
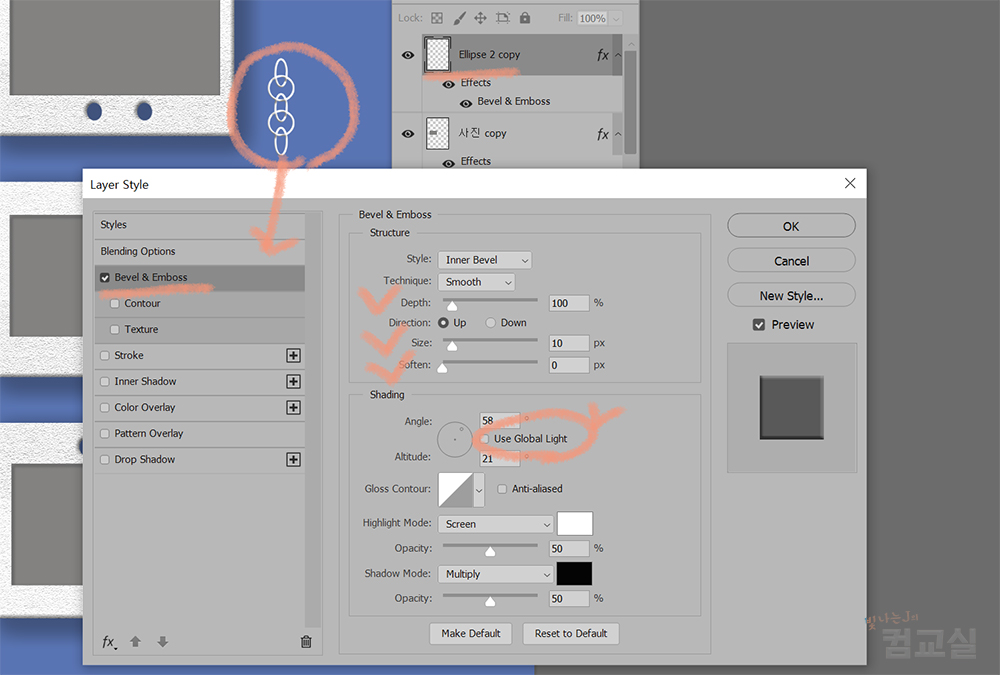
연결고리에도 Bevel Emboss로 입체감을 넣어주세요.
여기서 주의할 점은, 이미 앞에서 똑같은 효과를 넣었기때문에
Use Global Light에 체크를 해제하고 세부 옵션값을 변경하셔야합니다.
이제 거의 끝났습니다!
액자를 재배치하고 연결고리로 이어주면 됩니다.
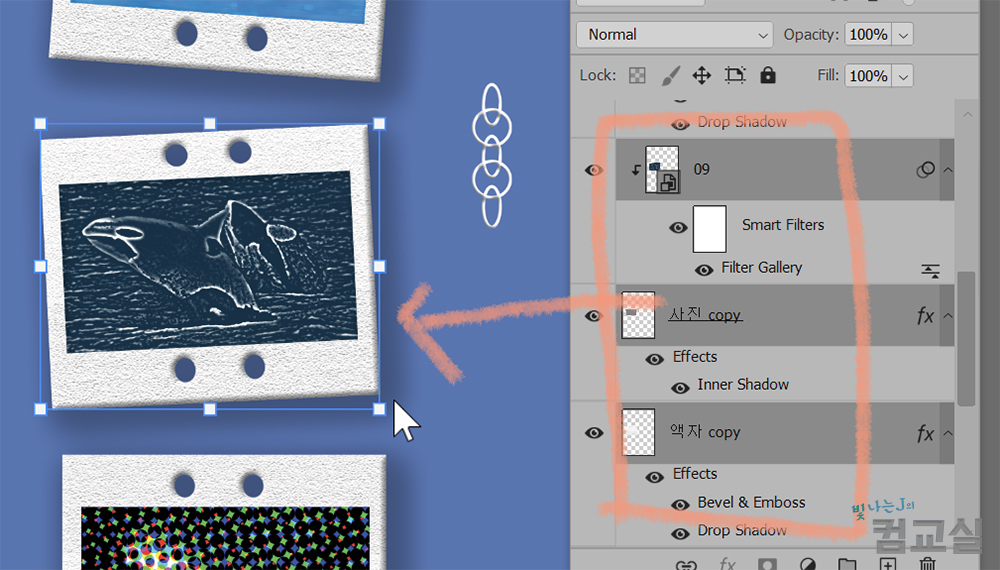
액자+사진+이미지 동시에 선택해서 크기 조절을 해야합니다.
크기 조절하고, 회전해서 도면과 똑같이 배치하시면 됩니다.
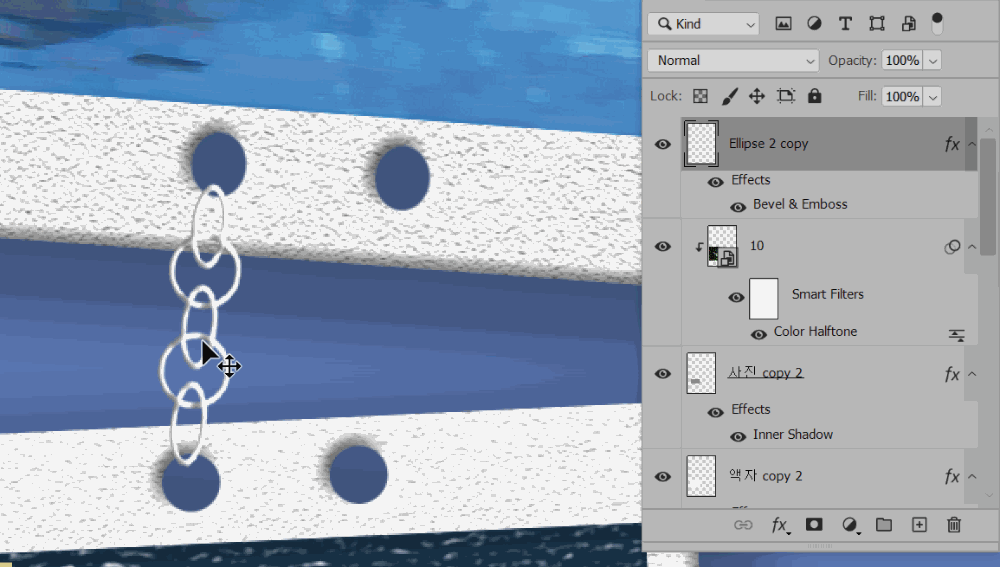
연결고리도 복제를 해서 사용하면 되고,
필요없는 부분은 올가미 툴을 사용해서 선택하고 Del키로 삭제를 하면 됩니다.

![[컴퓨터그래픽스 실기 기본설정3] 인디자인 재단선 만들기 출력 설정, 컴그운](https://shinyj.com/wp-content/uploads/2023/07/111aa-290x290.jpg)
![[컴퓨터그래픽스 기출 도면8, 힐링기차여행] 영화 필름 오브젝트 만들기](https://shinyj.com/wp-content/uploads/2023/07/ssssd-1-290x290.jpg)