CC버전
도면25에 테디베어 캘리그라피 글자 만들고, 그라데이션을 넣는 부분 학습해볼께요.
3회 마지막 날 실기 기출 문제였죠.
망점패턴도 어렵지만, 그라데이션 적용하는 부분도 꽤나 힘들었다고 하시더라구요.
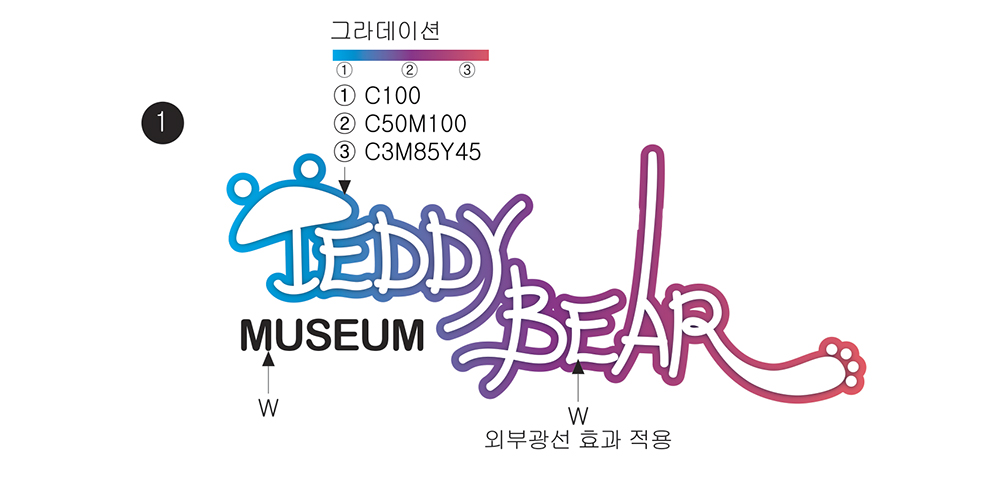
귀욤귀욤한 테디베어 글자는 끝부분이 동글동글합니다.
폰트를 찾아 수정하는게 아니라 직접 만들어주셔야합니다.
펜툴과 페인트브러쉬툴로 하는 방법 모두 알려드릴께요.
MUSEUM 글자는 Calibri로 해주시면 됩니다.
캘리그라피만 같이 해볼께요.
1. 일러스트 글자
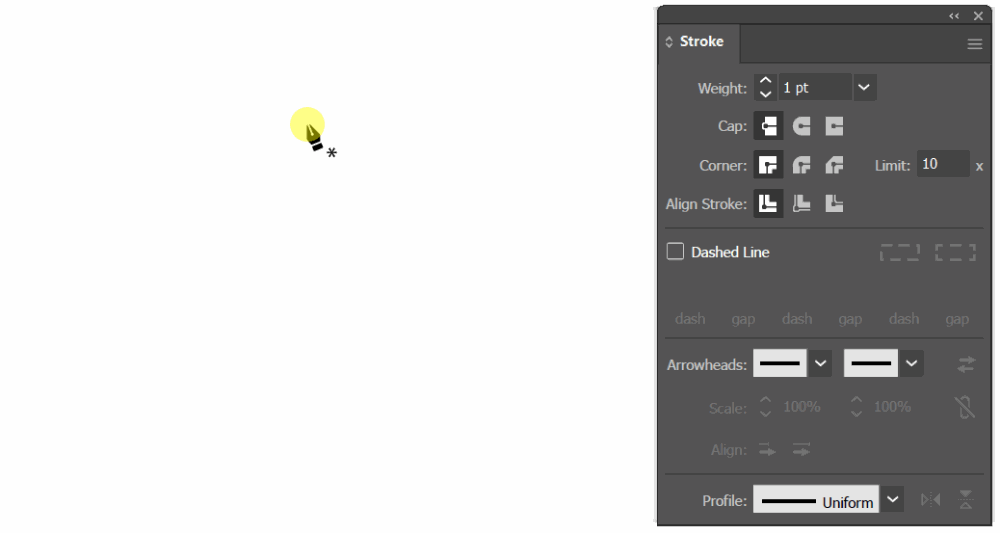
먼저, 펜툴로 만드는 방식입니다.
한 획씩 만들어서 Stroke 패널에서 두께와 Cap, Corner를 둥글게 설정하세요.
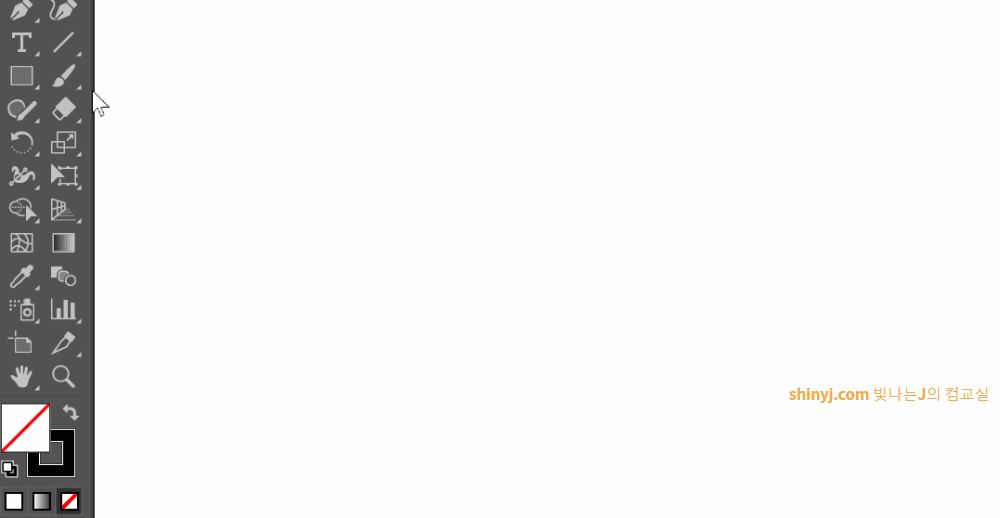
두 번째 방식은, 페인트브러쉬 툴입니다.
브러쉬 두께는 키보드에 ]키로 두껍게 조절합니다.
페인트브러쉬툴을 더블클릭해서 옵션값을 변경해야합니다.
smooth를 최대한 크게해주시면 선이 매끄럽게 처리됩니다.
펜툴 또는 페인트러쉬툴 중 편한 방식으로 하나씩 완성해주시면 됩니다.
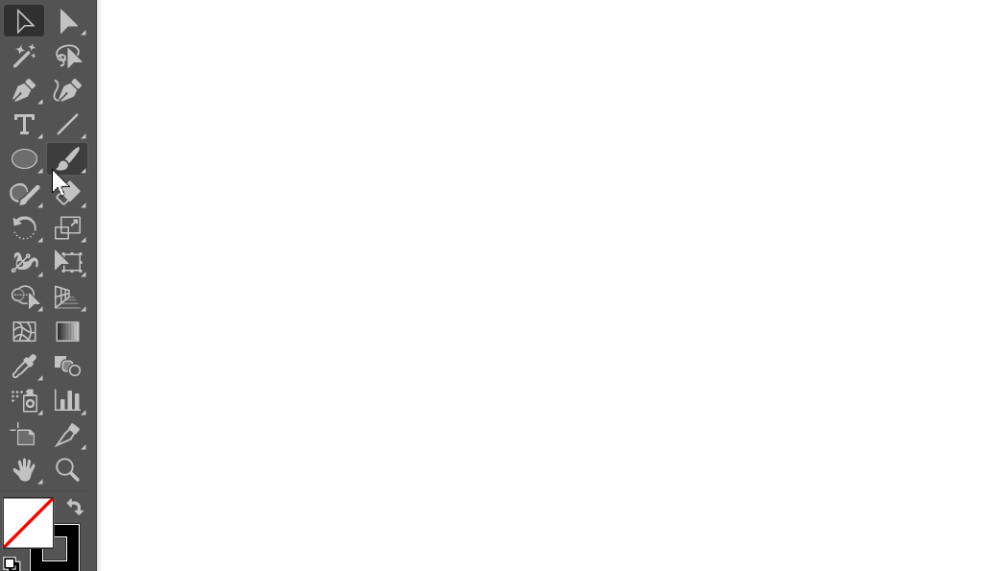
먼저 T에 있는 오브젝트는 원을 만들어서 수정하시면 간단간단합니다.
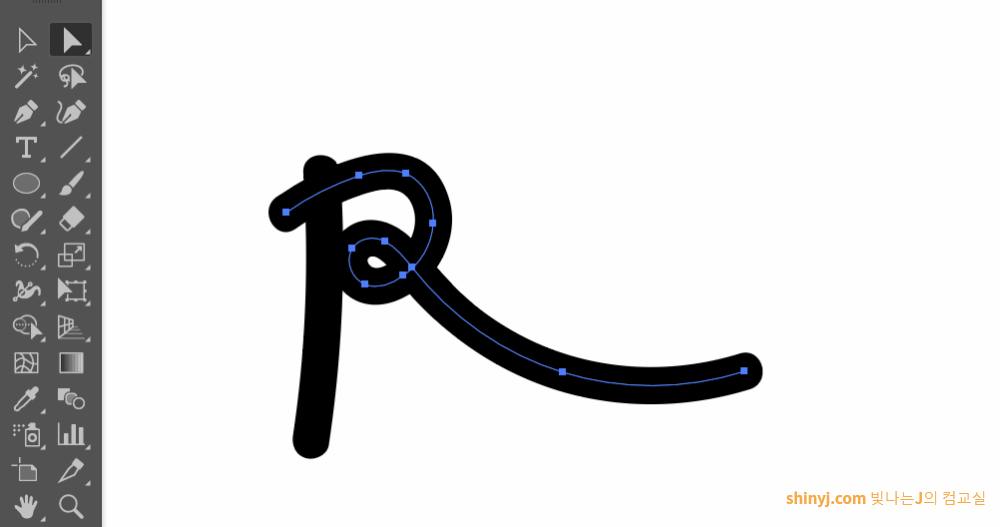
R도 수정이 필요합니다.
수정하기 전에 expand를 하셔야합니다.
직접선택툴로 오른쪽 끝을 뭉특하게 만드세요.
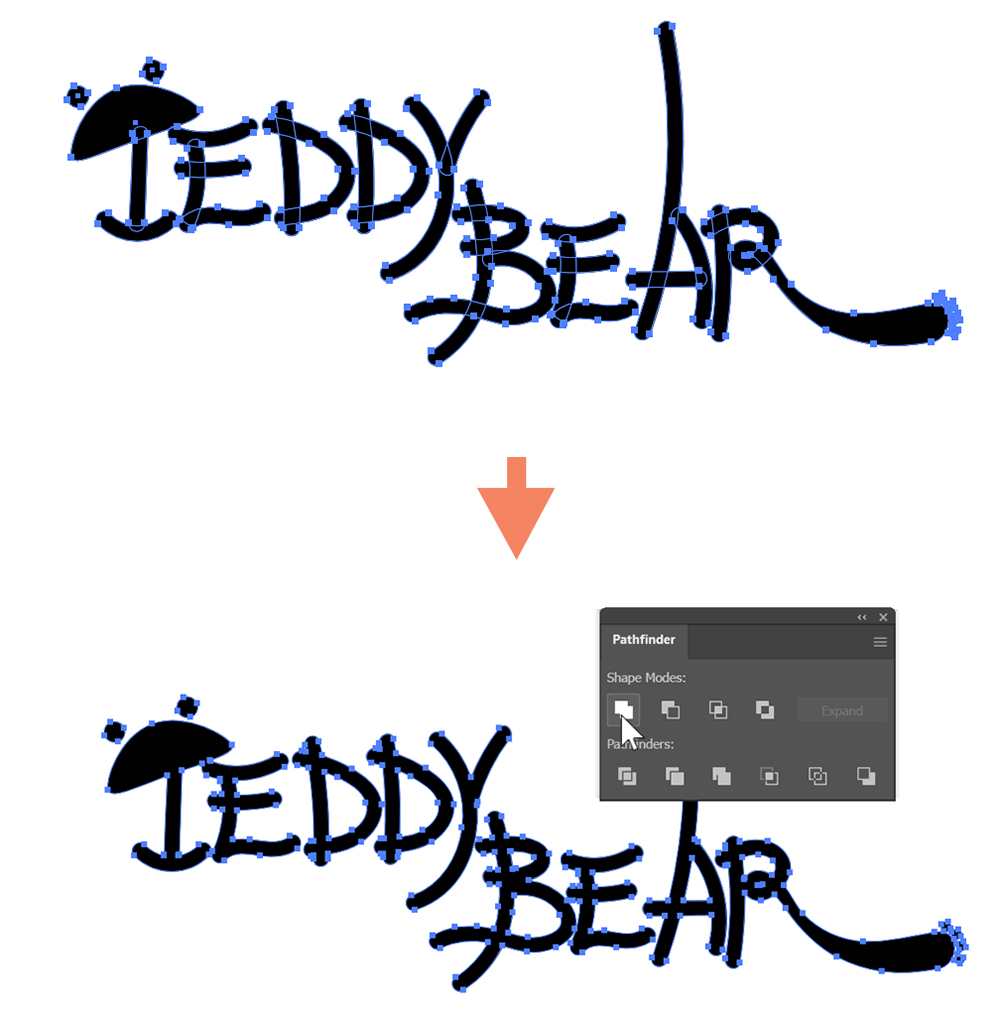
글자를 모두 완성 했습니다.
expand하고, 패스파인더로 합치기를 해주세요.
지금 만든 오브젝트는 흰색으로 설정하게 됩니다.
이제 그라데이션이 들어갈 오브젝트를 만들어야해요.
2. 그라데이션 적용
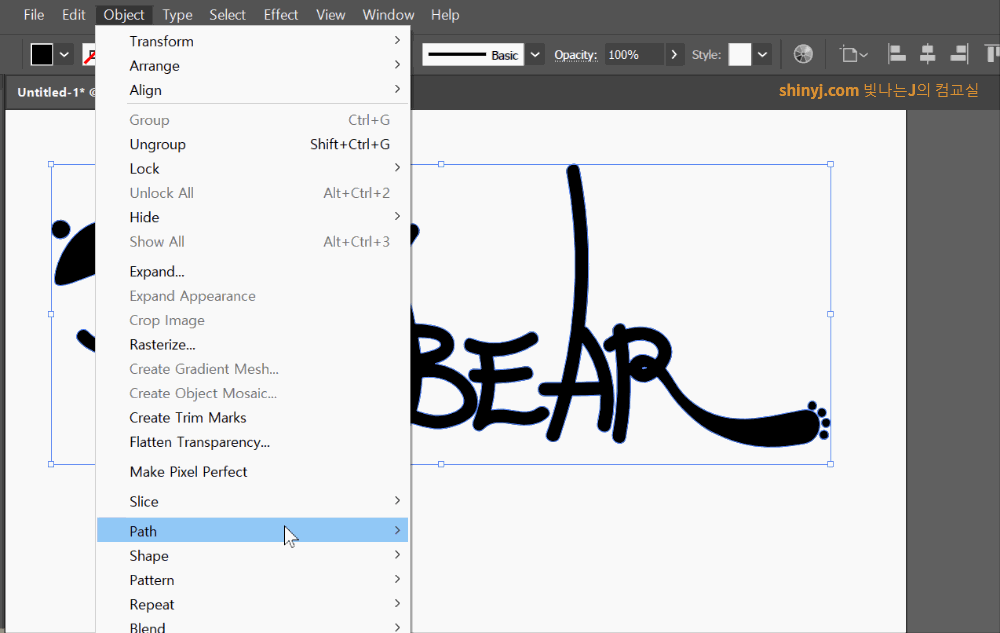
그라데이션을 Stroke을 넣어서 색 설정하시면 안됩니다.
offset path 기능을 사용해서 좀 더 크게 확장해주셔야합니다.
offset값은 여러분이 만든 오브젝트 크기에 따라 다릅니다.
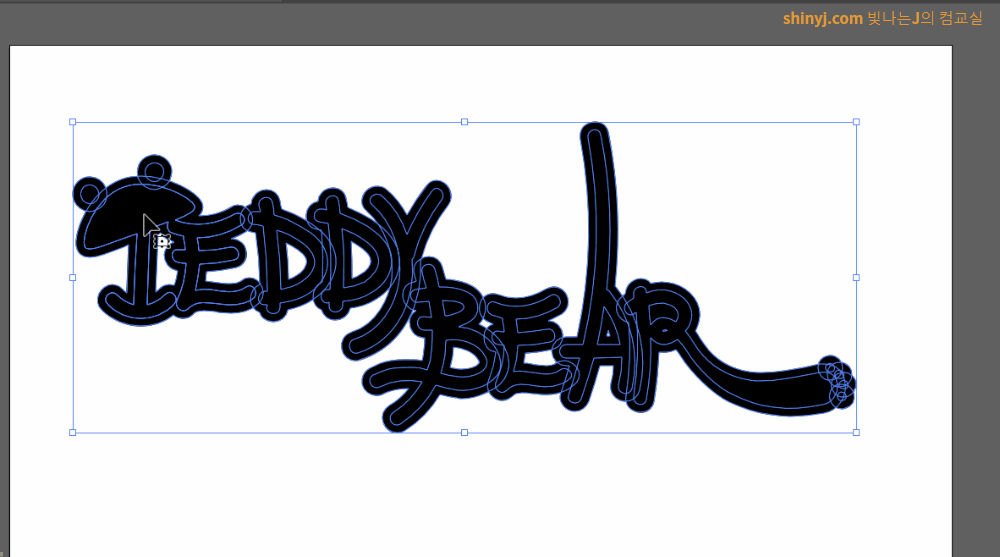
그룹 해제를 하고 작은 오브젝트와 큰 오브젝트를 분리해서 작업할께요.
각 오브젝트는 다시 그룹화 해주세요.
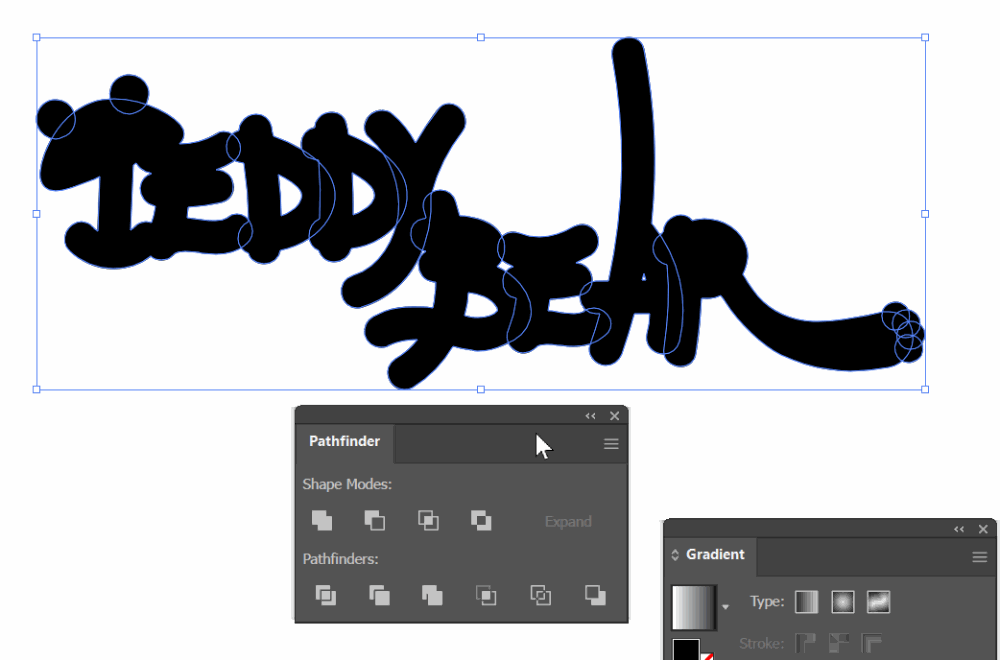
그라데이션 적용하기 전에 패스파인더로 합치기를 해주세요.
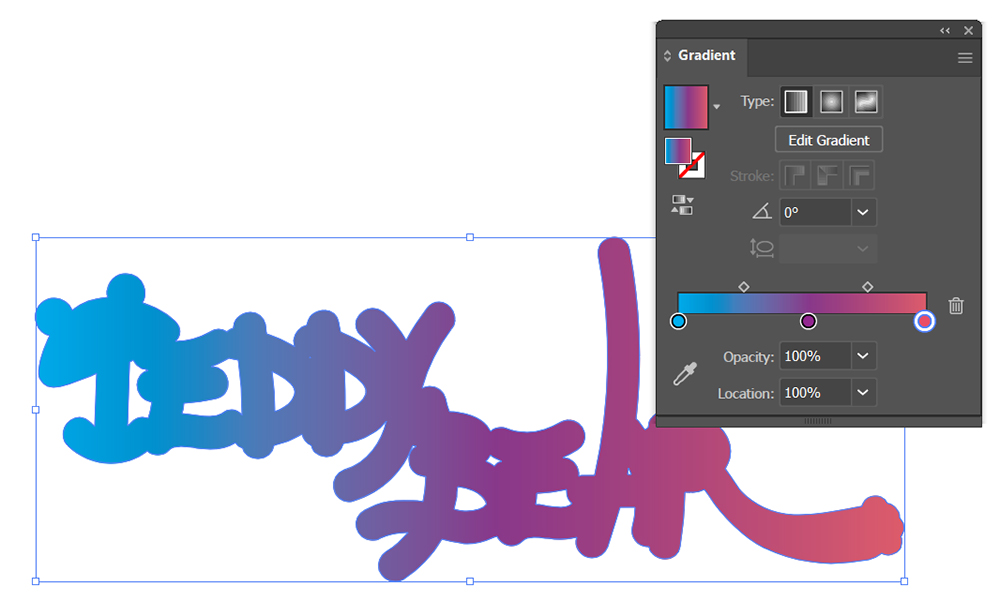
그라데이션 색상은 3개입니다.
위 처럼 설정하시면 됩니다.
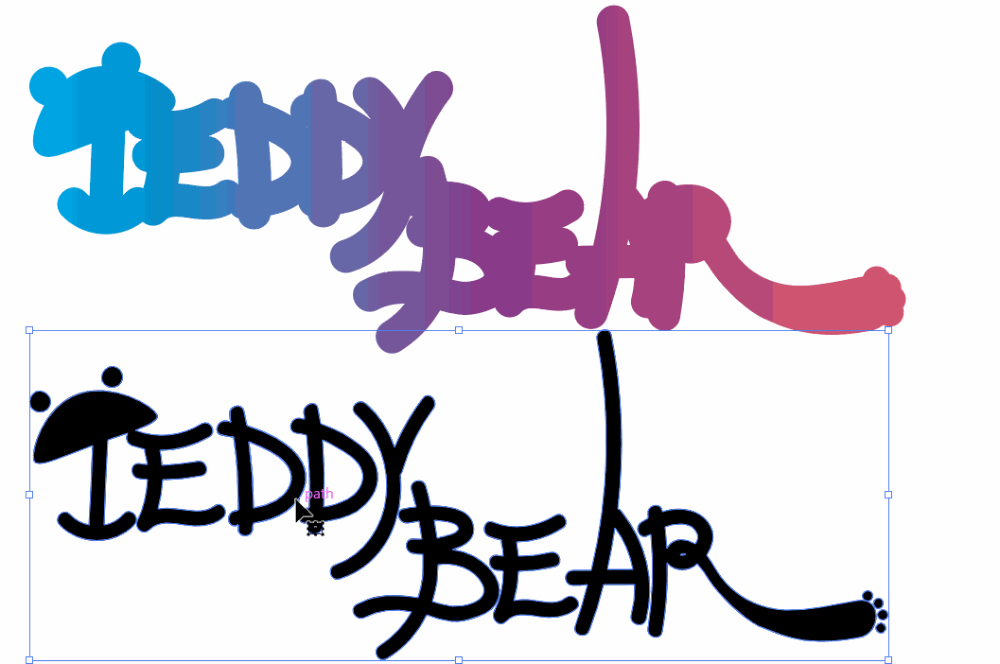
큰 오브젝트와 작은 오브젝트를 가운데 맞춤 해주세요.
3. 외부광선 효과

effect – stylize – outer glow
흰 오브젝트를 선택해서 외부광선 효과를 적용하면 됩니다.
포토샵에서 하셔도 되지만, 일러스트로 해주시는게 빠릅니다.
Mode를 Multiply로 하시고 크기와 불투명도값도 수정하세요.
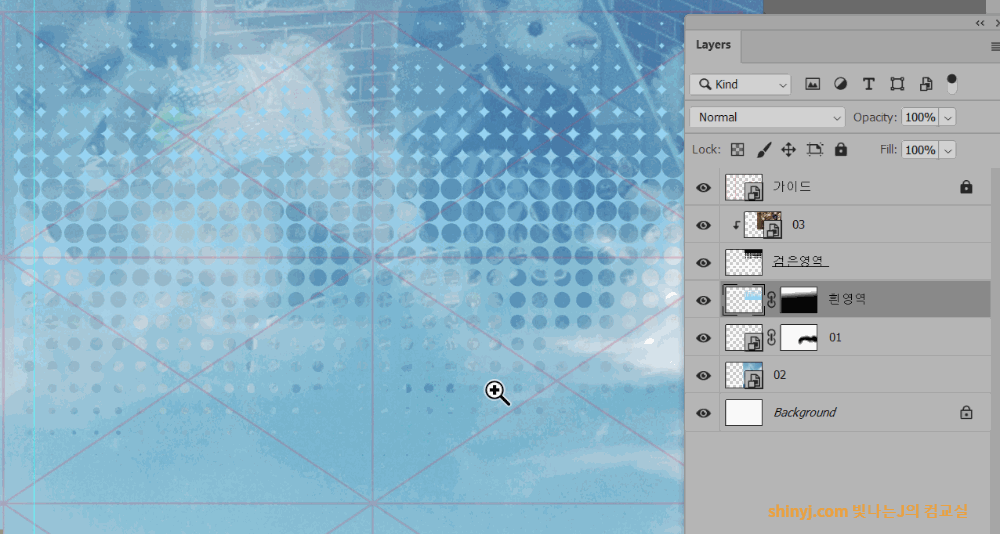
포토샵 실행해서 스마트오브젝트로 붙여넣기 하시면 완성!!!

![[컴퓨터그래픽스 실기 기출 도면17, 4차산업혁명] ICT ISSUE 흐림효과, 블랜딩 모드 적용하기](https://shinyj.com/wp-content/uploads/2023/07/Unzz1-290x290.jpg)
![[컴퓨터그래픽스 실기 기출 도면8 힐링기차여행] 기차 필터 적용, 그림자 넣기](https://shinyj.com/wp-content/uploads/2023/07/Unddd4-290x290.jpg)
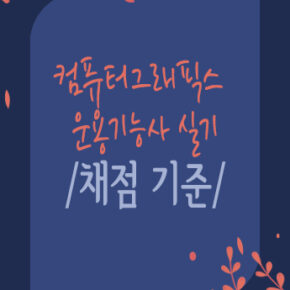
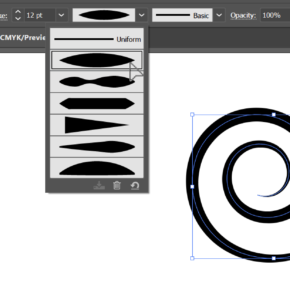
고민 끝
쉽게 가르쳐주셔서 감사합니다
감사합니다^^
최고!
후훗 😘