도면4번, 드림커피의 왼쪽 배경부분 효과를 설명해볼께요.
지난 3월시험에서도 질문이 있었는데 말로만 설명을 드렸는데,,
계속 꾸준히 질문이 들어와서 한번 설명을 해야겠다 생각을 했었는데 늦었네요.
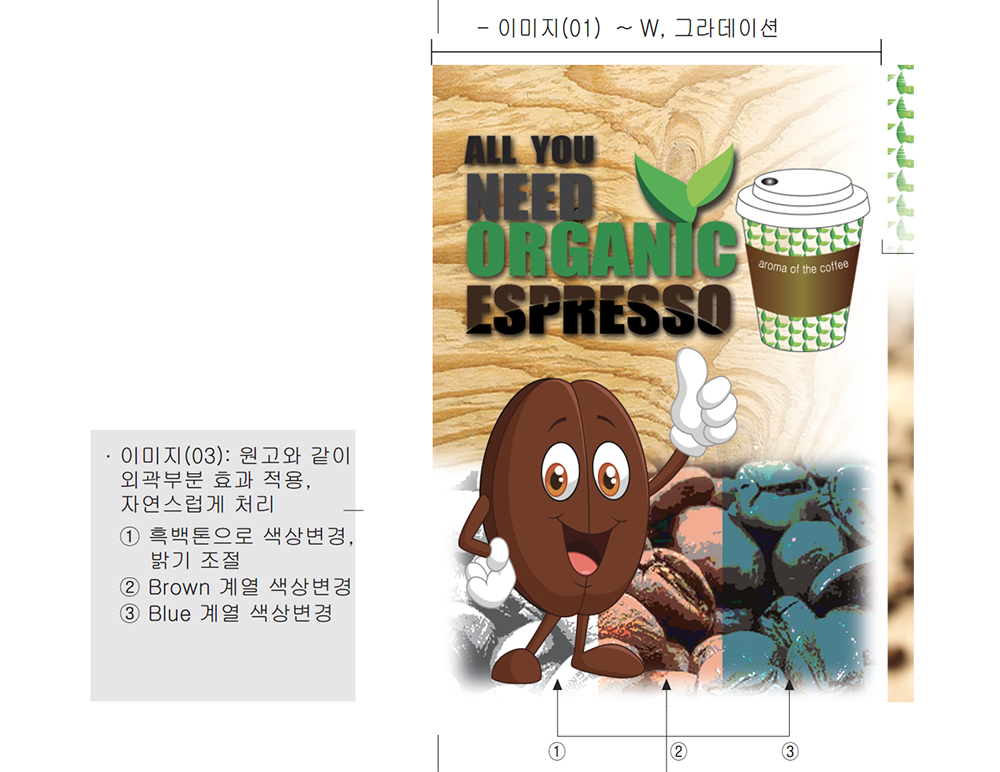
공개도면 25개 중 딱 2개도면만 가로형입니다.
대부분 세로형 도면이라서 그런지 가로형을 어려워하시더라구요.
먼저, 작품 규격만드는 것부터 해볼께요.

작품 규격 만들때는 4가지를 확인하시면 됩니다.
가로, 세로, 외곽선, 재단선
가로, 세로에 각 재단선을 더해주셔야 합니다.
*가로 크기는 240 + 6 = 246mm
왼쪽 + 3, 오른쪽 +3 이렇게 생각하시면 됩니다.
*세로 크기는 160 + 6 = 166mm
위쪽 + 3, 아래쪽 +3 이겠죠~?
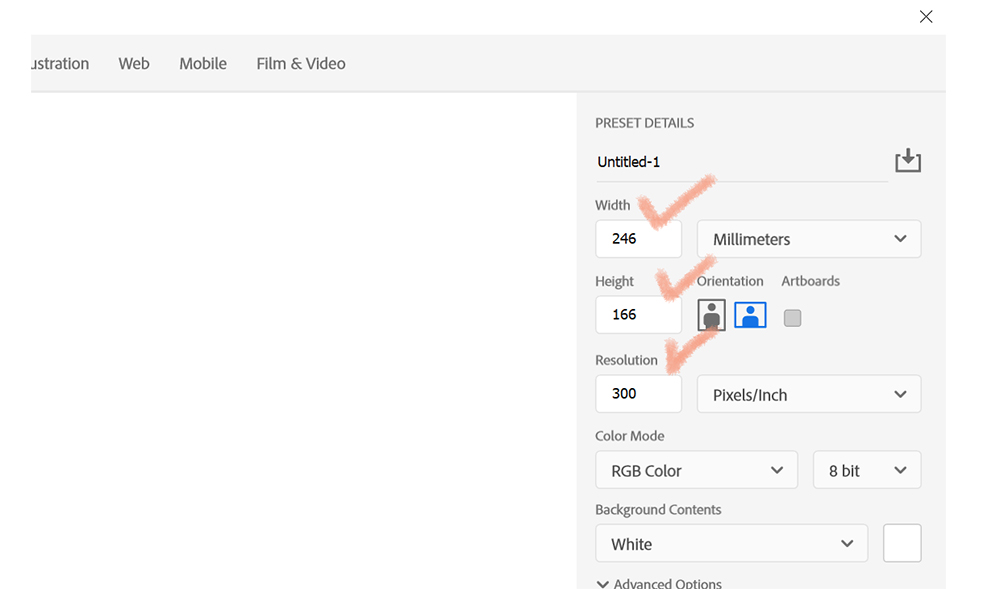
포토샵을 실행해서 Width 246, Height 166하시면 됩니다.
해상도는 출력을 해야하니까 100정도 하시면 되는데,
파일용량이 10mb로 상향되었다해도 해상도는 100~200 정도로 해주세요.
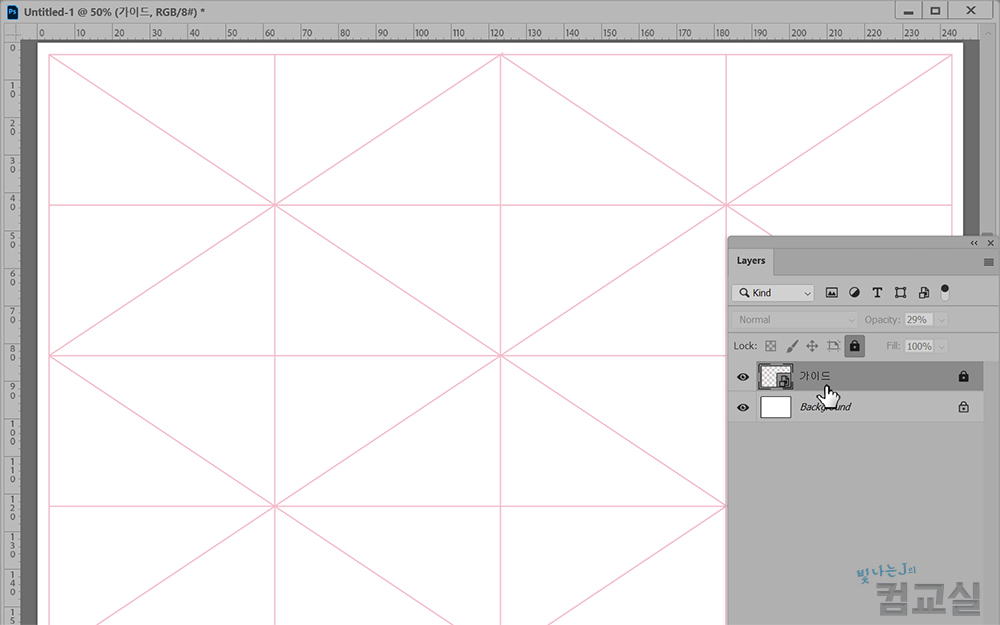
일러스트에서 만든 가이드 라인 가져와서 가운데 배치하고 작업 시작하면 됩니다.
가이드 라인에 규칙은 없어요~
더 촘촘하게 하고싶으면 대각선 라인 하나씩 더 추가하시면 됩니다.
반드시 마지막에 가이드라인 삭제하는거 잊지마시구요!
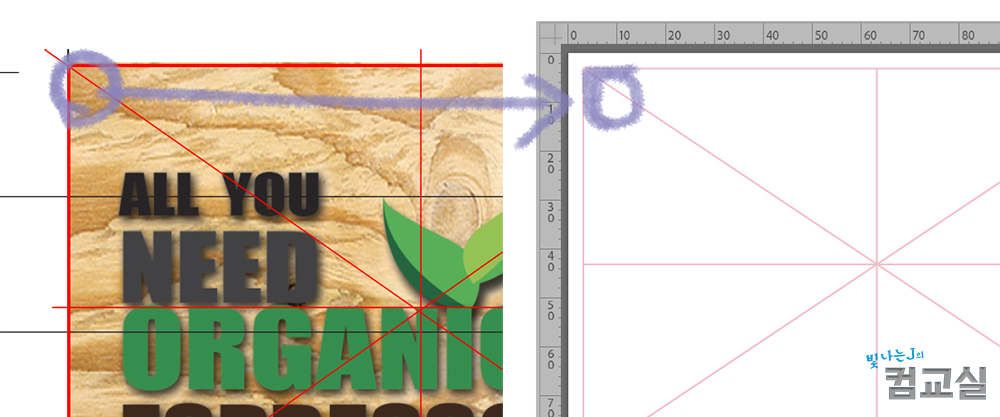
도면에는 재단선이 없는 원본이라고 생각하고,
그러니까 위처럼 가이드 라인을 기준잡으시고 배치하시면 됩니다~
1. 이미지 (01)
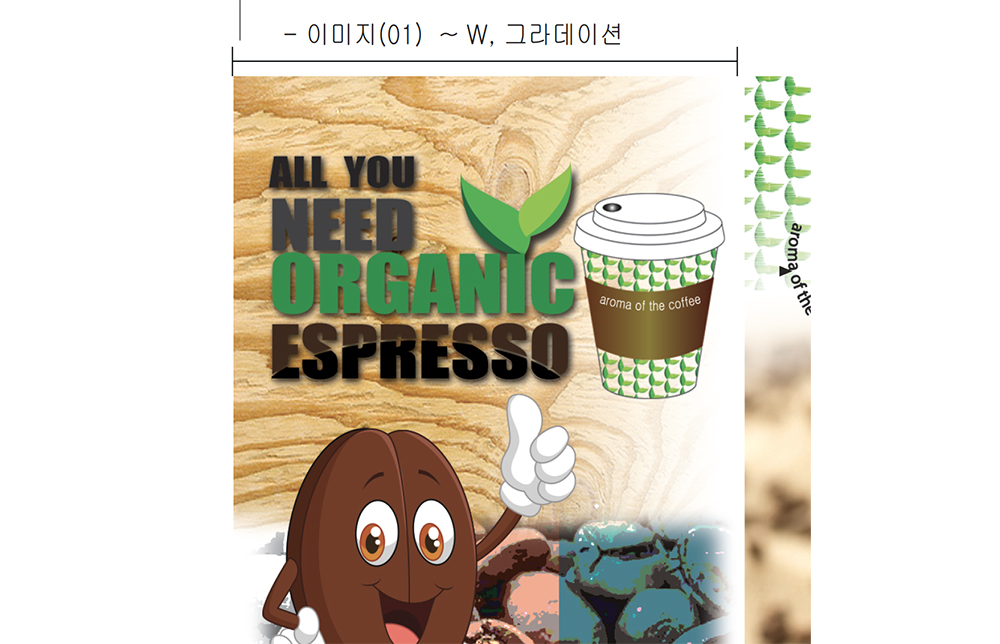
이미지(01)에 왼쪽이 점점 흰색으로되는 그라데이션을 넣어줍니다.
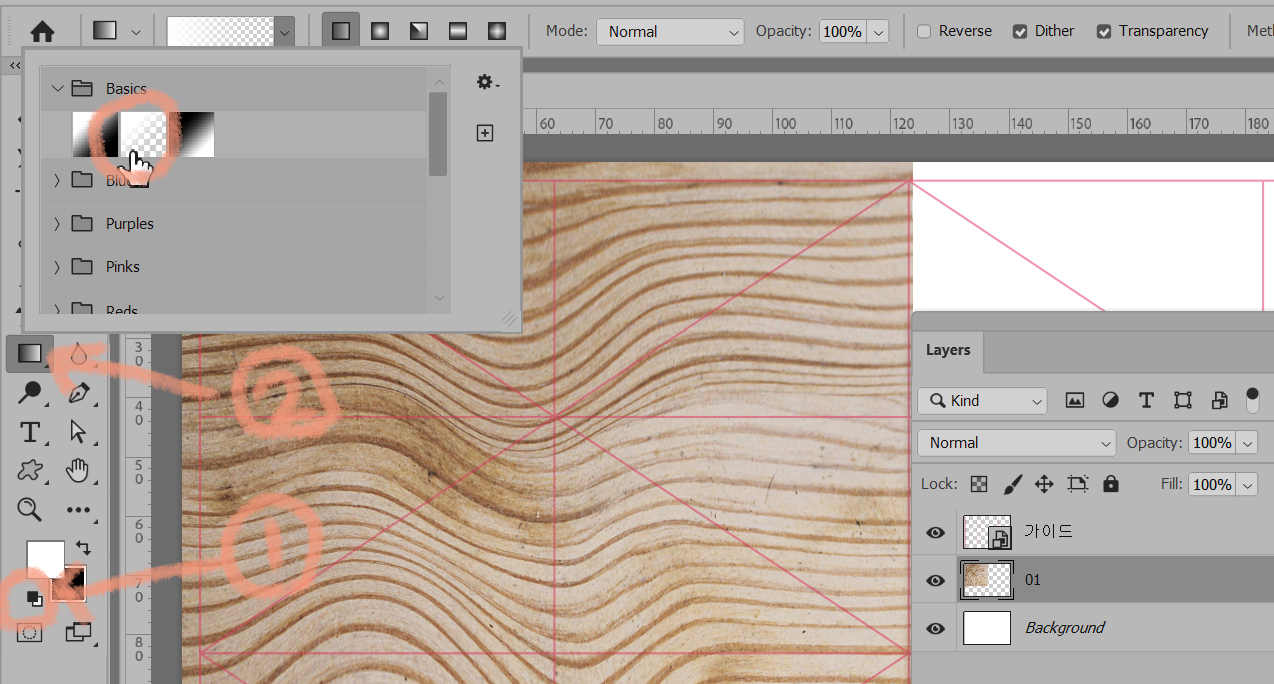
이미지01을 불러와서 나무 무늬를 잘 보고 배치를 하세요.
① 툴박스에서 색상팔레트 초기화를 하고, 체인지를 하세요.
아니면 전경색에 흰색으로 해두셔도 됩니다.
② 그라이디언트 툴을 선택.
옵션바에서 Basics에 있는 흰색에서 점점 투명해지는 유형을 선택하세요.
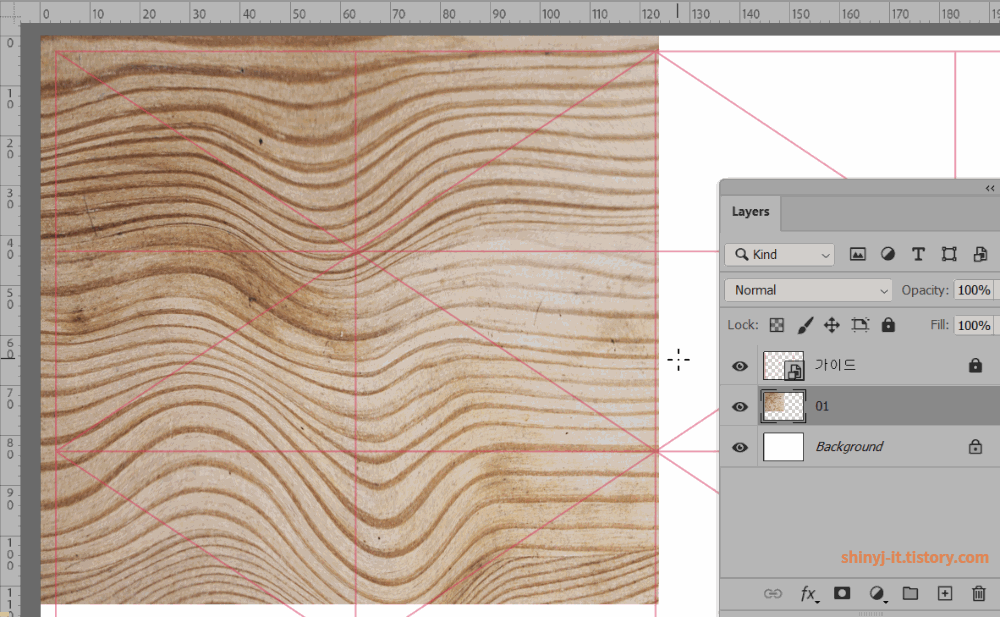
Shift키를 누른채 왼쪽에서 오른쪽으로 드래그를 하시면 됩니다.
원하는 형태가 나올때까지 하시면 됩니다.
이렇게 하시면 오른쪽으로 갈수록 흰색이 됩니다.
2. 이미지 (03)

이미지(03)을 영역을 나누어서 효과를 주고 외곽에 Feather값을 주면 됩니다.
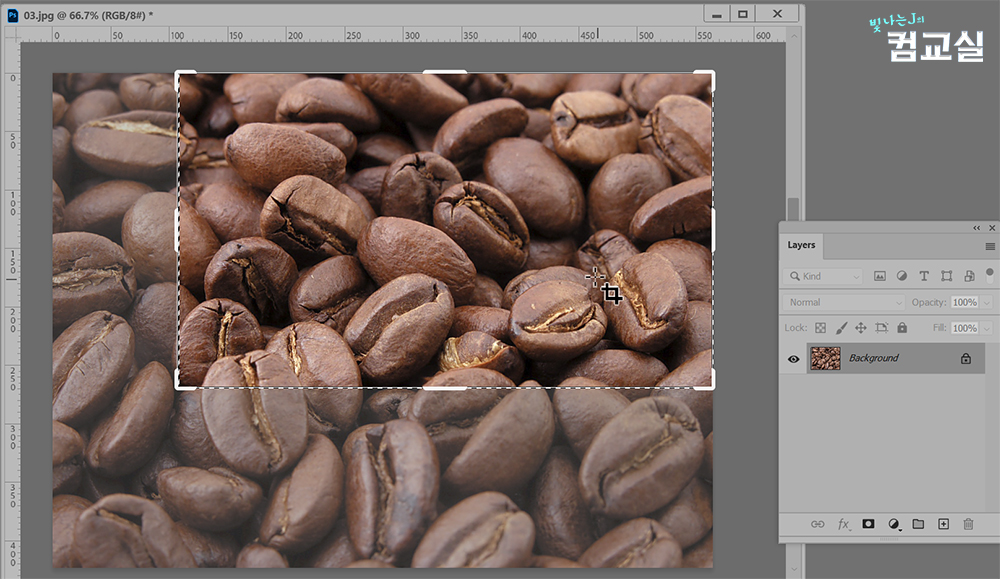
이미지03에서 필요한 부분잘 잘라서 가져가는게 좋겠어요.
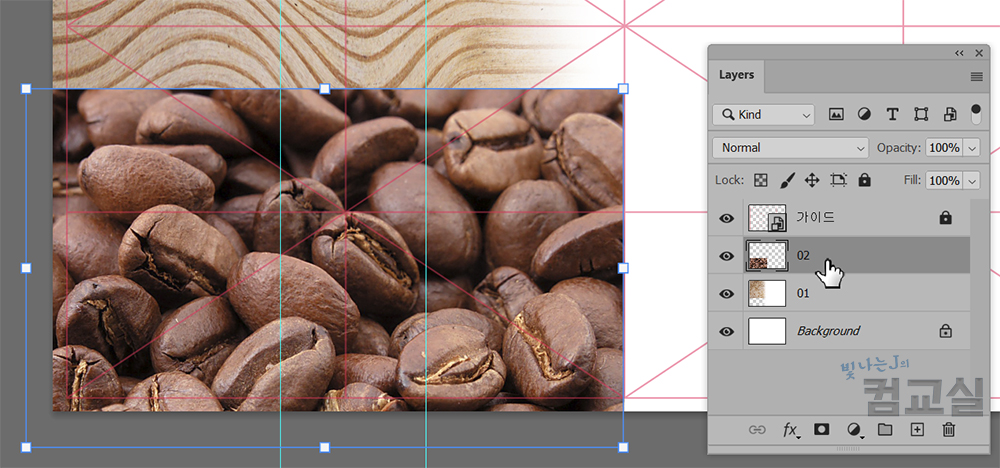
이미지를 배치하고 나뉠 부분에 가이드 라인을 넣어줍니다.
원두 이미지를 보시면 아시겠지만, 원본 그대로를 사용하지 않았어요.
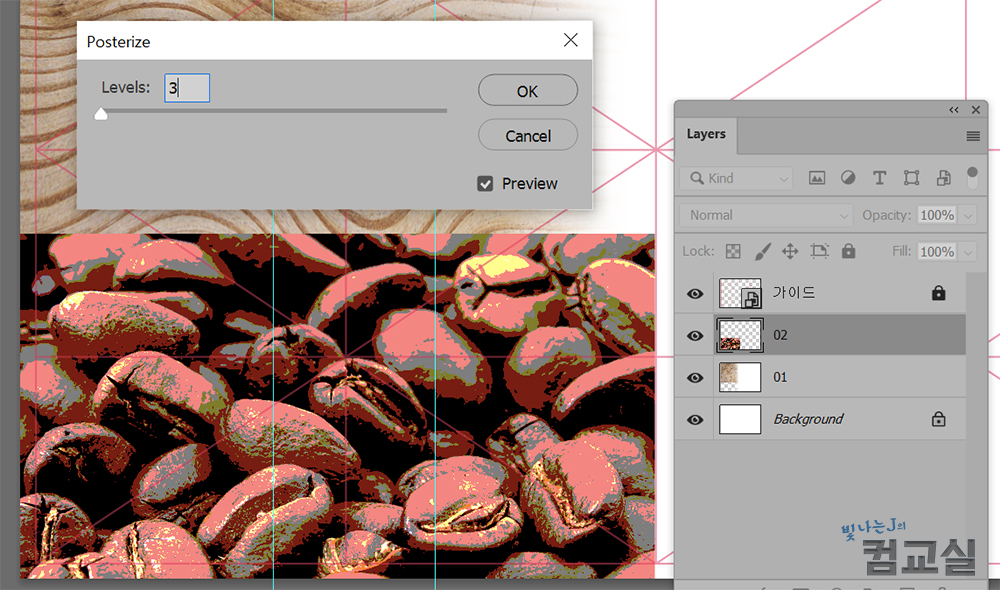
image – adjustments-Posterize
원두 색상을 단순화해줍니다.
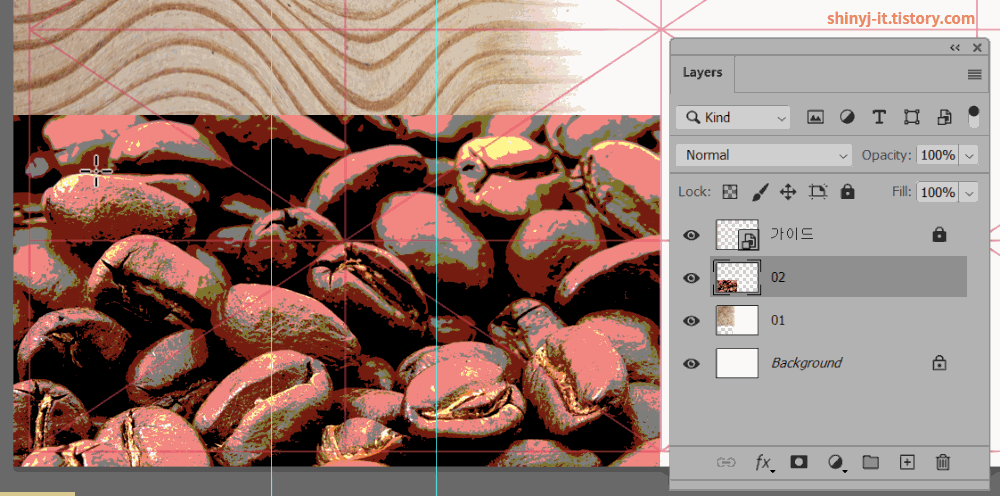
Shift + Ctrl + J로 세 영역을 레이어로 잘라내기를 합니다.
각 레이어마다 다른 효과를 주면 됩니다.
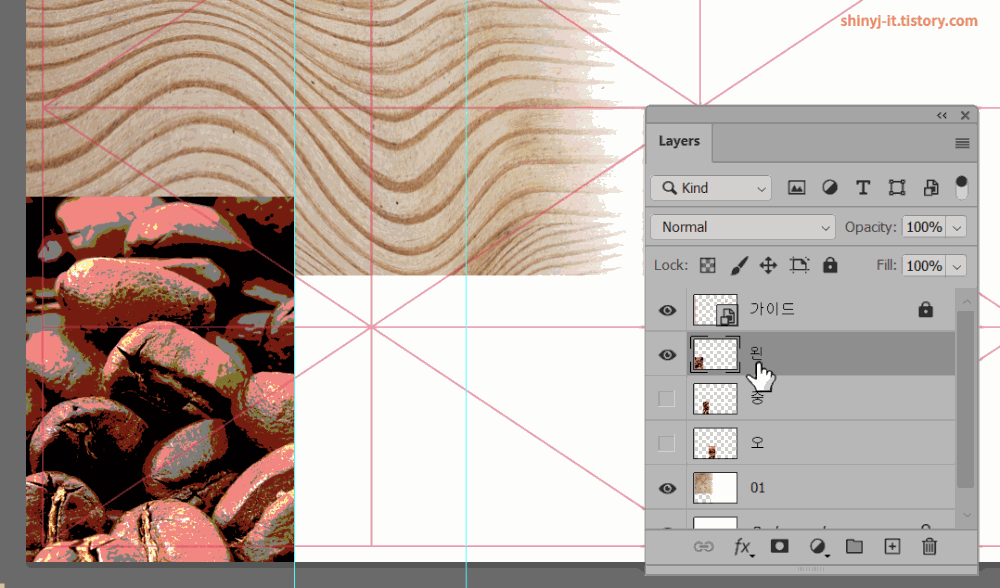
image – adjustments – levels
image – adjustments – desaturate
왼쪽 영역은 밝게하고 흑백으로 설정합니다.
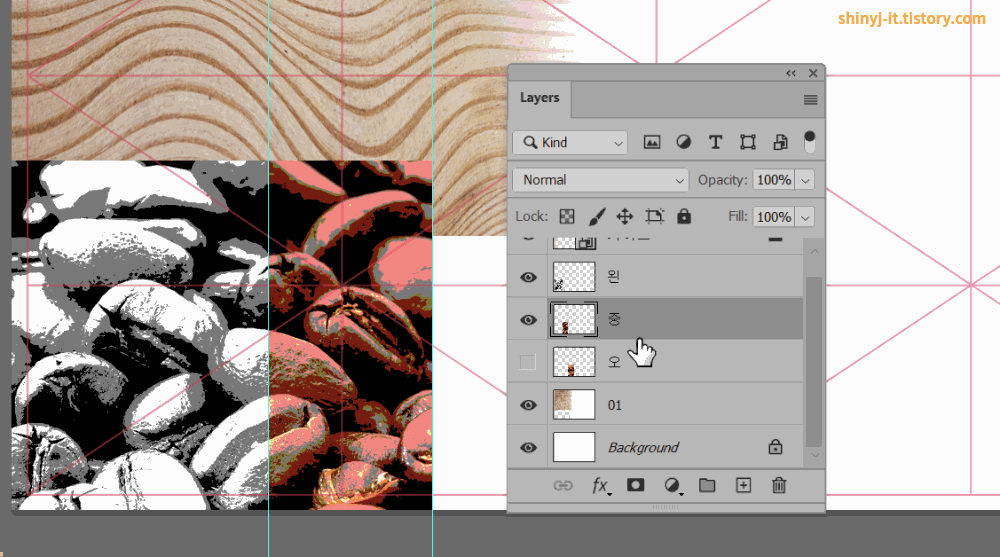
가운데 영역은 포토 필터를 Sepia로 적용을 하면, 색상이 브라운톤으로 설정됩니다.
그리고 레이어를 클리핑마스크 해주셔야 해당 영역에만 적용이 됩니다.
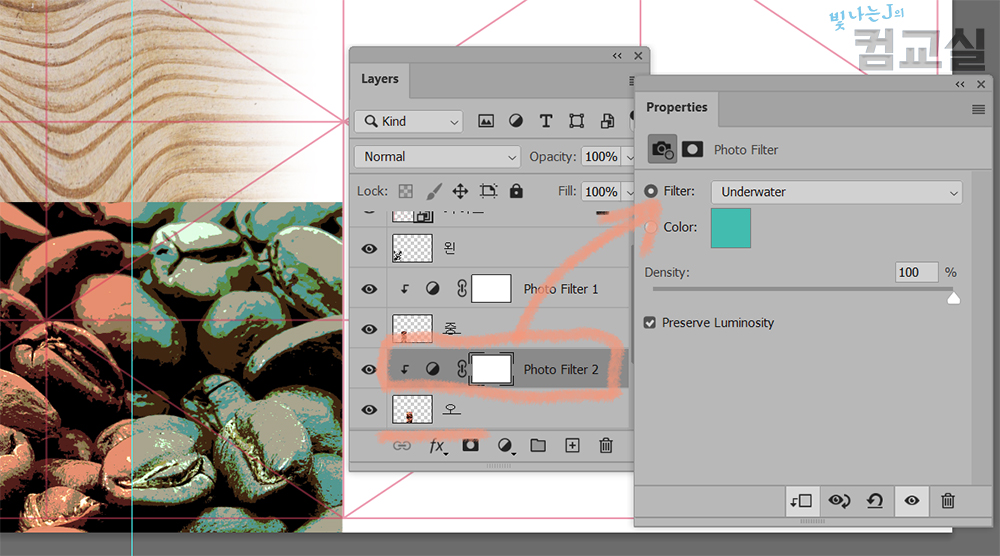
마찬가지로 오른쪽 영역도 포토 필터를 블루계열로 넣어주세요.
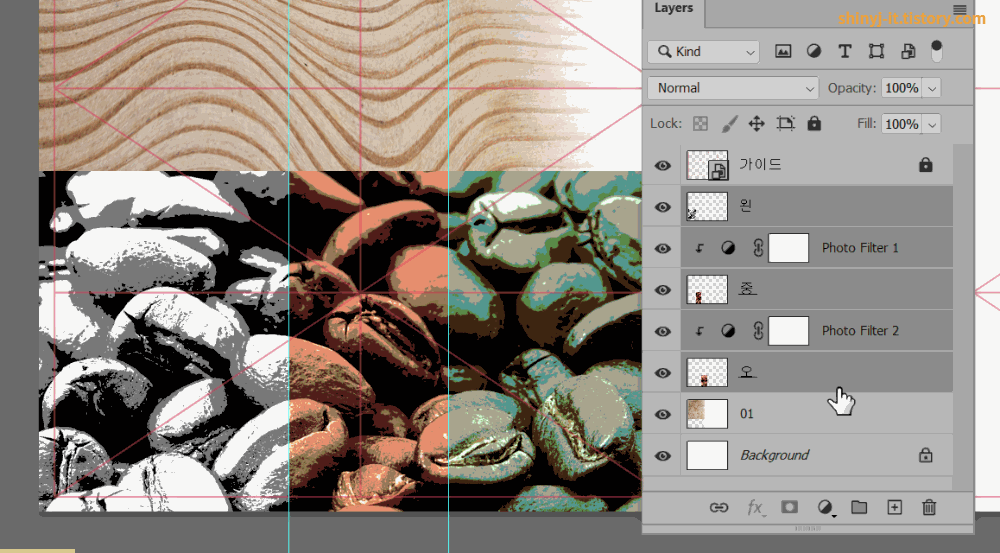
왼,중,오 레이어를 모두 선택해서 Ctrl+E로 레이어 병합을 합니다.
그 다음, 테두리에 Feather 효과를 넣으면 됩니다.
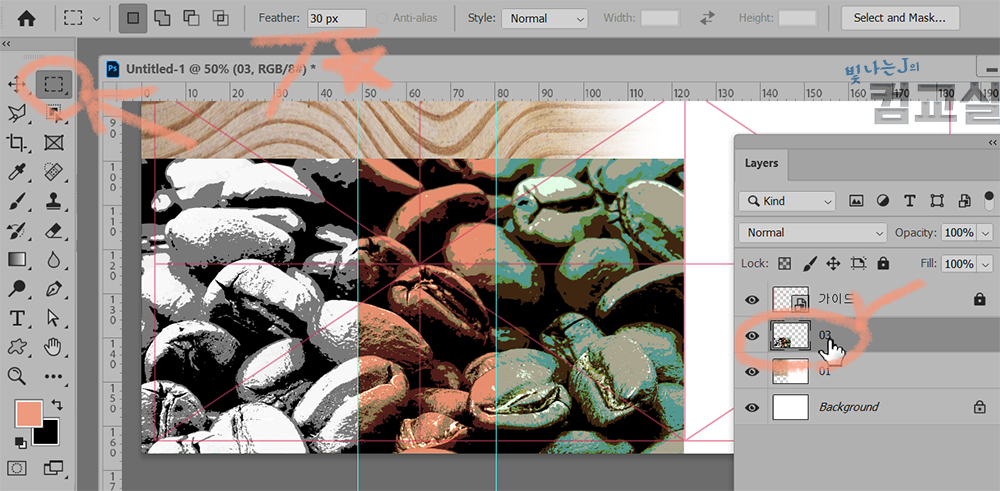
사각 선택툴을 선택하고 옵션바에서 feather값을 30정도로 해주세요.
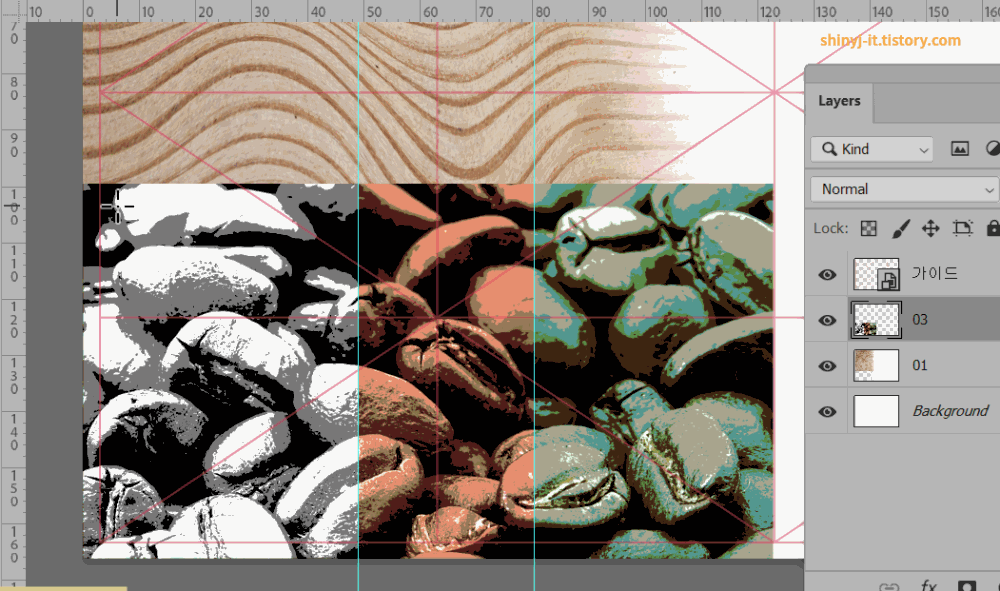
선택영역을 만들고 Ctrl+J로 잘라내서 새 레이어로 생성합니다.
원본은 숨기거나 삭제하시면 됩니다.

이미지01의 왼쪽 아래가 좀 거슬립니다.
이 부분도 제거해볼께요.
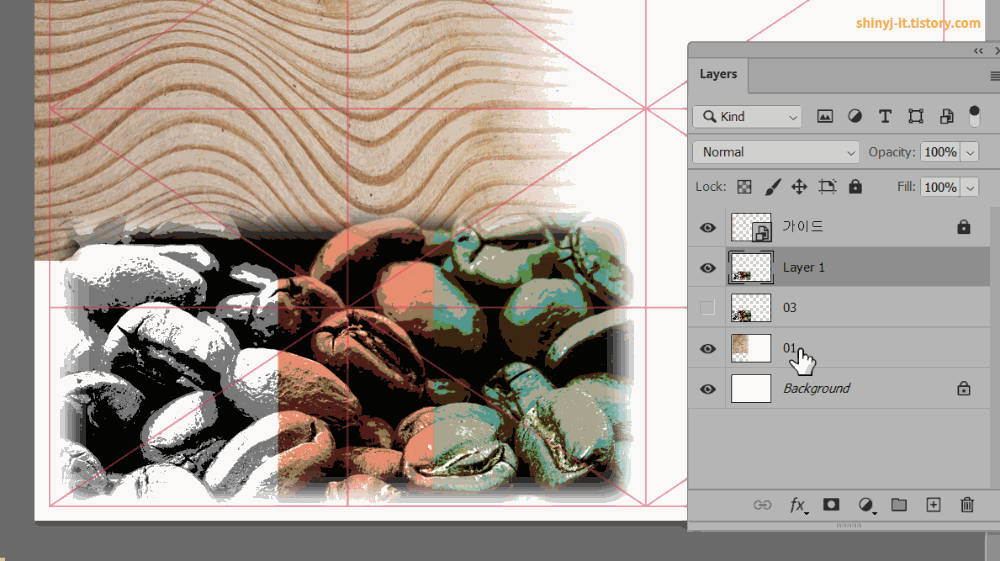
이미지01 레이어를 선택해서 옵션값 그대로 선택영역으로 잡아서 Del키로 여러번 삭제를 하시면 됩니다.
오른쪽 배경작업은 다음 포스팅에서 계속 할께요!


![[컴퓨터그래픽스 기출 도면18, 구워먹는 채소 과일] 일러스트 이미지 추적 image trace](https://shinyj.com/wp-content/uploads/2023/07/Unfssssspy-290x290.jpg)
![[컴퓨터그래픽스 실기 도면14, 살아있는 면발의 맛] Crystallize 수정화 필터 일부분만 적용하기](https://shinyj.com/wp-content/uploads/2023/07/Unss1-1-290x290.jpg)
![[컴퓨터그래픽스 기출 도면16, 문화가있는날] Envelope distort(둘러싸기 왜곡)기능으로 영화 필름 만들기](https://shinyj.com/wp-content/uploads/2023/07/Untff11-290x290.jpg)