도면4, 드림커피의 오른쪽 부분 배경 작업 해볼께요.
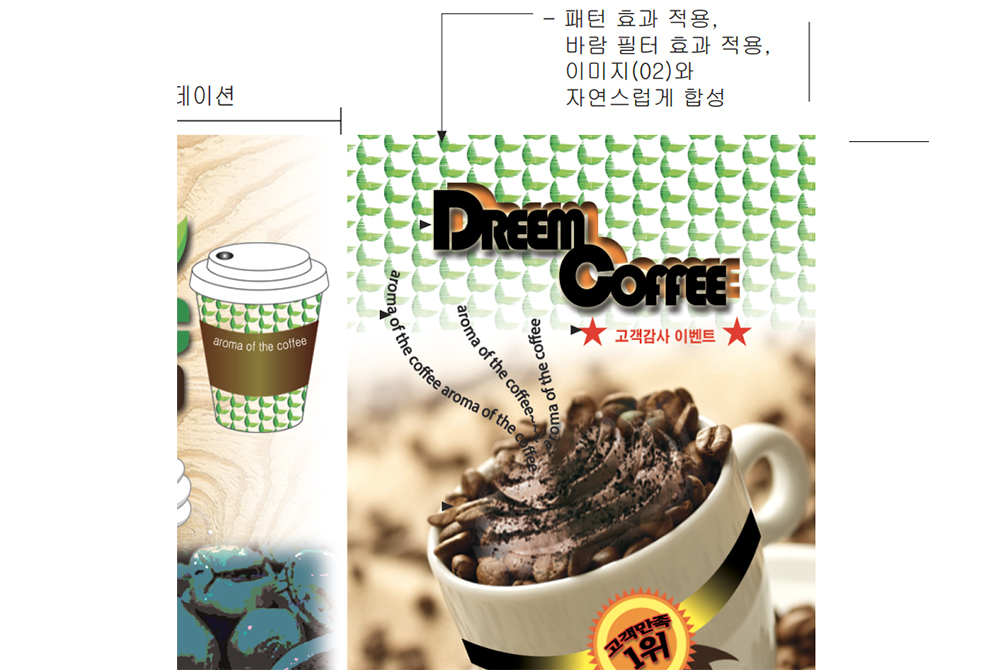
지시사항부터 파악을 해야겠네요.
패턴을 넣어서 배경을 만들고, 바람필터를 적용!!
다행히 필터이름을 친절히 알려주네요 ㅎ
그리고 도면을 보시면 아래쪽으로 희미해지는 효과도 있습니다.
이미지02는 원두컵인 것 같구요.
위로갈수록 희미해지는 효과를 넣어야 합니다.
그럼 일러작업부터 해볼께요.
1. 일러스트 작업
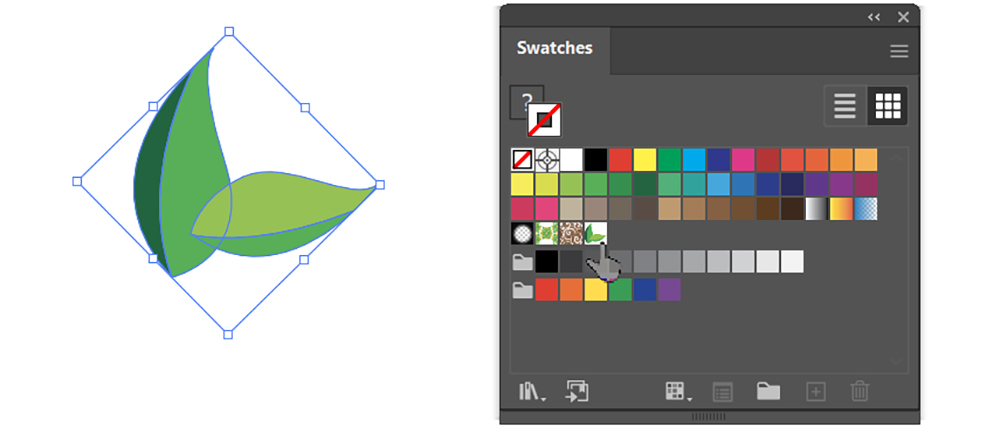
오브젝트 만들기는 어렵지 않으니 해보시구요.
만든 오브젝트를 swatches패널로 드래그해서 패턴 등록을 합니다.
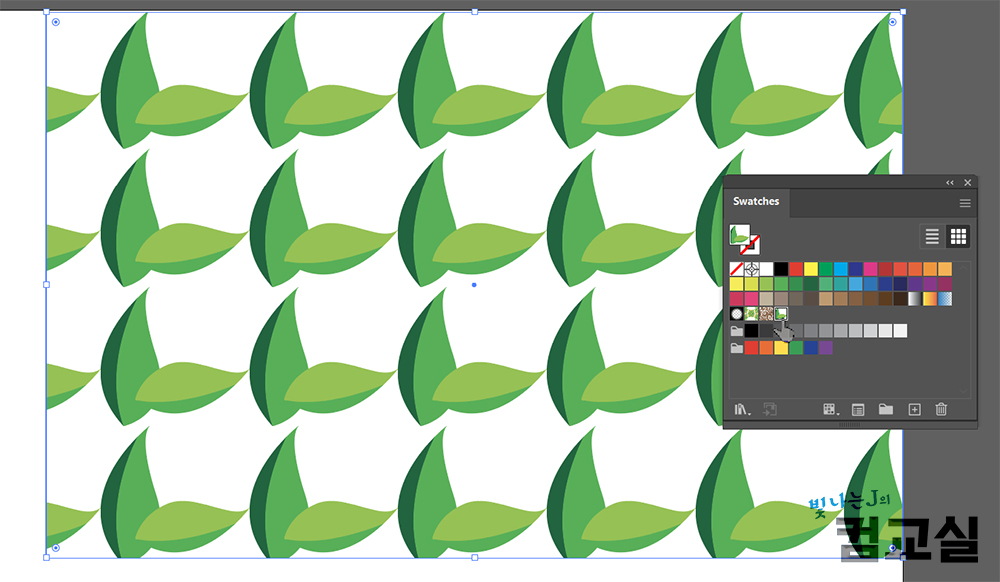
사각툴을 크게 만들어서 Fill에 패턴으로 채워줍니다.
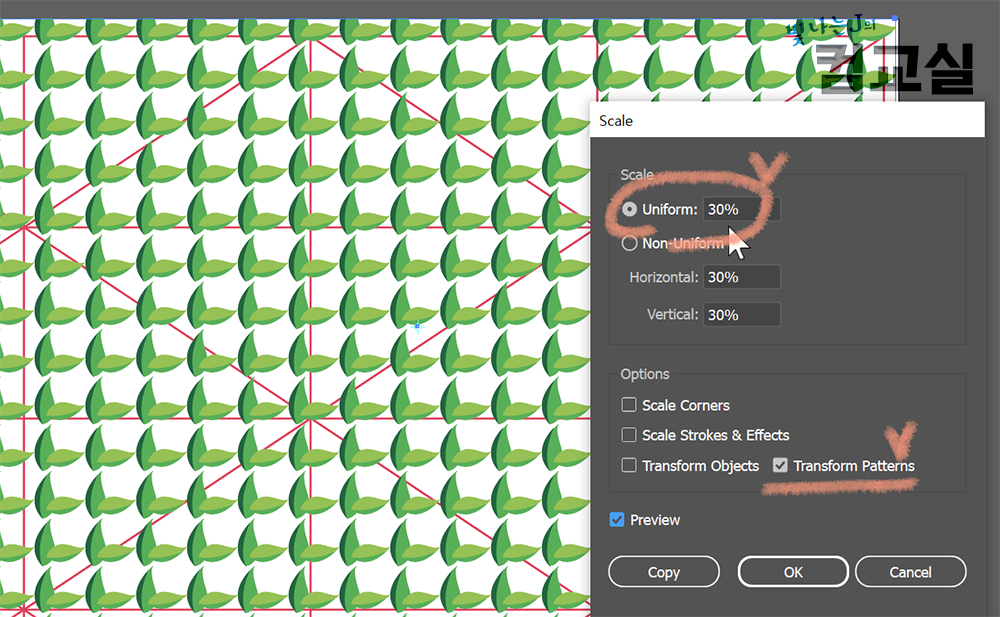
Scale Tool
도면에는 패턴의 크기가 상당히 작아보입니다.
개인차가 있겠지만 30%로 축소를 했어요.
패턴의 크기만 축소를 해야하기때문에 옵션에서 Transform patterns에만 체크합니다.
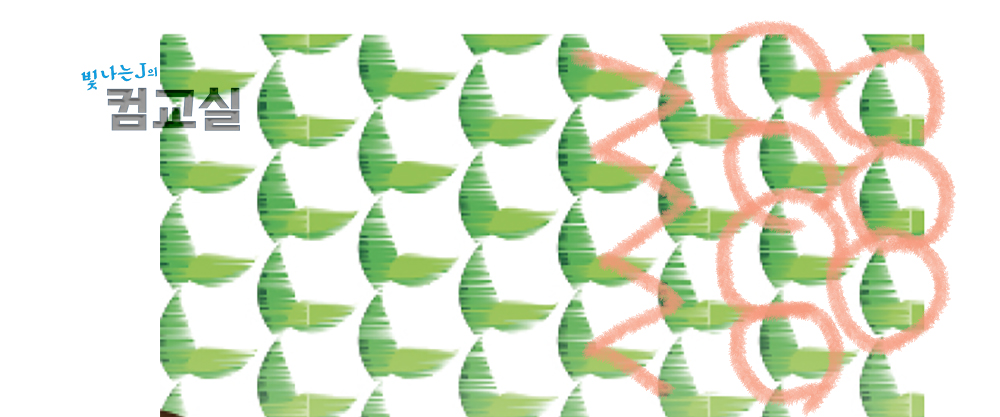
패턴의 배열을 잘보세요.
지그재그로 되어있는거 보이시나요?
요런거 눈썰미있게 캐치해주세요~
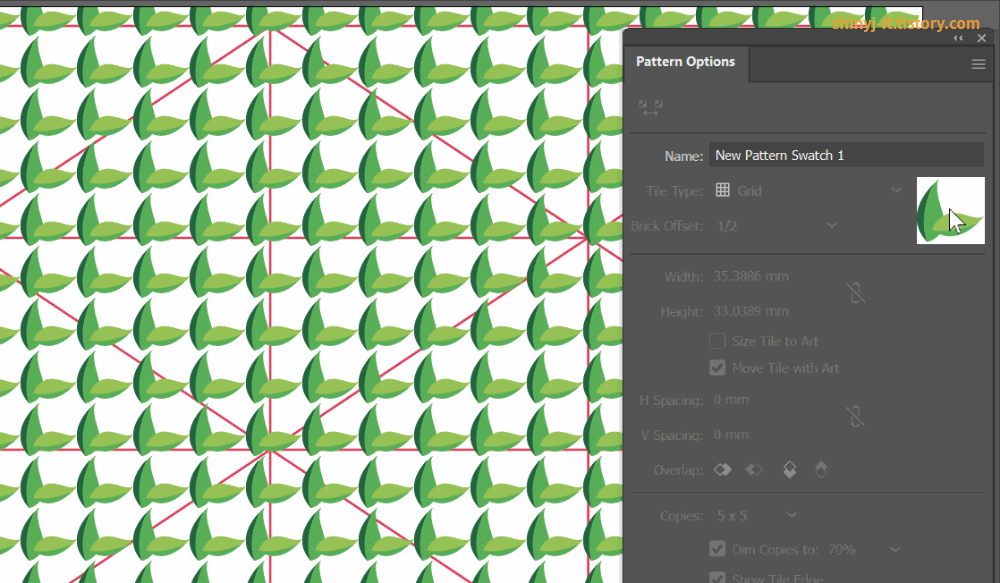
pattern options 패널을 불러와서 패턴 모양을 더블클릭하세요.
tile type을 Brick by column으로 해주시면 됩니다.
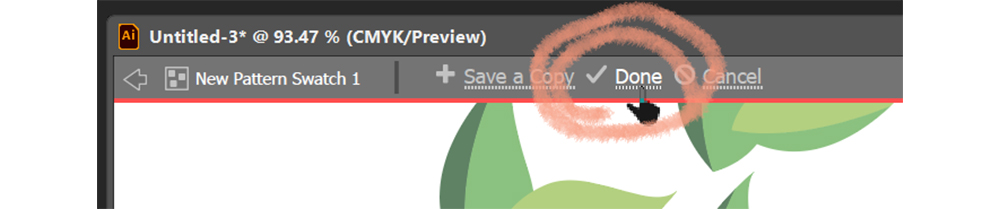
설정이 끝났으면, Done을 눌러서 빠져나가면 됩니다.
이 패턴 오브젝트 복사해서 포토샵으로 갑니다.
2. 포토샵 작업
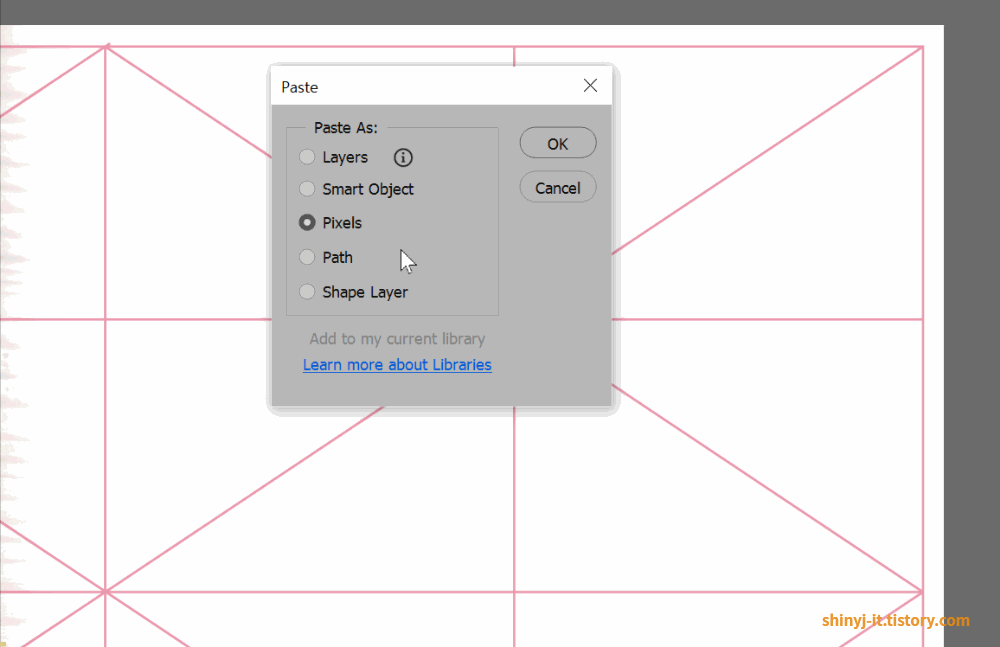
일러에서 만든 패턴을 Ctrl+V로 붙여넣으세요.
크기 조절하고 배치까지 합니다.
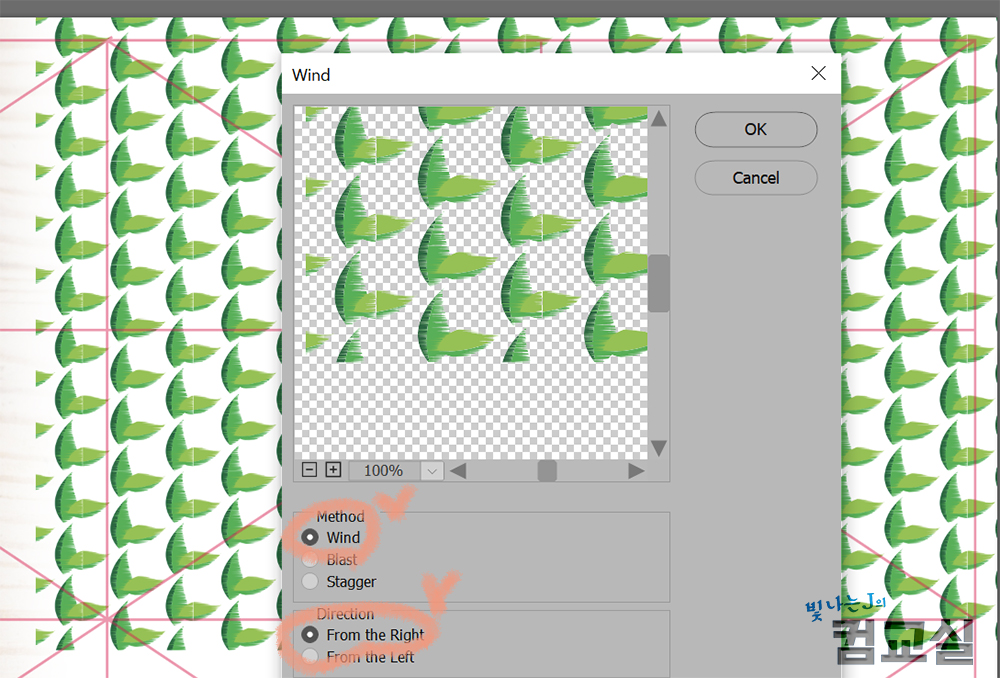
filter – stylize – wind
바람 필터 효과 적용하시면 됩니다.
방향 선택도 하시구요.

간단하게 필요없는 부분 선택영역으로 지정해서 Del로 지워주세요.
레이어창에서 마스크 버튼 클릭해서 넣어주세요.
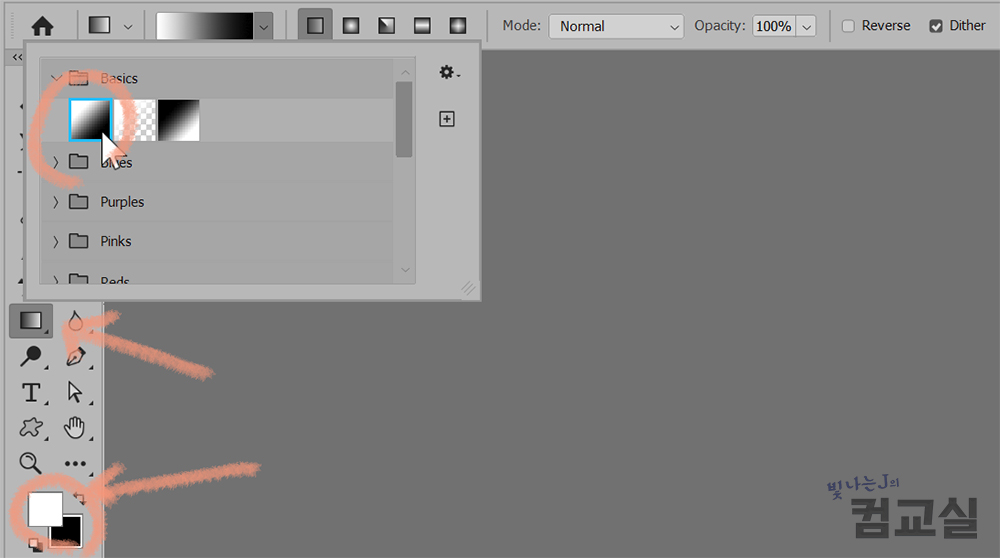

레이어 마스크 썸네일을 클릭하고.
위에서 아랫 방향으로 드래그해주세요.

이미지02를 불러와서 배치를 합니다.
실제 시험장에서는 회전, 좌우대칭을 해야할 수도 있습니다.
이미지에 따라 다르기때문에 이런저런 생각해두세요.

필요한 부분만 선택해서 Ctrl+J로 잘라내서 레이어를 생성합니다.
원본은 숨기거나 삭제를 하시면 됩니다.
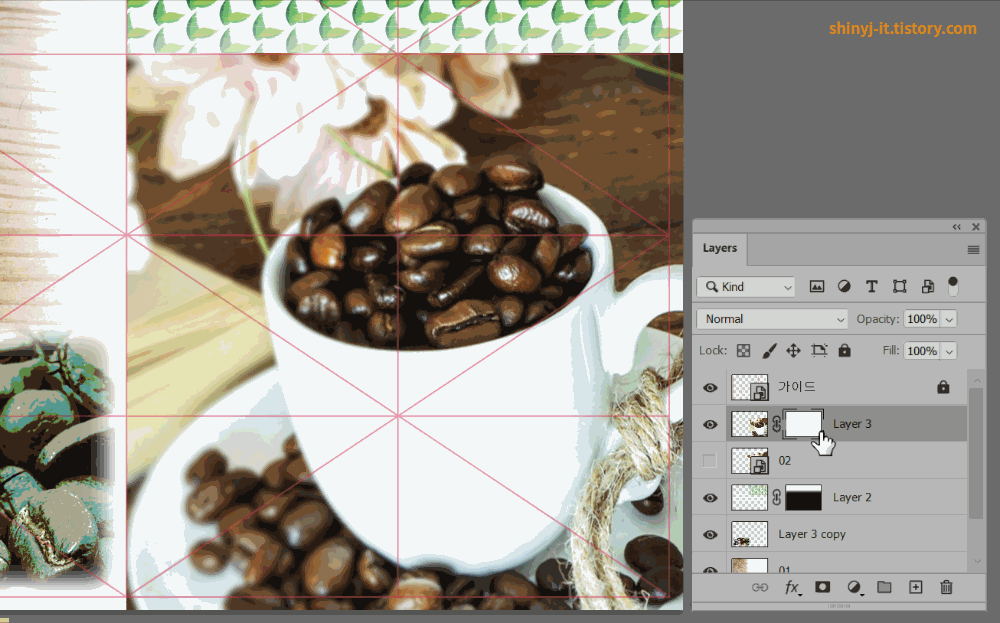
레이어 마스크를 적용해서 위로 점점 흐려지는 효과를 넣으면 됩니다.
마찬가지로 그라디언트툴 선택해서 아래에서 위로 드래그하면 됩니다~

![[컴퓨터그래픽스 기출 도면18, 구워먹는 채소 과일] 일러스트 이미지 추적 image trace](https://shinyj.com/wp-content/uploads/2023/07/Unfssssspy-290x290.jpg)
![[컴퓨터그래픽스 실기 기출 도면8 힐링기차여행] 기차 필터 적용, 그림자 넣기](https://shinyj.com/wp-content/uploads/2023/07/Unddd4-290x290.jpg)
![[컴퓨터그래픽스 실기 기출도면7, 쌀문화축제] 포토샵 photocopy 필터, 삼베 질감 표현](https://shinyj.com/wp-content/uploads/2023/07/Ufdfd2-290x290.jpg)
![[컴퓨터그래픽스 기출 도면 6, 금강로하스축제] 나선형 패턴 만들기](https://shinyj.com/wp-content/uploads/2023/07/Unt1115-290x290.jpg)
감사합니다