기출 도면이 공개되고, 그 안에서 출제가되니 한결 쉽지않을까 생각했는데,
아닌가봅니다.
시중에 판매되는 기출문제 복원으로 만들어진 서적들을보면,,
기출문제와는 판이하게 다른 부분들이 많아서 놀랍더라구요.
확실히 실제 시험 퀄리티에 따라가지 못하죠?
저도 그런 교재로 공부했고 어떻게 합격을 한건지, 하도 오래되서 기억도 안나네요.
그때는 영상이나 포스팅이 전무했고 저도 독학으로 공부를 한지라
이런 포스팅이 지금 독학으로 공부하시는 분들께 많이 될거라고 생각을해요.
잡소리가 길었구요.
도면18, 구워먹는 채소과일에 나오는 일러작업을 설명해볼까해요.
이미지 공유문의가 많지만 지금은 못해드리는 점 죄송합니다.
전부공개는 못하고 부분공개는 가능하면 해드릴께요.
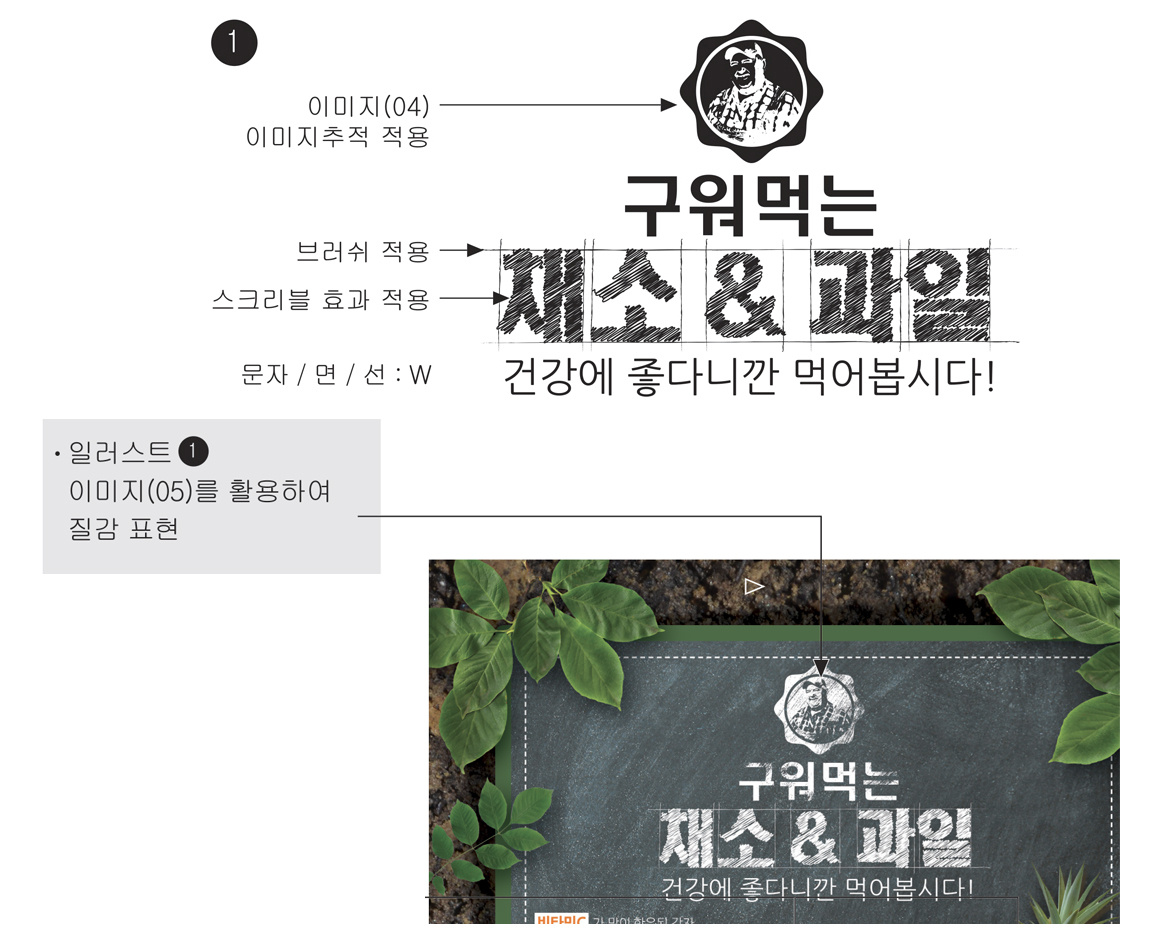
일러스트는 벡터, 포토샵은 비트맵인건 아시지요?
이미지추적은,, 비트맵 방식의 이미지를 일러에서 벡터식으로 변환을 하는겁니다.
이미지04에 이미지추적 적용이라고 되어있고, 흑백으로 변환된 거 확인하시면됩니다.
그리고 그 아래 글자에는 스크리블 효과를 넣으면 됩니다.
해보시면 재미있을거예요~~
1. 포토샵 작업
아래 농부할부지 이미지 다운받으세요.
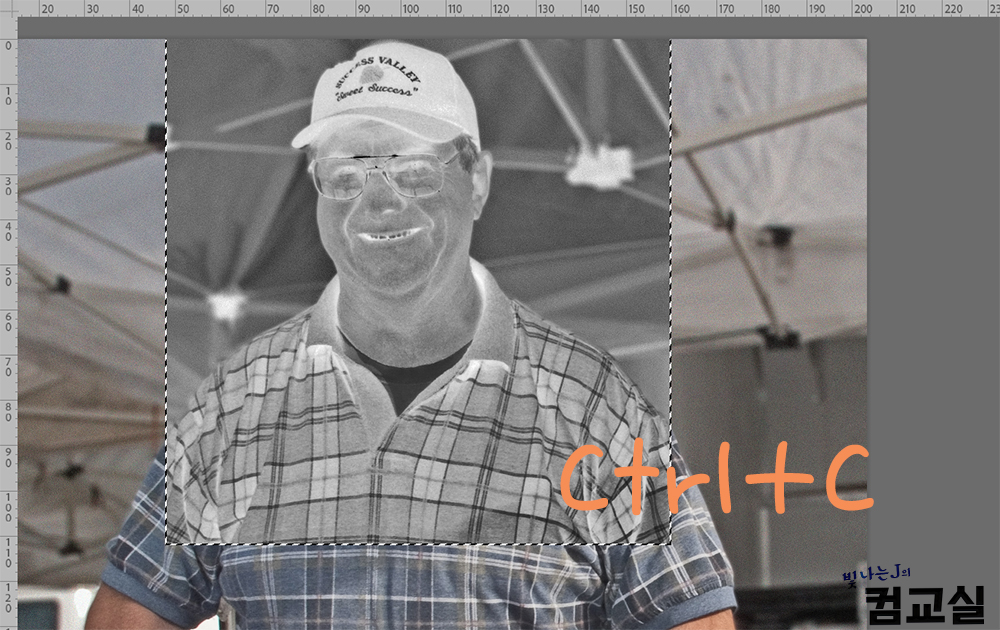
포토샵을 실행하세요.
원본 그대로 image trace했더니, 흑백 영역을 반전했으면 좋겠다싶더라구요.
포토샵에서 이미지04를 열고, 필요한 영역만 사각선택영역을 지정해서
Shift + Ctrl + U 해서 흑백톤으로 바꾸고, Ctrl + i 로 반전을 합니다.
이 작업은 이미지에 따라 달라지기때문에 시험장에서 융통성있게 해주시면 됩니다.
Ctrl+C로 복사해서 일러로 가세요.
★만약 실제시험에 이미지가 크다면, 필요한 부분만 잘라서 가져가시는게 좋습니다.
이미지가 너무 크면 일러가 힘들어할 수 있어요.
멈춰버릴 수도 있음..
2. 일러스트 작업
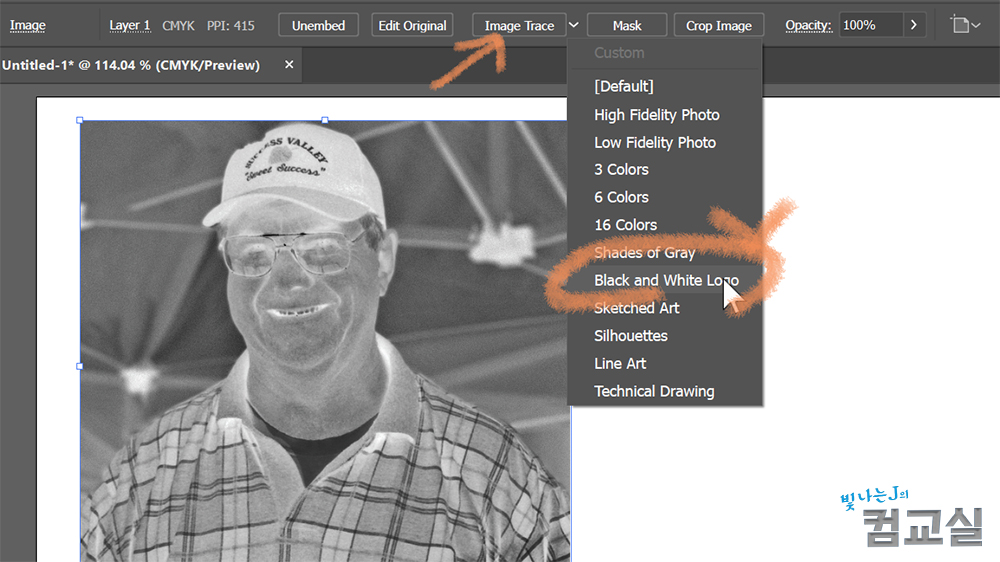
이미지 붙어넣고 상단메뉴에서 image trace 하시면 됩니다.
이때 black and white logo로 하세요.
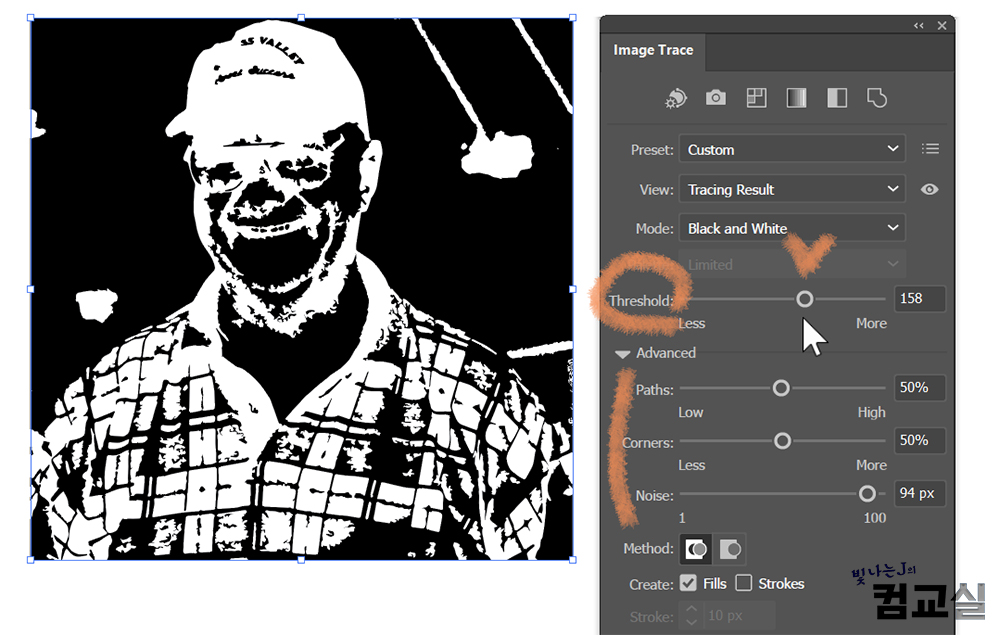
image trace 패널에서 세부 옵션값을 수정해야합니다.
threshold 수치가 가장 중요하구요.
옵션값은 뭐 적당히 비슷해 보일정도로 하시면 됩니다.
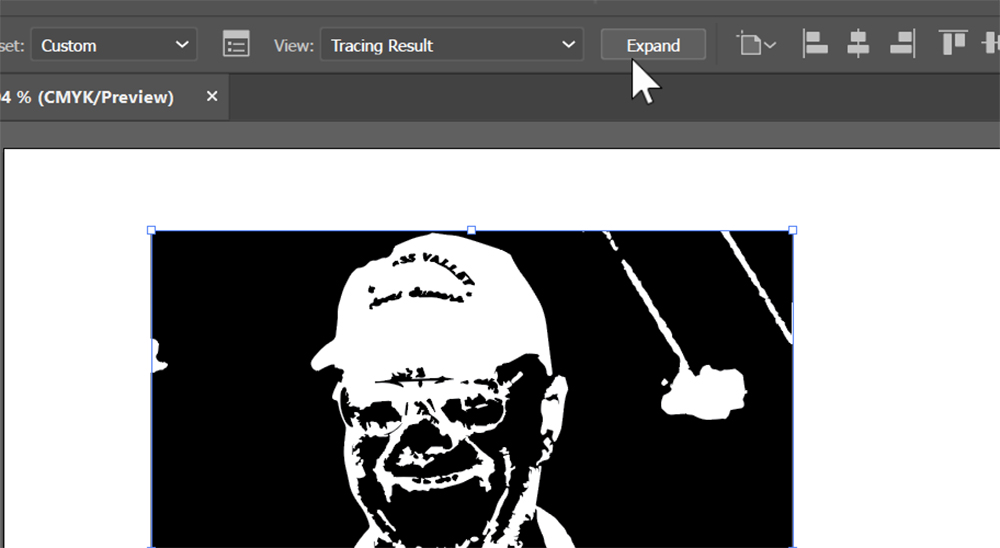
반드시 Expand 하셔야합니다.
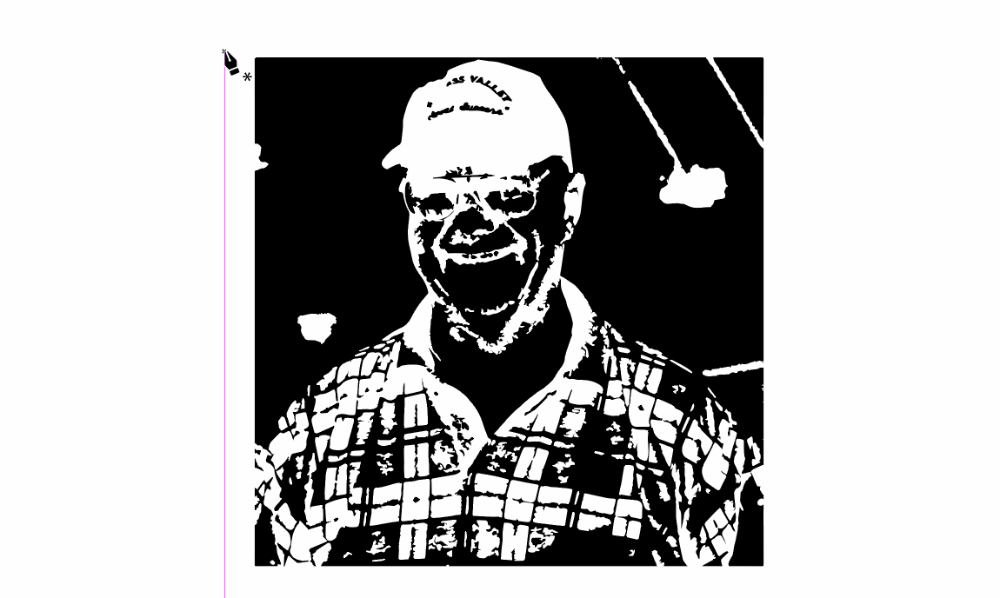
펜툴을 사용해서 여백을 검정으로 채워줍니다.
큰 원을 만들어서 클리핑 마스크 적용해서 완성하면 됩니다.
클리핑 마스크 사용할때, 원은 맨 앞에 있어야하구요
Fill, Stroke 색상은 없어도 됩니다.
원도 그렇고 오브젝트 만들 때 Shift키 눌러서 정비율로 만드세요.
< Star tool>
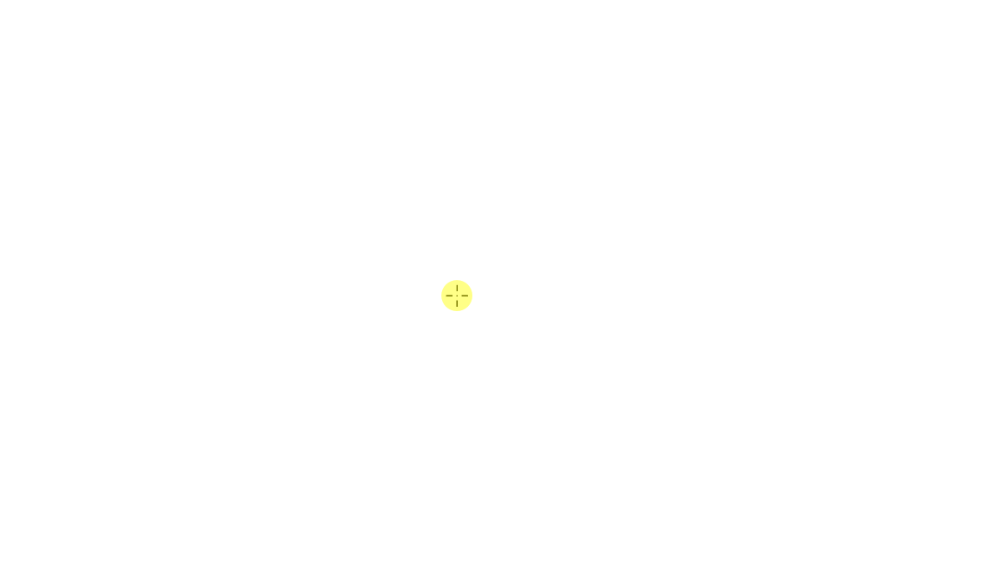
스타 툴로 테두리 부분을 만들겁니다.
드래그한 상태에서 위쪽 방향키 ↑ 로 꼭지점 8개로 설정하구요,
Ctrl키 누른채 크기조절을하면 뾰족함 정도가 변경이 됩니다.
직접선택툴(A)로 라운드 조절점 드래그해서 곡률 변경합니다.
CS6버전 이하에서는 Round Corners 해주시면 됩니다.
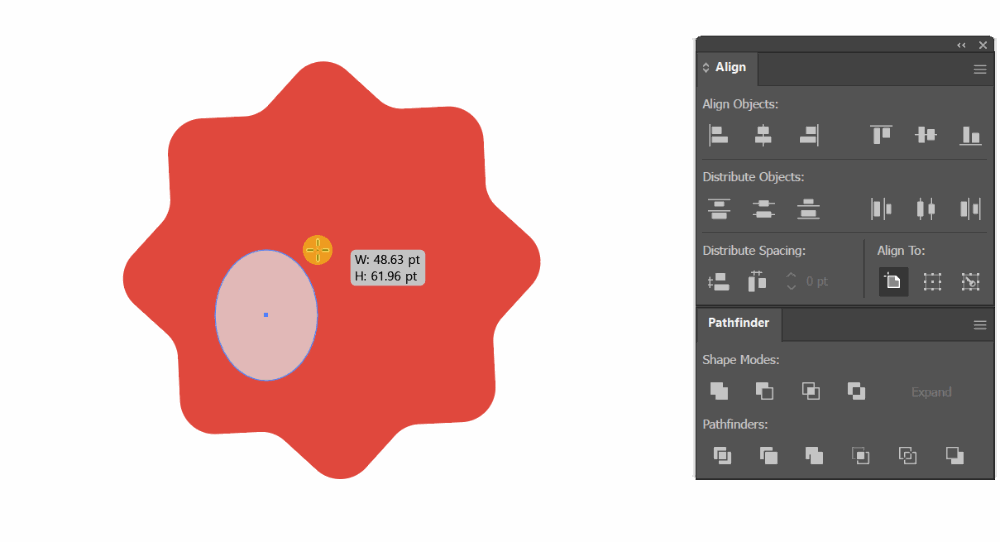
정원을 하나 만들어서 가운데 뚫어주고,
농부할부지를 가져와서 정가운데 배치합니다.
테두리 도형은 검정색으로 변경하면 끝!
3. 스크리블 효과

딱 맞는 글꼴이 없더라구요.
기본설치된 글꼴로 수정을 하시면 됩니다.
한컴글꼴은 시험장마다 설치가 되어있을거라 문제없을 것 같지만,,
나눔고딕은 아마 시험장에 없을 것같아요.
대신, 한컴고딕같은 거 하세요.
글 입력 할 때는 엔터하셔도 되고, 한줄씩 따로 만들어도 큰 문제없어요.
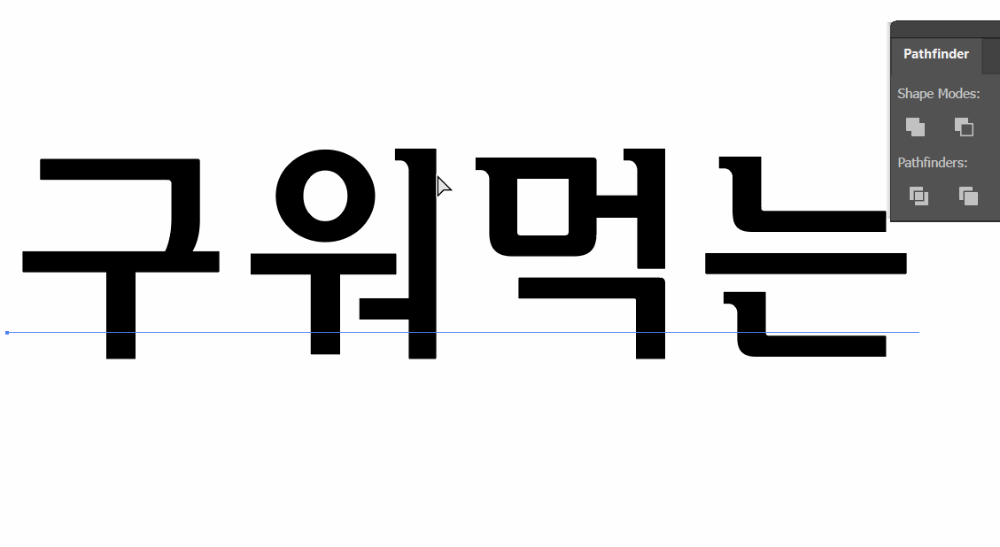
Create outlines으로 폰트를 깨고,
그룹화 해제하시고 직접선택 툴로 수정하면 됩니다.
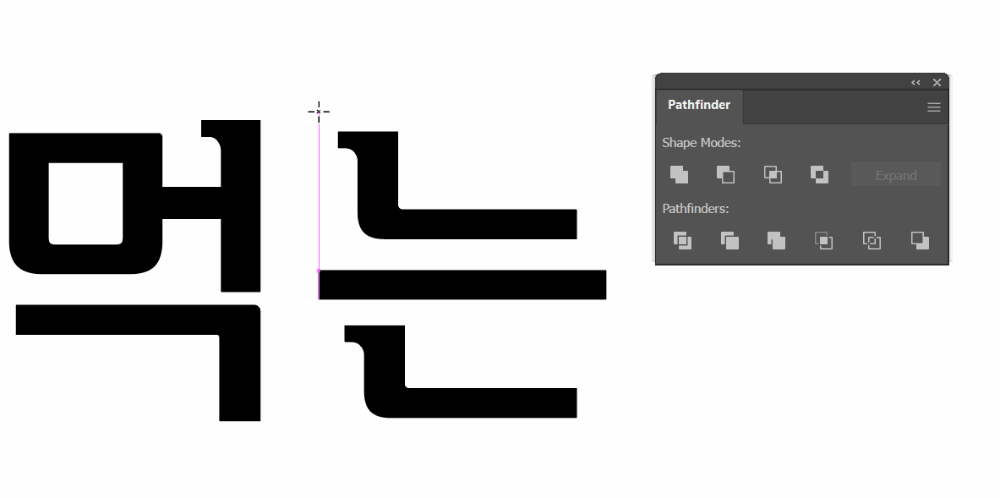
필요없는 부분은 사각형 하나 만들어서 Minus front하시면 됩니다.
Minus front는 위에 겹쳐진 도형 영역을 삭제하게 됩니다.
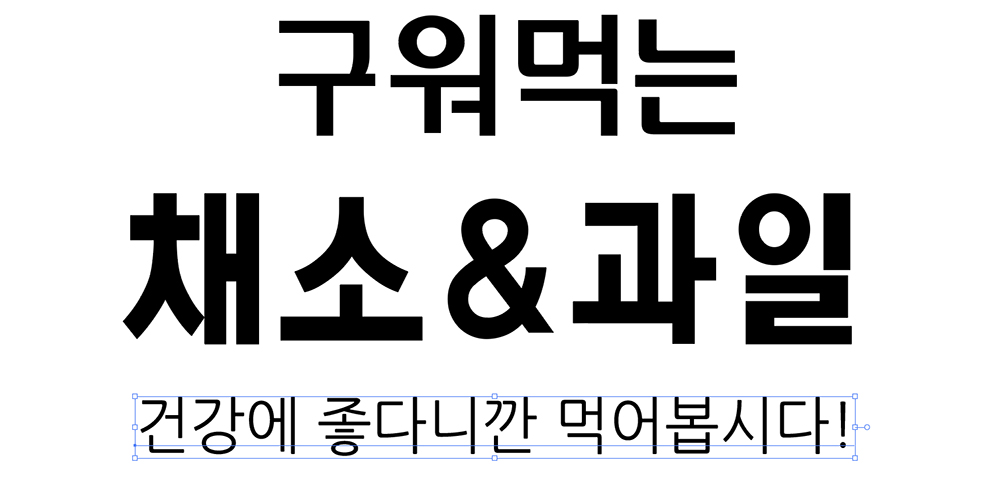
전체적으로 수정 끝냈고, 제법 비슷해 보입니다.
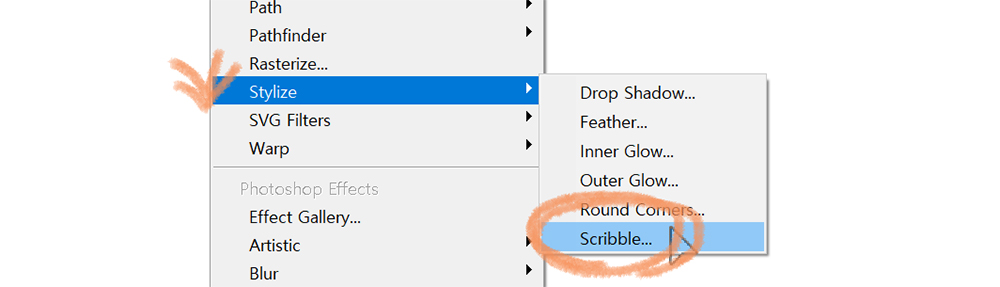
effect – stylize – scribble
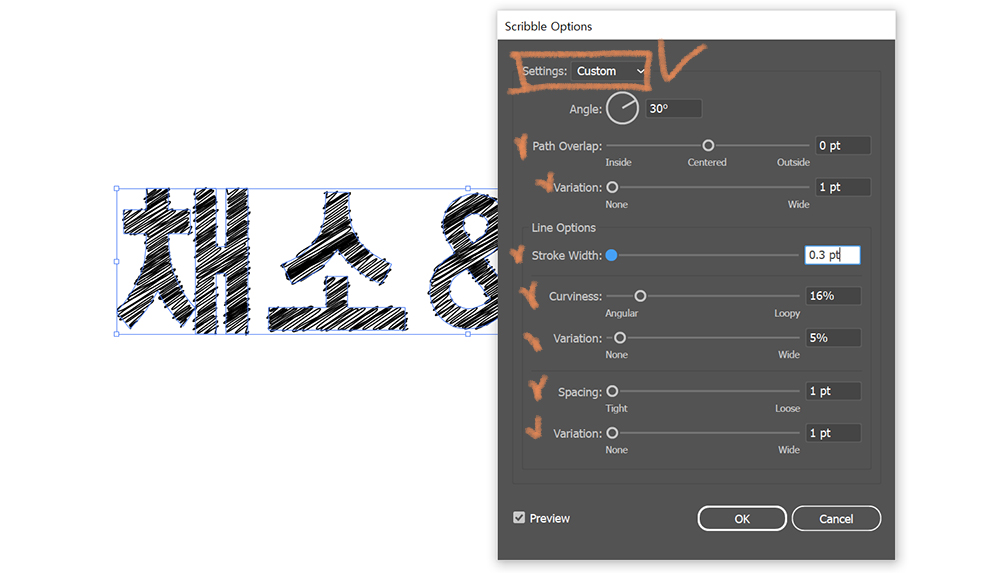
채소과일 오브젝트만 선택을 하셔야합니다.
각 옵션값을 세세히 변경을 해야하는데,,
감이 안잡히시는 분들은 Settings을 Dense로 하고,
stroke width 0.3 , spaceing 1 ,variation 1로 해보시면 얼추 비슷해집니다.
여러분이 만든 오브젝트에 따라 값은 달라집니다.
그리고 나머지 옵션 값을 조금씩 조절하다보면 알 수 있습니다.
이 수치를 암기해서 갈 순 없으니 각 옵션 값이 뭘 의미하는지 이해하셔야해요.
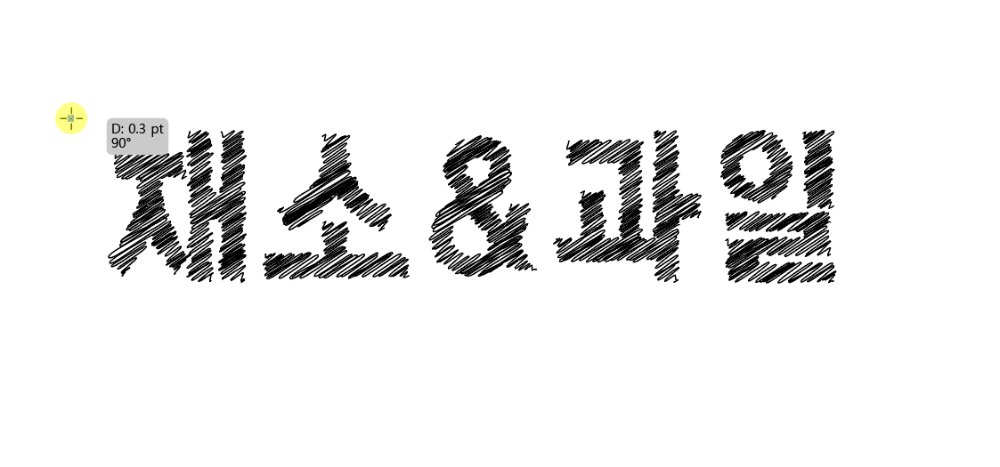
라인 툴이나 펜 툴로 라인을 하나씩 만들고, 복제하세요.
fill은 없음, stroke은 검정으로 해주셔야죠.
Stroke 굵기는 0.5정도 하시면 됩니다.
이 라인들을 몽땅 선택해서~~
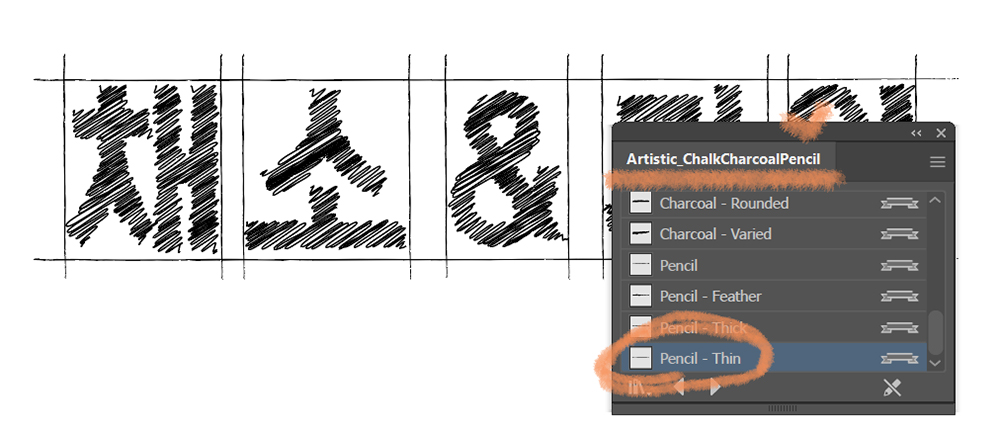
브러쉬 패널을 열고, 라이브러리에서
Artistic_chalkcharcoalpencil 에 있는 pencil-thin으로 해주시면 됩니다.
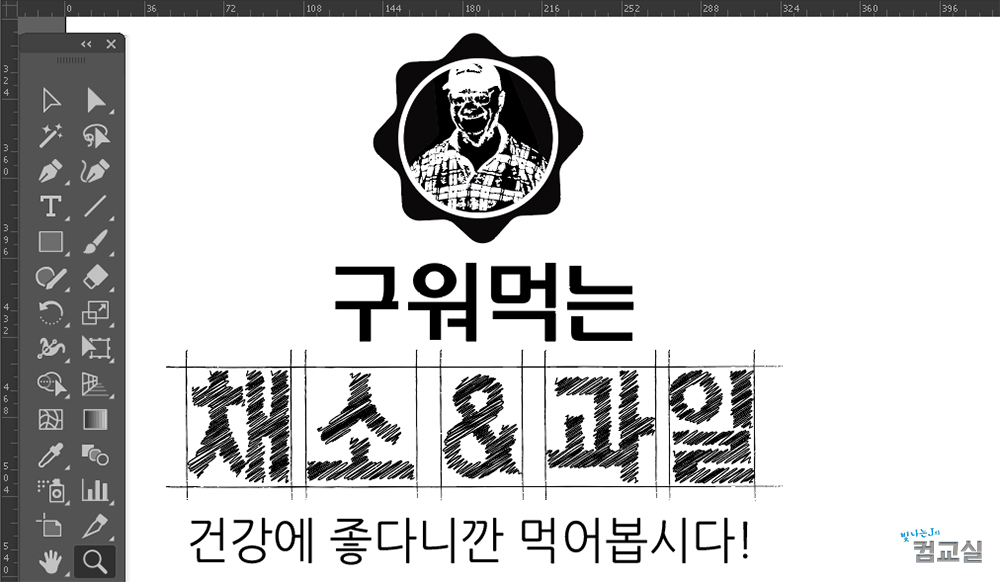
한번에 다 가져갈 수 있게
크기조절, 정렬까지해서 완성합니다.
오브젝트 복사해서 포토샵으로 갑니다.
4. 마무리 작업
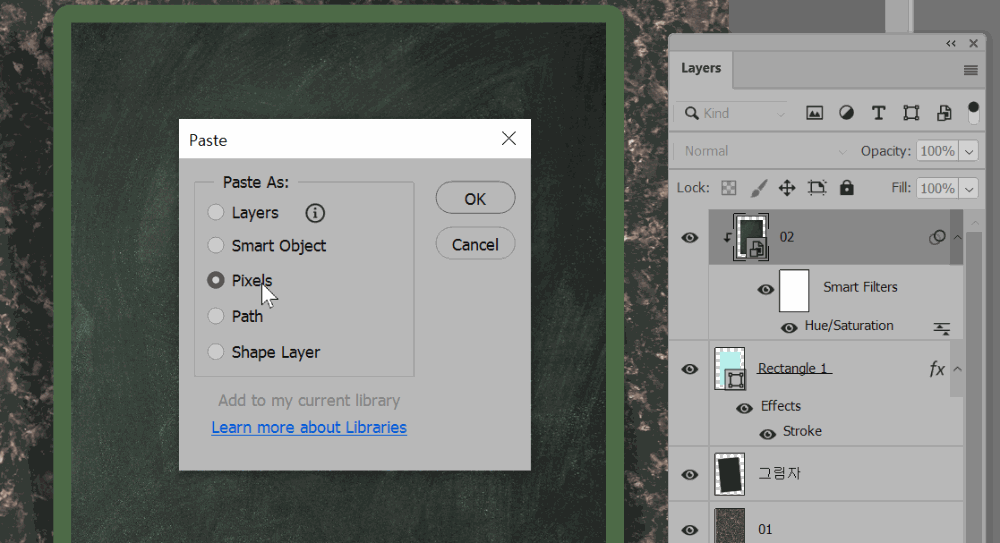
픽셀로 붙여넣기를 합니다.
크기조절을 하고 가운데 정렬하세요.
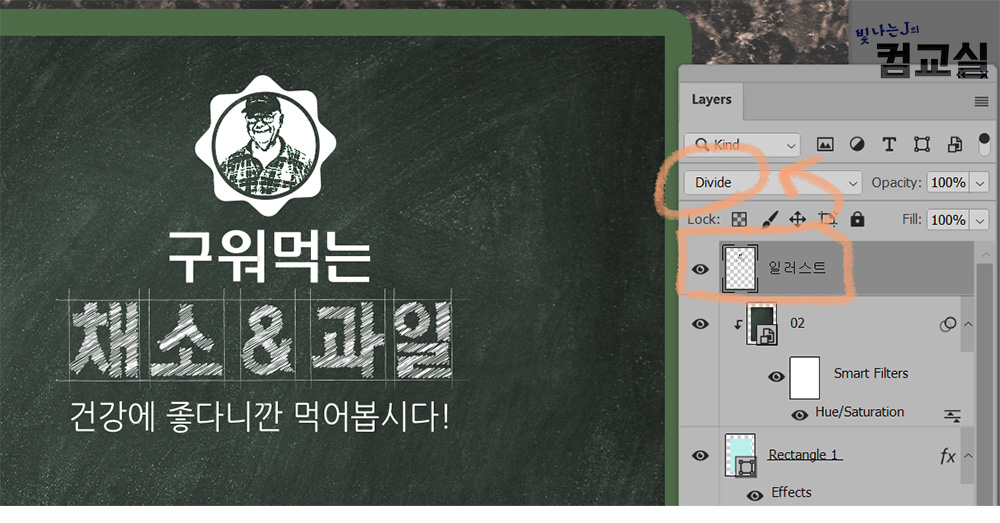
레이어 블랜딩모드를 Divide로 변경하시면 됩니다.
이미지02는 거친 질감이 있는 이미지일 겁니다.
이미지를 가져와서 마찬가지로 블랜딩 모드를 변경하시면 될 것 같습니다.

![[컴퓨터그래픽스 기출 실기 도면 17, 4차산업혁명] 별 오브젝트에 브러쉬 툴 적용하기](https://shinyj.com/wp-content/uploads/2023/07/Untits2-290x290.jpg)
![[컴퓨터그래픽스 실기 도면21, 세계지리교과서] 컬러 하프톤 필터로 망점 만들기](https://shinyj.com/wp-content/uploads/2023/07/Unssss1-290x290.jpg)

![[컴퓨터그래픽스 실기 기출 도면8 힐링기차여행] 기차 필터 적용, 그림자 넣기](https://shinyj.com/wp-content/uploads/2023/07/Unddd4-290x290.jpg)