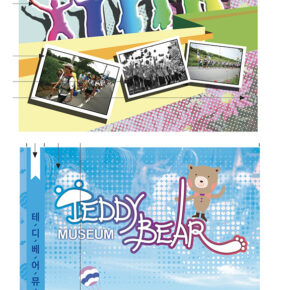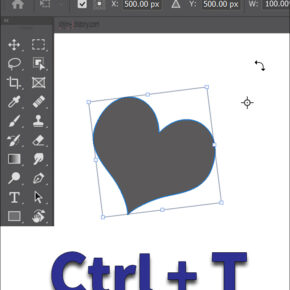도면21 세계지리교과서에 배경에 들어간 패턴을 컬러 하프톤 필터로 만드는 과정을 설명할께요.
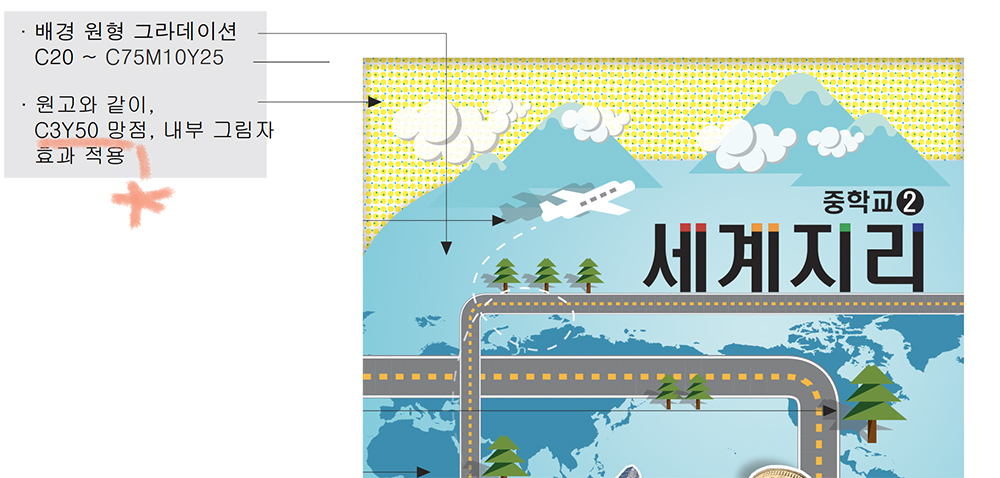
컬러 하프톤 필터효과만 적용한다고해서 위 처럼 똑같이 만들어지지 않습니다.
옵션값을 변경해서 망점 패턴도 만들어야하고, 블랜드 모드는 변경해 색상변경까지 해야합니다.
잘 따라해보시고 활용 방법을 잘 알아두세요.
1. 컬러 하프톤 필터
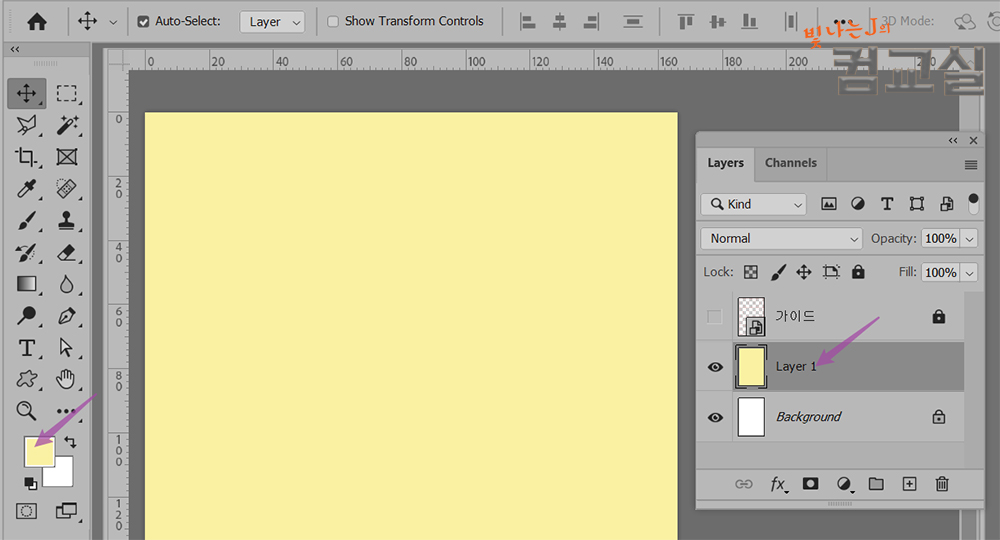
① 새 레이어를 추가해서 필터를 넣어주세요.
작업을 하다보면 삭제하거나 변경할 경우가 생기기때문에
꼭, 레이어를 추가해서 작업하는 습관을 들이세요.
② C3Y50을 전경색으로 지정하고, Alt+Del로 채워주세요.
필터를 적용하기 전에 스마트 오브젝트로 변경하세요.
필터값을 수정을 편하게 하기 위해서 입니다.

③ filter – pixelate – color halftone
옵션창을 살펴볼께요.
Max. Raius: 최대 반경값, 망점의 큰 지름값을 말합니다.
왼쪽이 기본값 8이고 오른쪽은 두 배로설정했는데 차이점이 보이시죠?
전체적으로 망점의 지름이 더 커졌어요.
아래 채널1~4값을 변경하면 각도가 변경이 됩니다.
망점의 위치에 변화가 생기겠죠.
일단 기본값으로 그대로 두겠습니다.
노란 큰원에 붉은 작은 원이 있는 망점이 생성되었습니다.
하늘색 작은 원으로 표현이 되어있기때문에 한 가지 작업을 더 해야겠습니다.
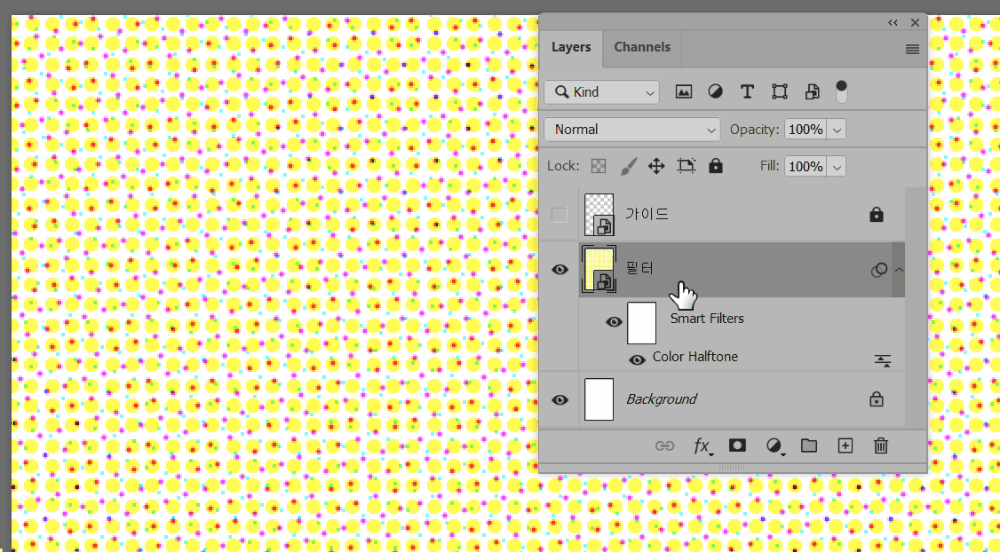
④ Solid Color레이어를 추가해서 하늘색을 지정합니다.
쉽게 색을 수정 가능하니까요~
블랜딩 모드를 Lighter Color(밝은 색상)로 변경합니다.
비슷해보이는 걸로 선택하시면 됩니다.
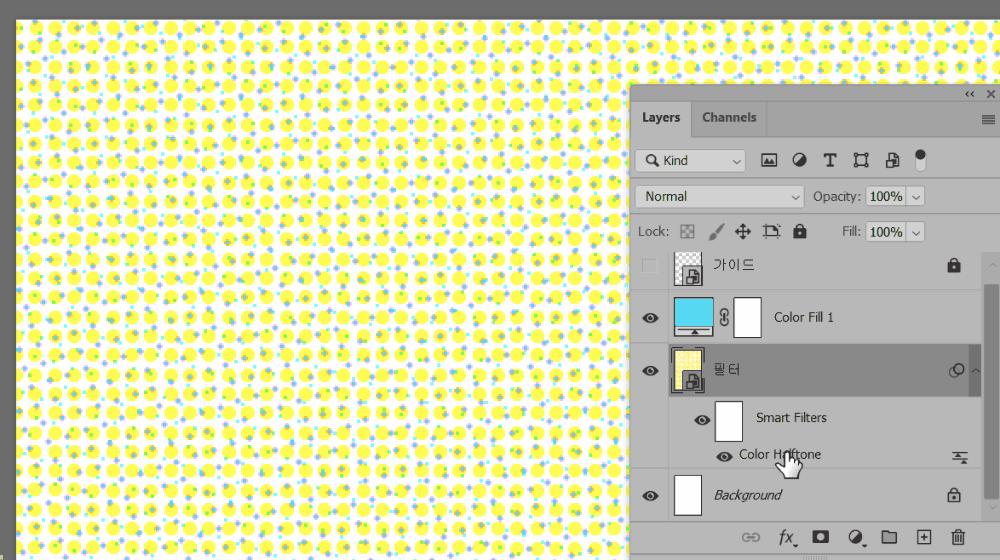
⑤ 망점 패턴이 많이 다르네요.
살짝 수정해볼께요~
색이 분리되지 않게 채널 1,2를 45로 해보니 비슷하네요.
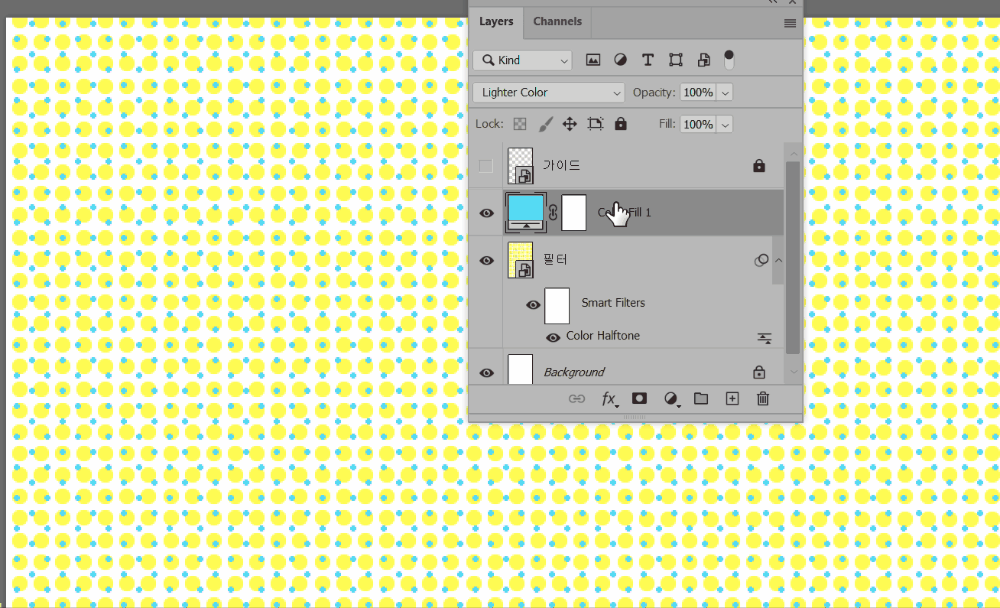
⑥ 레이어를 래즈터라이즈하고, 내부 그림자를 추가합니다.
옵션 값을 조절하면서 비슷하게 맞춰주시면 됩니다.
정확한 값을 지시하지 않기 때문에 눈으로 보기에 유사할 정도로 해주시면 됩니다.
2. 세계지도 작업

계속해서 모서리 둥근 사각 오브젝트를 만들어서 배경색을 넣고,
지도 이미지를 합성해볼께요~
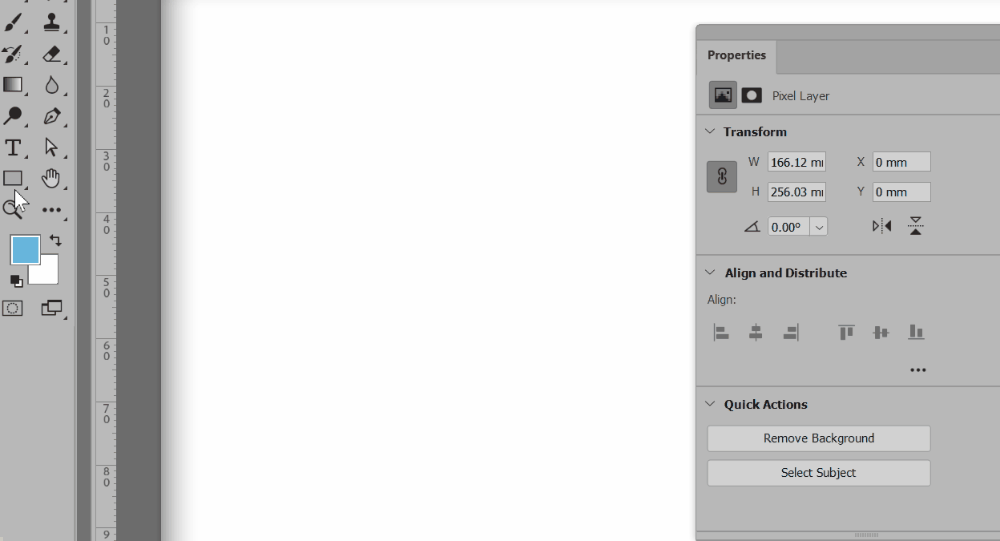
CC버전에선 모서리 둥근 오브젝트는 포토샵에서 바로 만드셔도 됩니다.
CS6버전이시면 일러에서 만들어서 가져오세요!
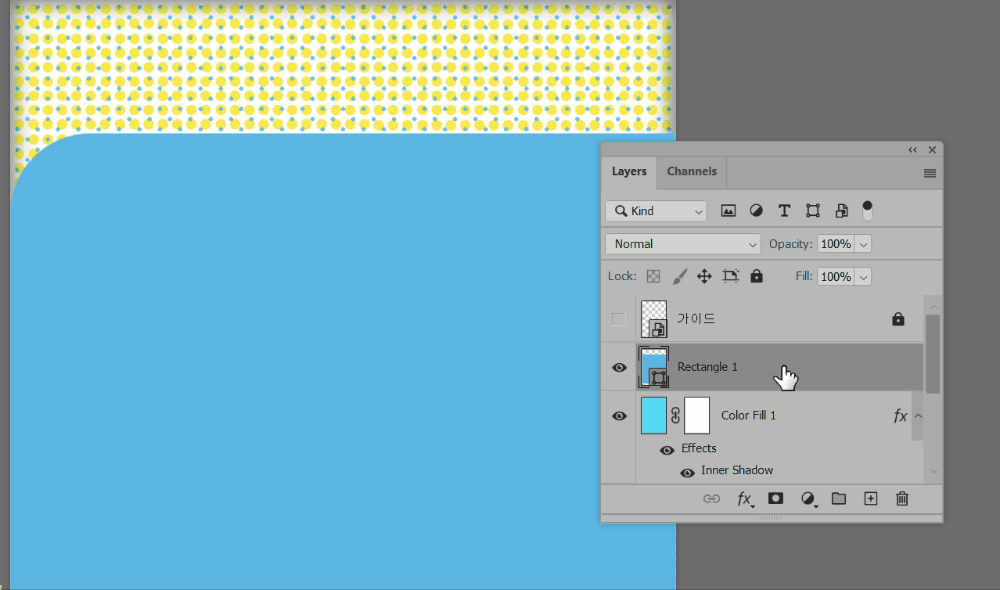
레이어를 더블클릭해서 gradient overlay를 넣어줍니다.
원형이기때문에 style을 radial로 하시면 됩니다.
세계지도 이미지를 열어주세요.
컬러라서 이대로 작업을 하면 안되고 흑백으로 변경합니다.
Shift + Ctrl +U
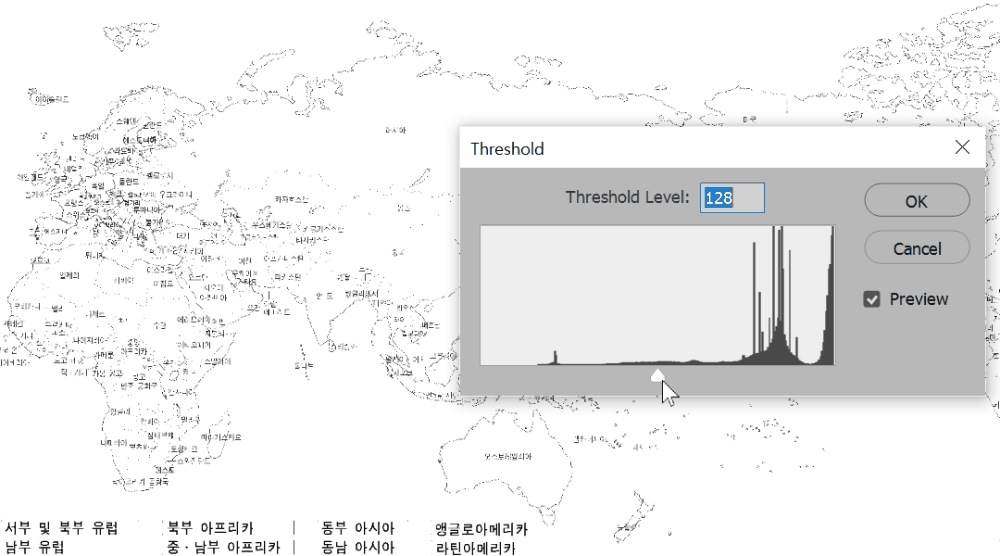
image – adjustments – 한계값(Threshold)
미리보기(Preview)를 보면서 레벨값을 조절하면됩니다.
247정도가 적당한 것 같네요.
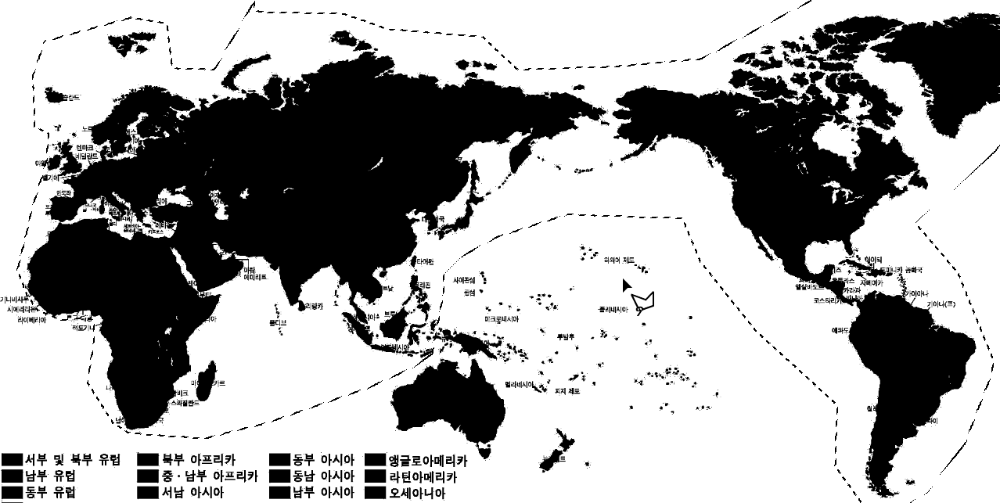
필요없는 부분까지 할 필요는 없으니,
올가미툴을 사용해서 필요한 대륙만 가져갈께요.

흰/검 으로 뚜렷하게 분리가 되었기때문에
필요없는 부분은 브러쉬로 흰색 칠하고, 대륙에 구멍난 곳은 검은색으로 칠해서
정리를 좀 하고 배경을 제거하면 될 것 같네요.
마술봉툴을 사용해서 배경을 제거를 하셔도 됩니다.
저는 고급기능을 써볼까해요.
레이어 마스크 기능을 사용해볼께요.
이미지를 흰/검으로 해뒀으니 딱 안성맞춤인거죠.
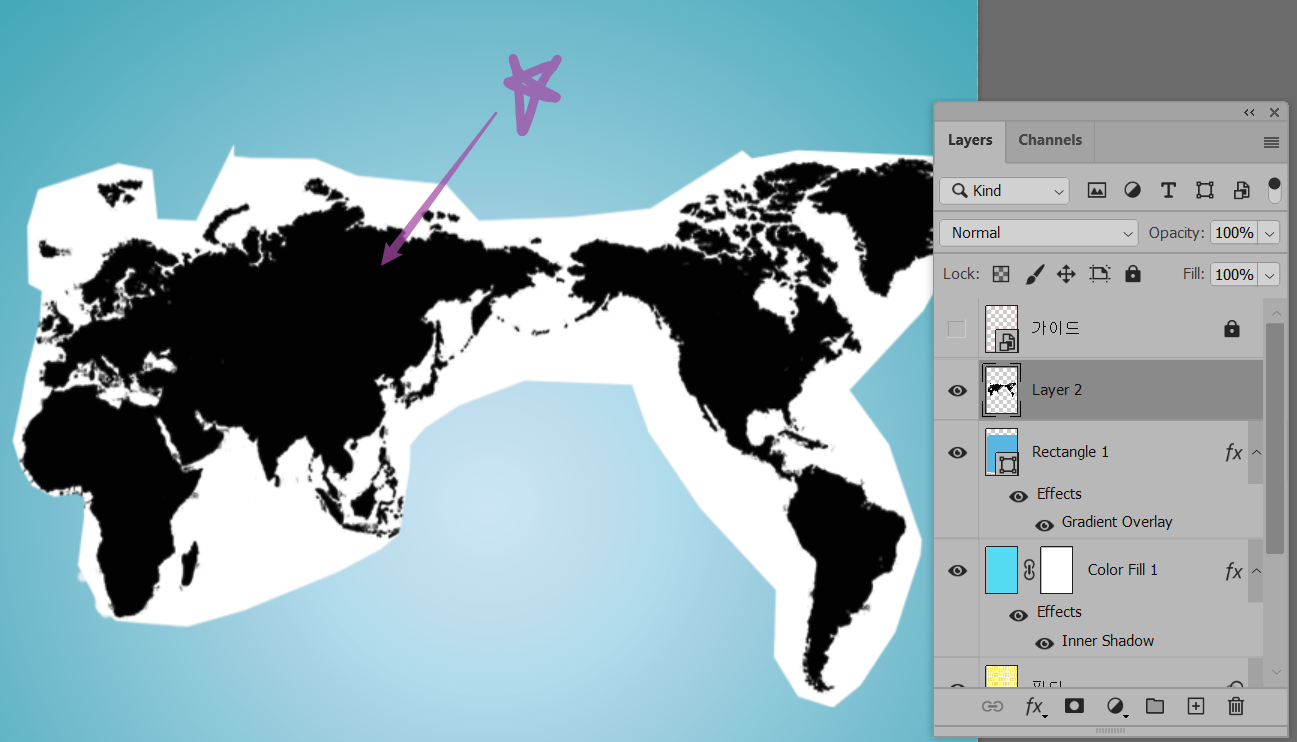
검은색 대륙이 필요합니다!
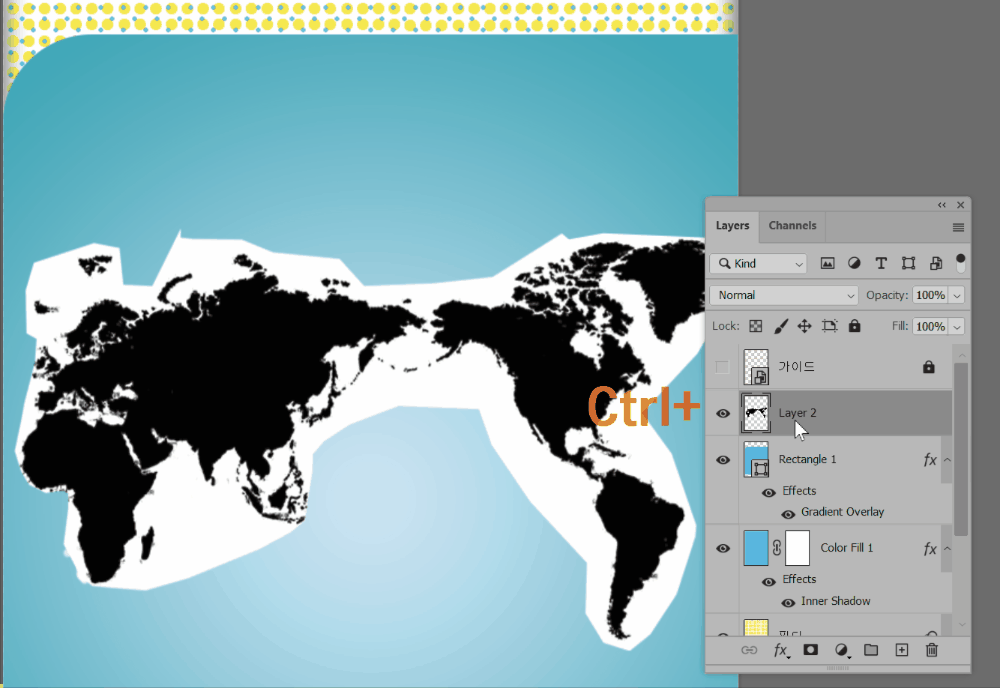
Ctrl키 누른채 썸네일 클릭해서 선택영역으로 만들고
Ctrl+C로 복사합니다.
레이어 마스크를 추가하고
Alt키를 누른채 마스크 썸네일을 클릭하세요.
레이어 마스크 안으로 들어왔습니다.
복사해둔 영역을 붙여넣습니다.
필요한 부분을 흰색으로 변경해야하기때문에
반전 시킵니다.(Ctrl+i)
대륙이 흰색으로 변했죠?
레이어 마스크에서 흰색이 보이는 영역이 된다고 했어요.
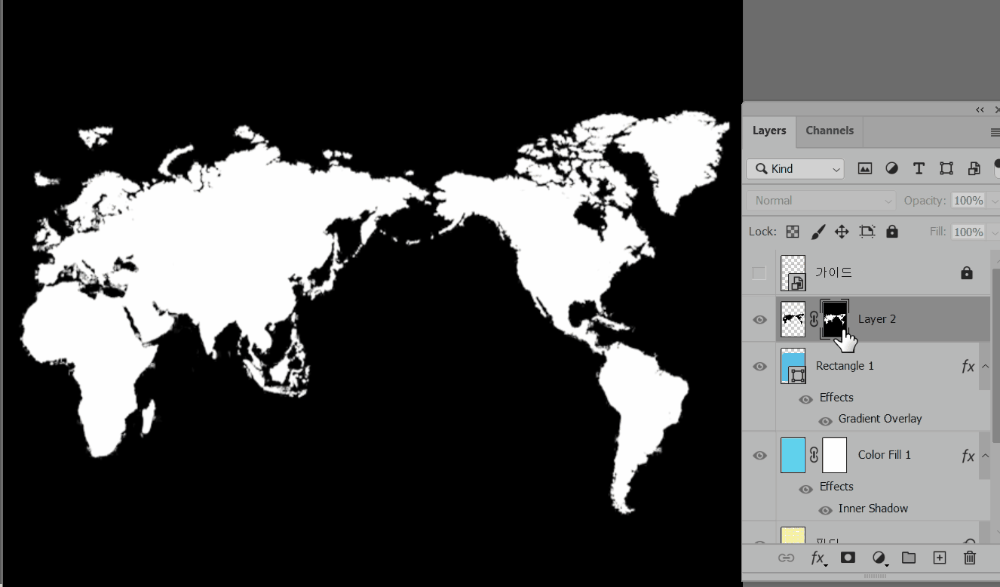
레이어 마스크를 빠져나와서,
Ctrl키를 누른채 마스크 썸네일을 클릭하면,
흰색처리되었던 대륙 부분만 선택영역으로 지정됩니다.
이제 필요없으니 레이어 눈을 꺼주시구요.
새 레이어를 추가해서 전경색을 C80M30Y20 설정하고,
Alt+Del로 채워주세요!
레이어 마스크기능을 이렇게 활용하실 수 있어요.
이 기능 어려우면 마술봉툴로 배경제거하시면 됩니다.

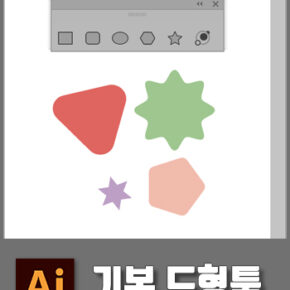
![[필독]컴퓨터그래픽스운용기능사 실기 기출 모음, 시험 후기 정보 나눠요.](https://shinyj.com/wp-content/uploads/2023/07/spiraldopy-290x290.jpg)