슬라이드 3번 텍스트를 입력하는 슬라이드를 만들 차례입니다.
2가지 유형이 있어요.
가로 텍스트 유형, 세로 텍스트 유형
가로 유형으로 학습을 해볼텐데요.
하는 방식은 똑같기 때문에 세로 유형도 그대로 해주면 됩니다.
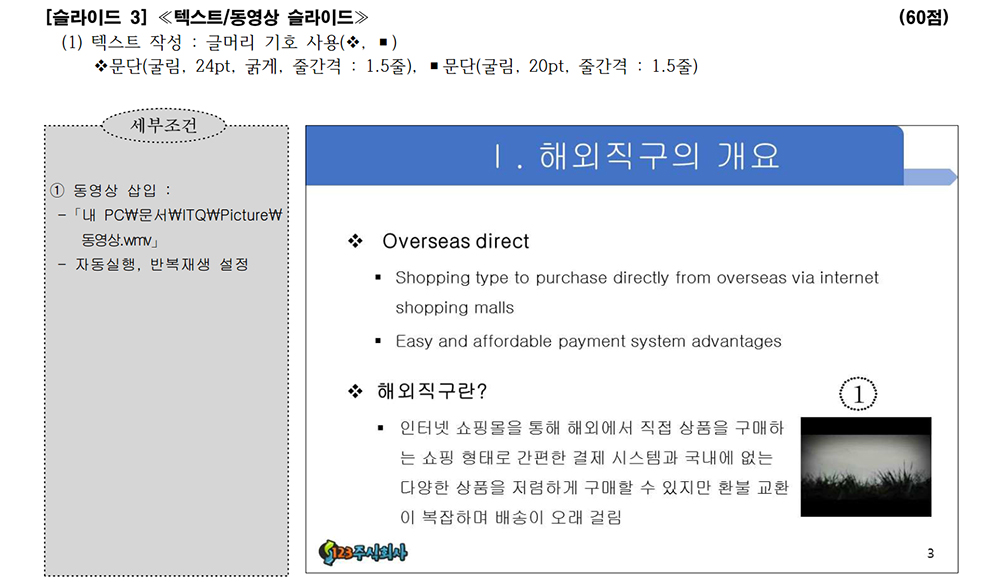
총점은 60점이지만 부분점수가 있습니다.
감점 부분이 복잡하지만 대충 말씀드리자면,,,
글머리표 및 맞춤은 10점.
동영상 삽입은 10점.
서식부분은 5점.
영문/한글 오타 5점.
이정도로 생각하시고, 순서대로 작성해보도록 할께요.
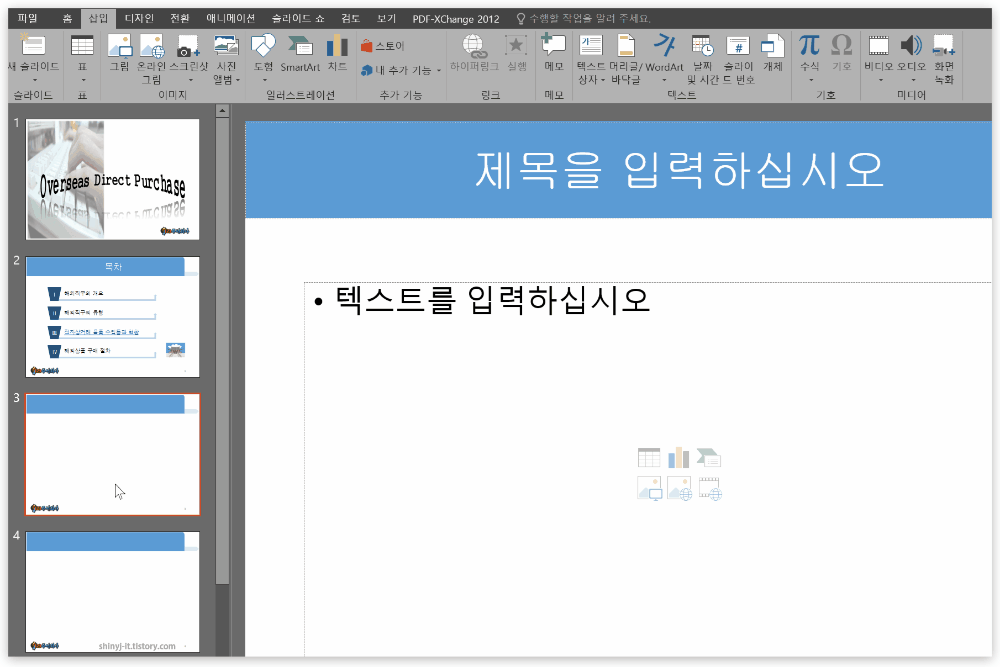
3번째 슬라이드를 선택하고 제목글부터 입력합니다.
로마자 입력은 [삽입] 탭의 [기호]에서 하시면 됩니다.
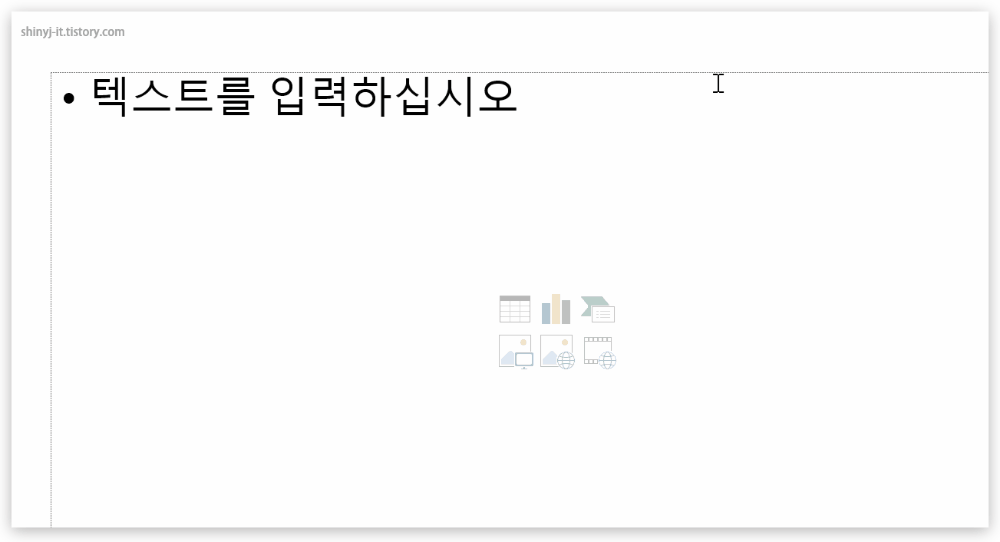
본래있던 텍스트 상자 지울필요 없이 사용하면 됩니다.
먼저 텍스트 상자 서식을 수정해야 합니다.
텍스트 상자를 마우스 우클릭해서 [도형 서식] 창을 열어주세요.
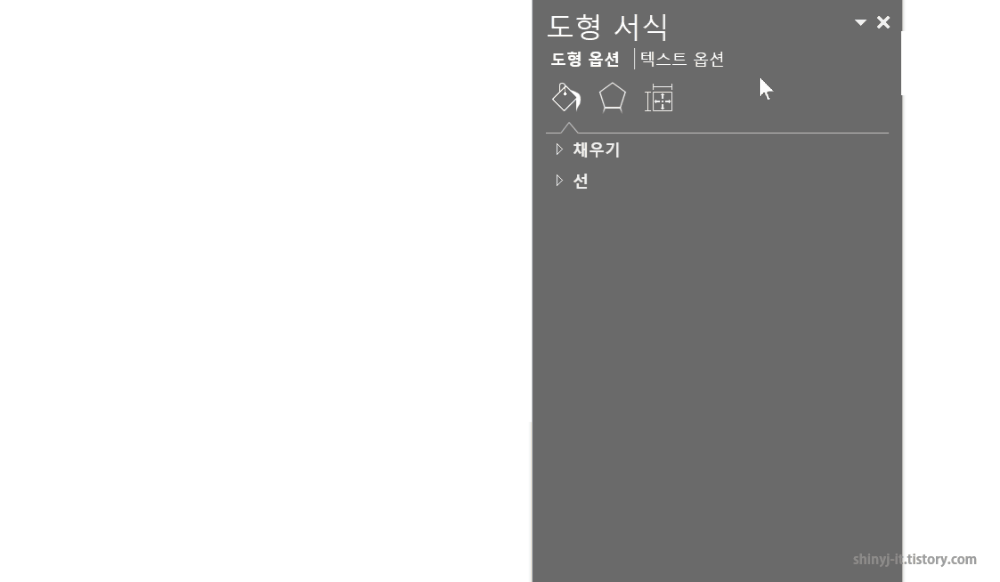
텍스트 옵션에서 텍스트 상자를 [자동 맞춤 안함]으로 하세요.
이렇게 설정을 해야, 글자가 넘쳐서 텍스트 상자를 벗어나도 폰트 크기가 변경되지 않습니다.

영문부터 입력합니다.
문단기호는 나중에 변경하기로 하고 먼저 영문부터 입력을 합니다.
첫 문단을 적고 엔터한 뒤,
Tab키를 눌러 해서 하위 수준으로 바뀌도록 하세요.
반대로 상위 수준으로 변경할려면 Shift + Tab.
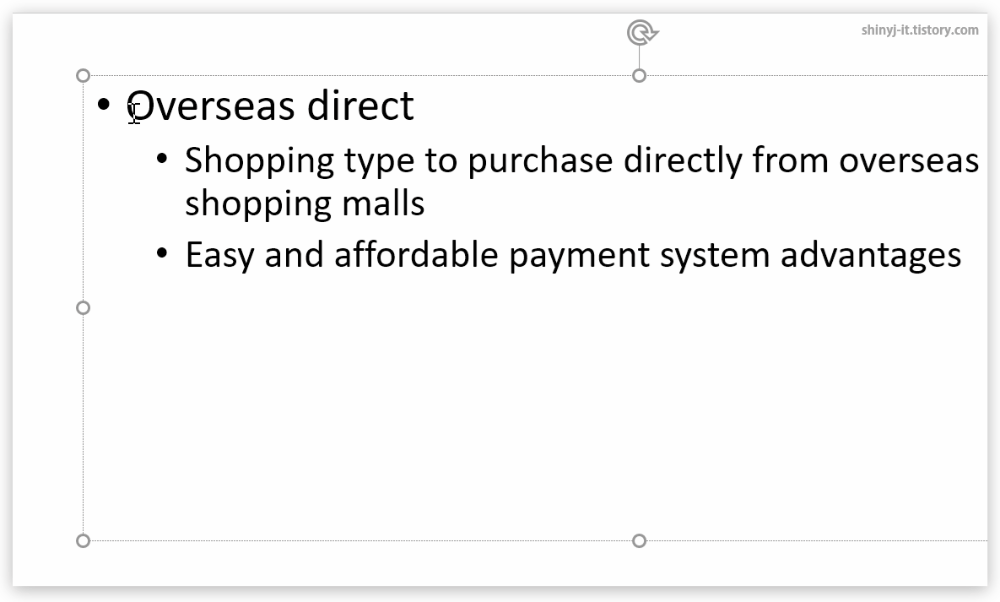
첫 번째 문단부터 글머리 기호를 수정합니다.
글자에 블록 지정이 아닌 커서만 두어도 됩니다.
마우스 우클릭해서 [글머리 기호]에서 별표 글머리 기호를 선택하면 됩니다.
똑같은 모양 선택하면 됩니다.
이어서 하위 문단도 글머리기호를 수정합니다.
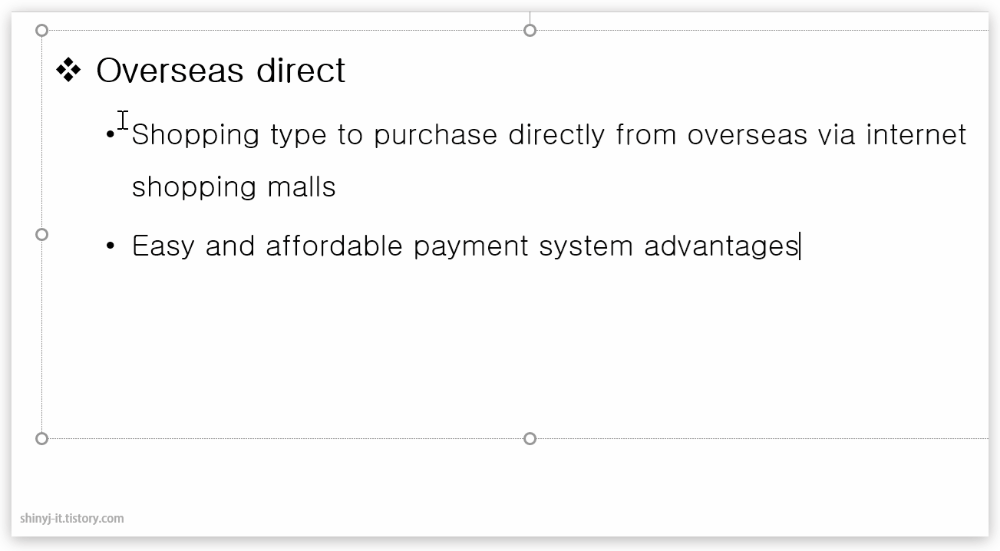
한번에 수정하려고 글자를 모두 블록 지정했습니다.
[글머리 기호]에서 정사각형 글머리 기호로 선택합니다.
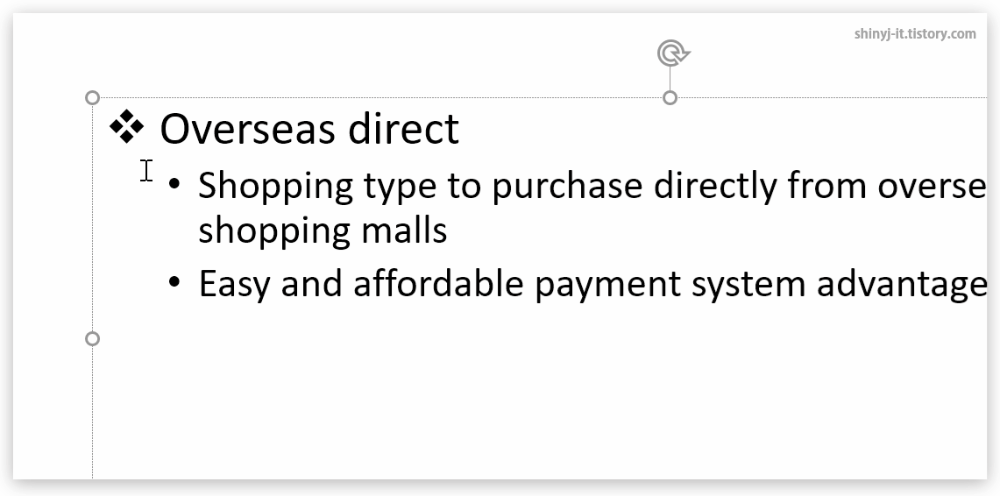
글자를 블록 지정하고 마우스 우클릭하면 빠른메뉴가 나타납니다.
한글2016버전은 빠른메뉴가 있다는 점이 좋더라구요.
글자를 블록 지정하고 상단 [홈]탭에서 글꼴을 수정해도 똑같습니다.
참고로 첫 번째 문단에서는 [굵게] 속성을 해주셔야 합니다.
고정으로 출제되는 형식입니다.
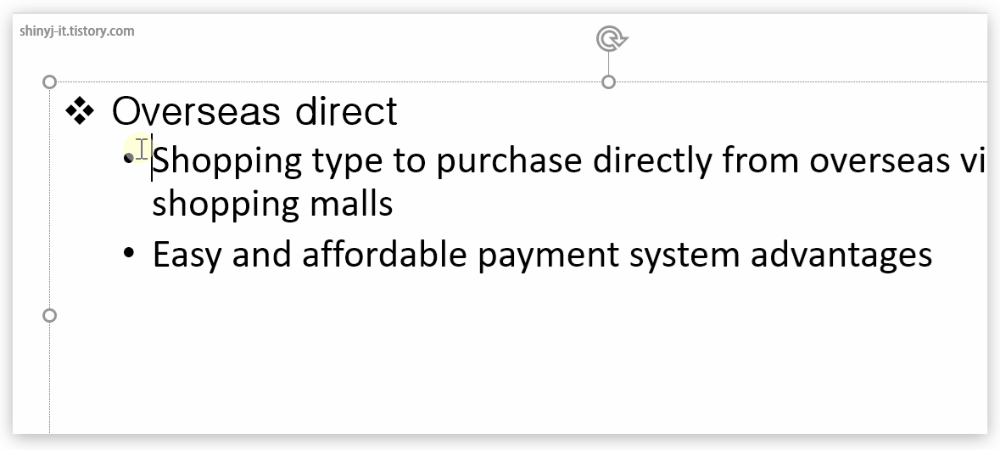
문단별로 글자 서식이 다르니까 지시사항을 잘 보고 하나씩 수정하세요.

줄간격은 글자를 모두 블록 지정해서 한번에 해주시면 됩니다.
상단 [서식]탭에서 줄 간격 아이콘을 찾아서
1.5로 수정하세요.
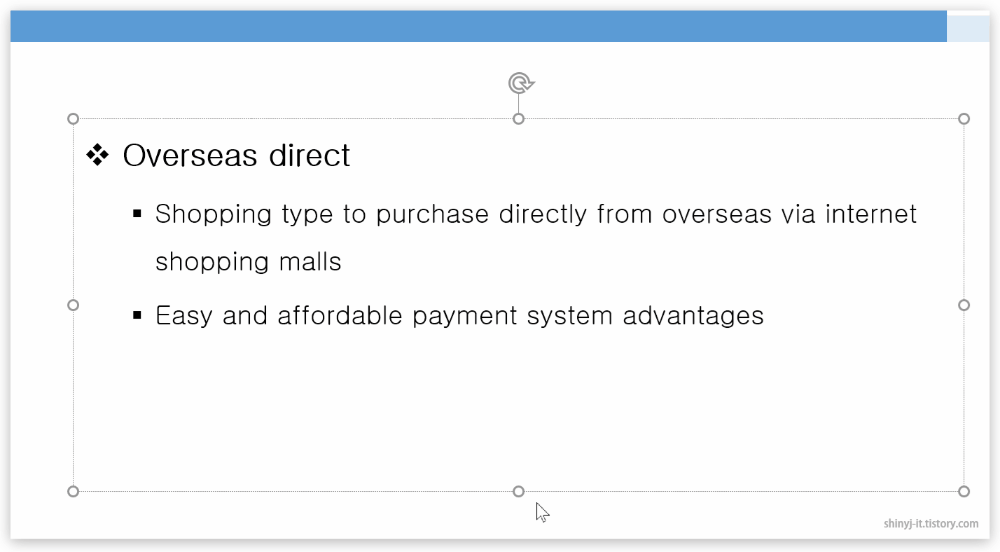
텍스트 상자의 크기를 조절할때는 아래부분에 약간 여유를 주세요.
위치 이동까지 해주고 나면 영문 부분은 끝났습니다.
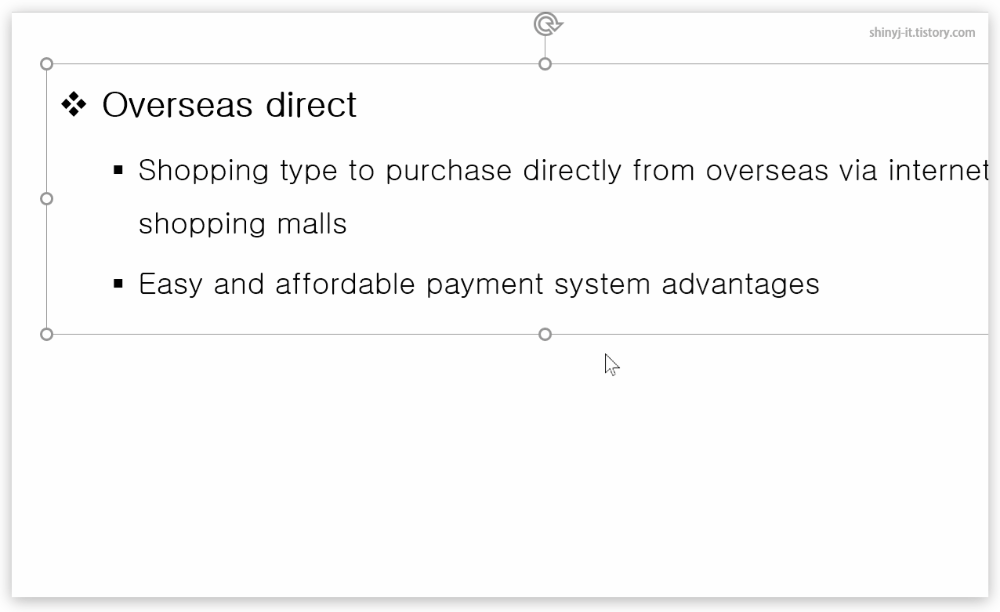
이제 텍스트 상자를 아래방향으로 복사이동을 해야합니다.
Ctrl을눌러서 아래로 드래그를 하면 복사가 됩니다.
Shift를 동시에 눌러주면 수직 방향으로 복사가 됩니다.
수직/수평 방향으로 복사이동은 Ctrl + Shift + 드래그
이제 70%정도 완성했습니다.
나머지 부분은 다음포스팅에서 이어집니다.

![ITQ 파워포인트 기출 문제 풀이 [02] 슬라이드 크기 설정 저장하기 (MS오피스 2016)](https://shinyj.com/wp-content/uploads/2023/07/a1a11-290x290.jpg)
![ITQ 파워포인트 기출 문제 풀이 [11] 슬라이드 4번 상단 도형 좌측 도형 만들기](https://shinyj.com/wp-content/uploads/2023/07/1aa-290x290.jpg)
![ITQ 파워포인트 기출 풀이 [14] 슬라이드 6번 스마트아트 편집](https://shinyj.com/wp-content/uploads/2023/07/a111-290x290.jpg)
![ITQ 파워포인트 기출 문제 풀이 [06] 슬라이드 2 목차 슬라이드 만들기](https://shinyj.com/wp-content/uploads/2023/07/img-7-290x290.jpg)