파포의 핵심. 도형만들기 끝판왕! 드디어 슬라이드 6번을 학습합니다.
다른 슬라이드는 작성순서대로 설명을 했다면,
슬라이드 6번은 토막토막내어 핵심 부분을 먼저 설명한 뒤, 전체적인 작성 순서를 알려드리는게 좋을 것 같아요.
스마트아트 편집부터 시작할께요.
부분점수 10점으로, 꼭 작성하셔야 합격에 가까워집니다.
다른 도형들보다 우선순위를 높게 두세요.
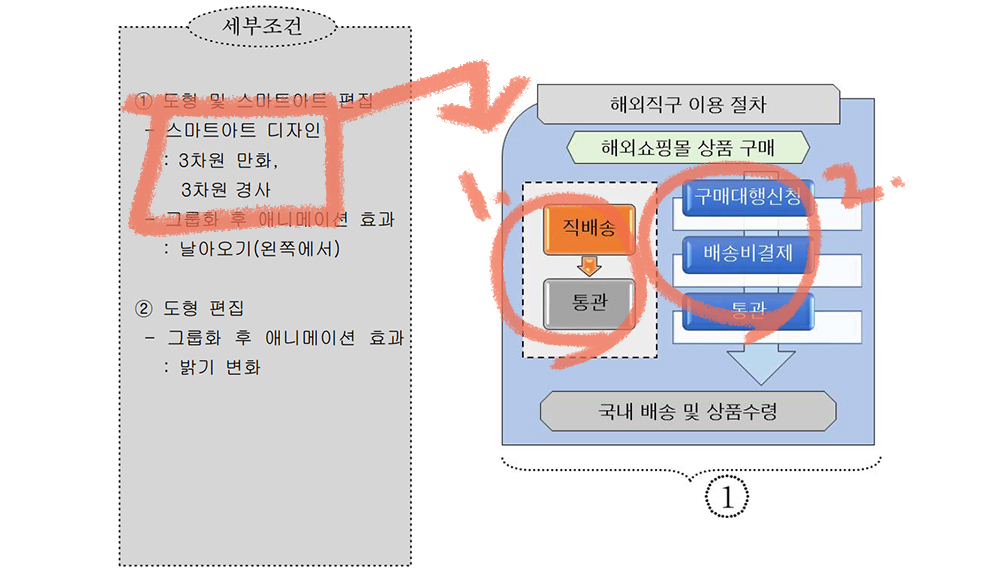
보통 2개가 출제됩니다.
스마트아트 이름은 알려주지않기 때문에 모양만 보고 찾아야합니다.
다른 도형들보다 컬러감이 있고 입체적으로 보여서 찾기는 쉬울거라 생각해요.
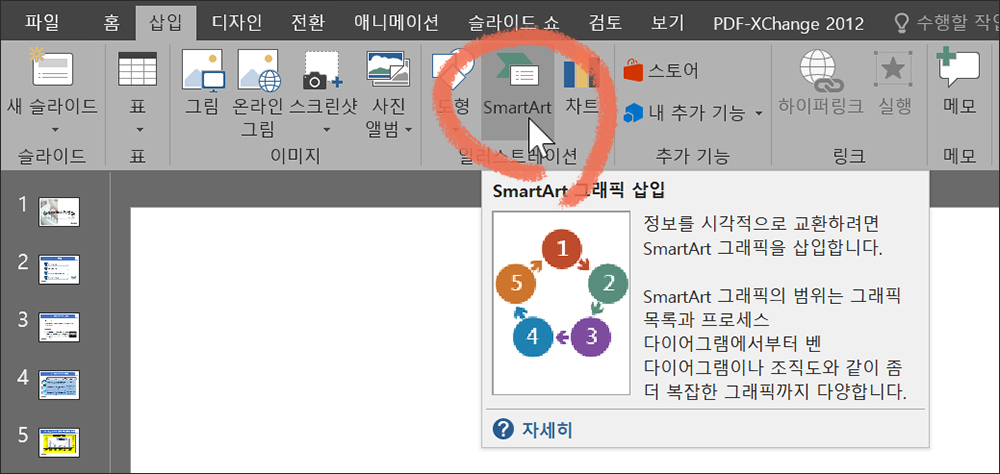
[삽입]탭 – [SmartArt]를 클릭합니다.
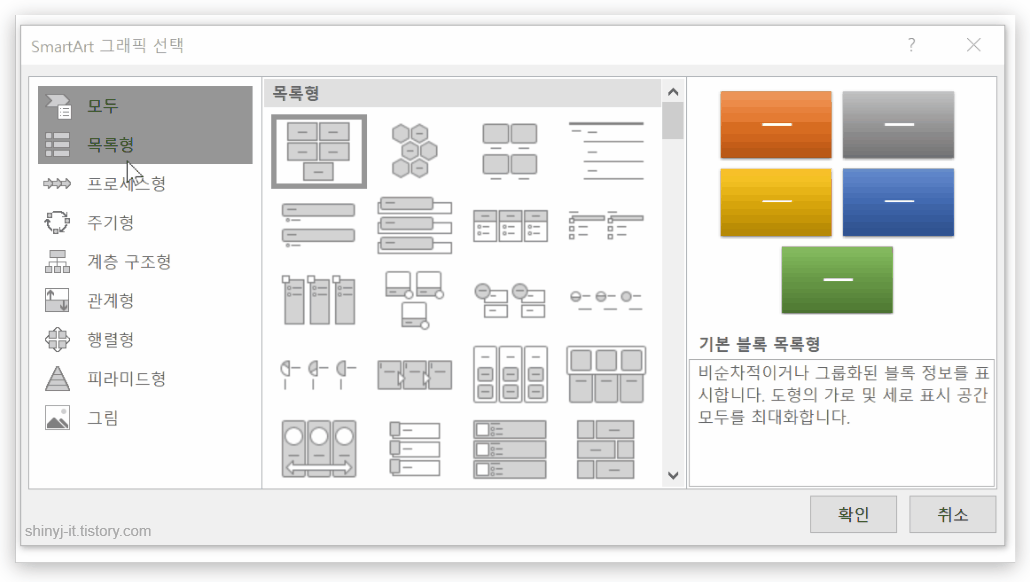
왼쪽 그룹을 하나씩 클릭해보고, 같은 모양을 선택하면 됩니다.
[세로 프로세스형]을 클릭하세요.
확인 또는 도형을 더블클릭하면 삽입이 됩니다.
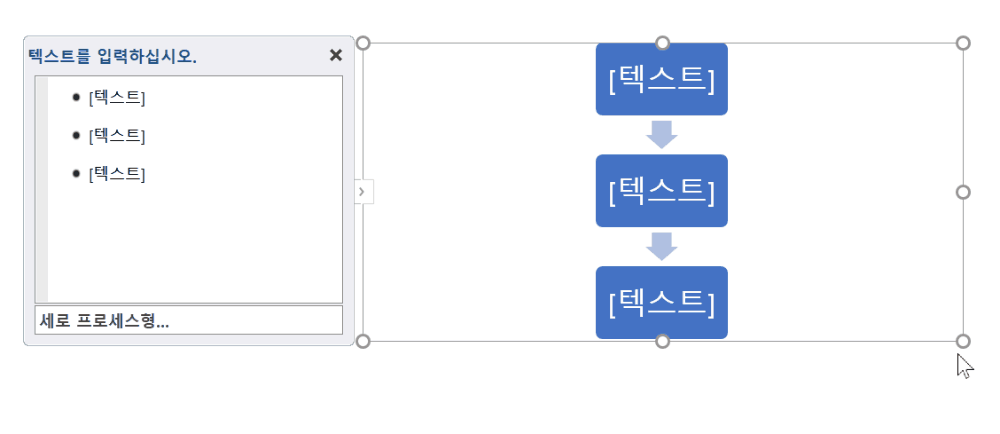
조절점을 드래그해서 전체 크기를 변경하세요.
마지막 도형을 삭제를 합니다.
도형을 클릭하고 Del키를 누르거나 왼쪽창에서 [텍스트]에 클릭하고 ←(백 스페이스)키로 삭제하면 됩니다.
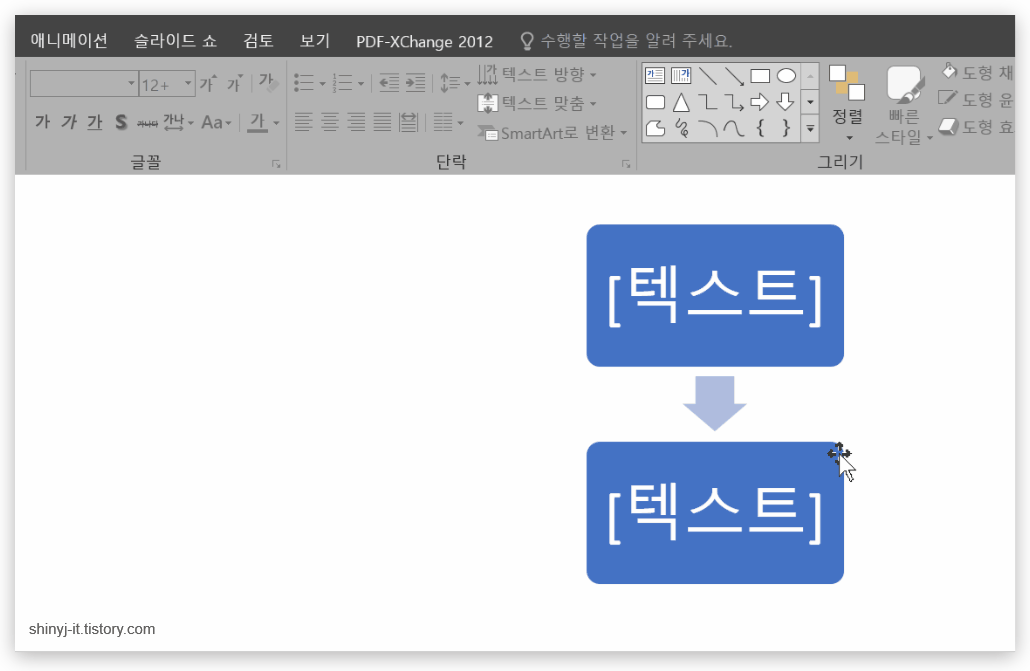
도형을 클릭해서 글자를 입력하거나, 왼쪽창에서 글자를 입력하고.
[디자인]탭에서 스타일을 3차원 [만화]로 선택하세요.
색 변경은 하지않아도 됩니다.
감점안됩니다!

두번째 스마트 아트를 만들어볼께요.
[목록형]에서 [세로 상자 목록형]을 선택하세요.
스마트 아트를 삭제할때는, Del키 또는 ←(백 스페이스)키를 사용하면 됩니다.
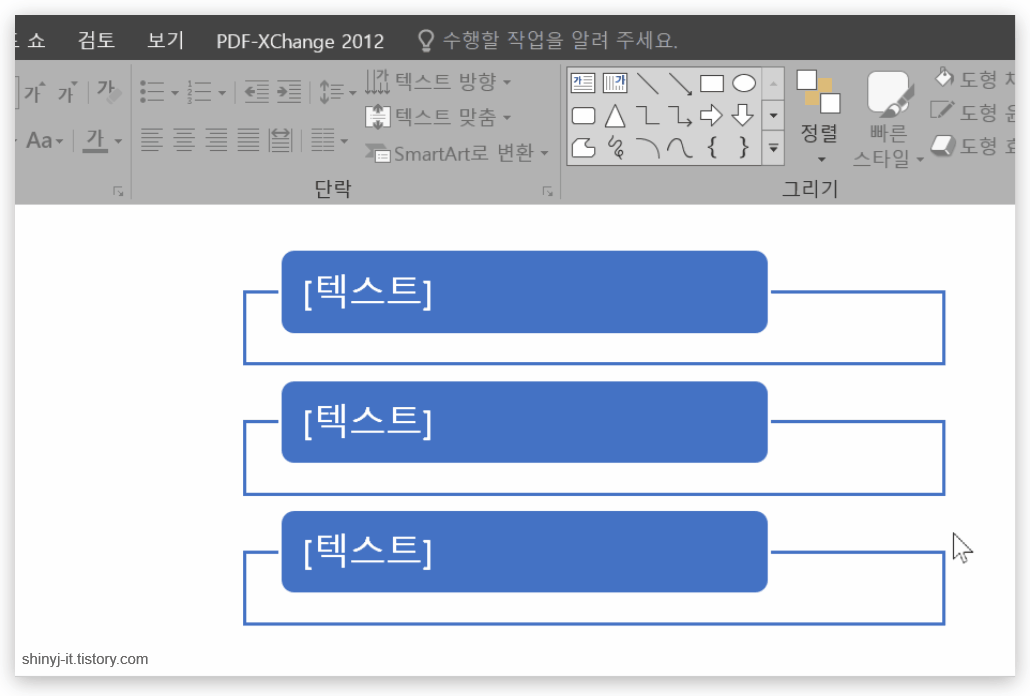
스마트아트를 더블클릭하고
[디자인]탭에서 스타일을 3차원 [경사] 로 변경하세요.
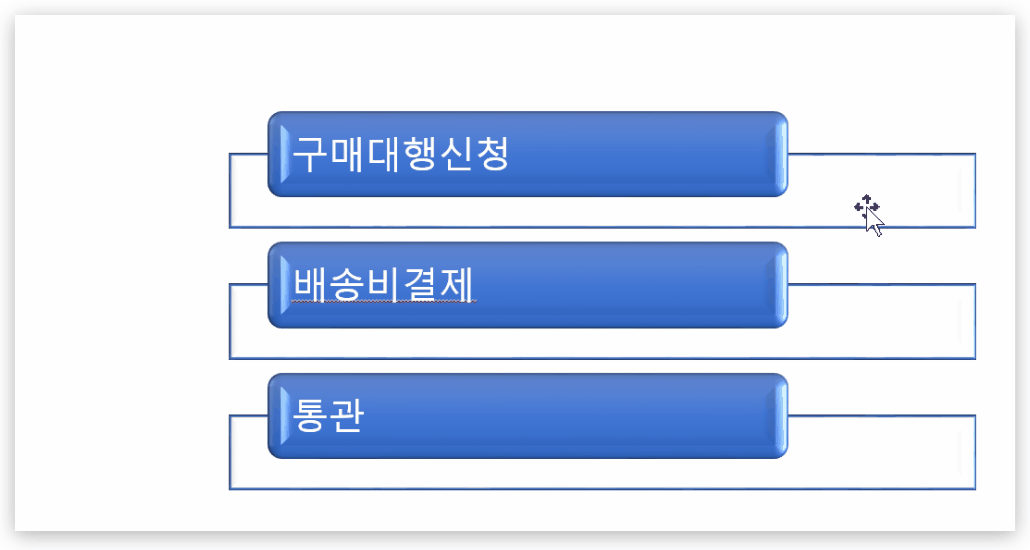
도형이 크다 싶을때는, 크기 조절을 해야 합니다.
Shift키로 여러개의 도형을 선택하고 한 번에 변경하면 좋겠죠.
도형안에 글자를 가운데 정렬로 변경해야합니다.
도형을 선택한 상태에서 상단 [홈]탭에 가운데 맞춤을 해주면 됩니다.
스마트아트 연습 파일 다운받아서 학습해보세요.

![ITQ 파워포인트 기출 풀이 [15] 슬라이드 6번 도형 연결선 넣기](https://shinyj.com/wp-content/uploads/2023/07/a1a1-1-290x290.jpg)
![ITQ 파워포인트 기출 응용 [01] 스마트아트 수렴 화살표형, 분기 화살표형](https://shinyj.com/wp-content/uploads/2023/07/a1111-290x290.jpg)
![ITQ 파워포인트 기출 문제 풀이 [08] 슬라이드 3번 글머리기호 줄간격 설정하기](https://shinyj.com/wp-content/uploads/2023/07/img-8-290x290.jpg)
![ITQ 파워포인트 기출 응용 [03] 스마트아트 표 계층 구조형](https://shinyj.com/wp-content/uploads/2023/07/a1a-290x290.jpg)