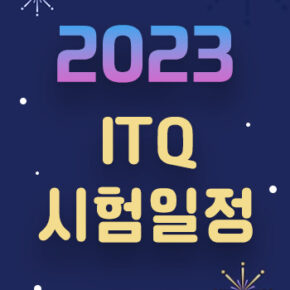슬라이드 5번의 총점은 100점으로, 조건 개당 10~15점 정도로 부분점수가 있습니다.
지난 포스팅에서 기본 차트를 작성했고 이어서 세부 조건을 보면서 하나씩 수정해보도록 할께요.
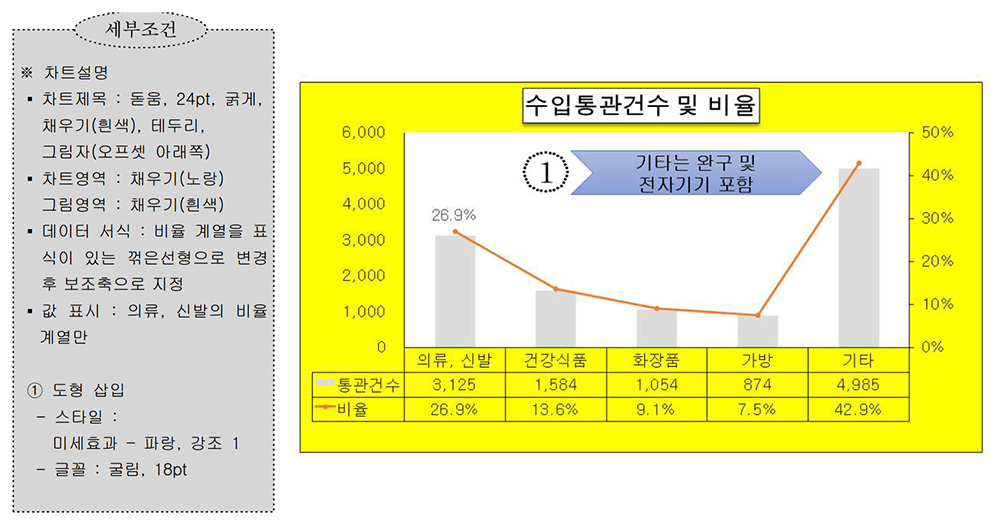
왼쪽에 있는 세부조건을 위에서 순서대로 풀어나가면 됩니다.
1. 차트 제목
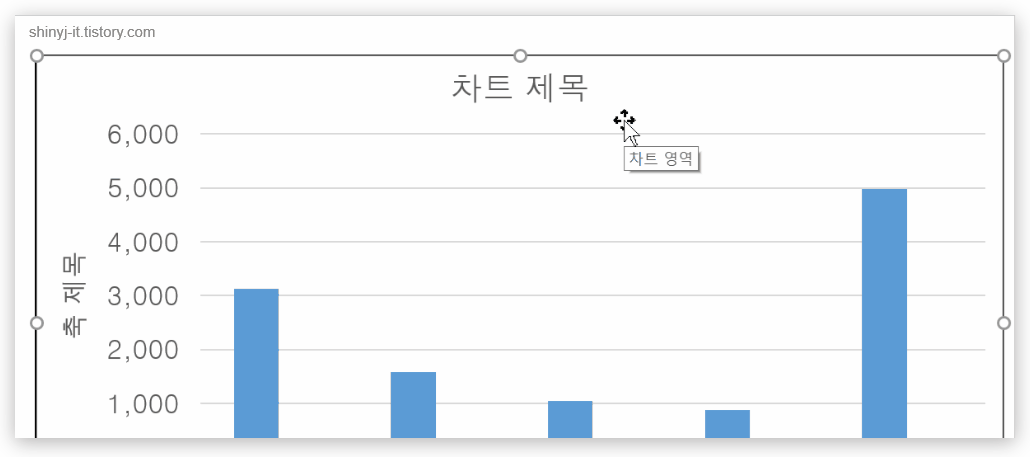
차트 제목은 부분점수 10점입니다.
[차트 제목] 글자를 드래그 한 뒤, 글자를 입력합니다.
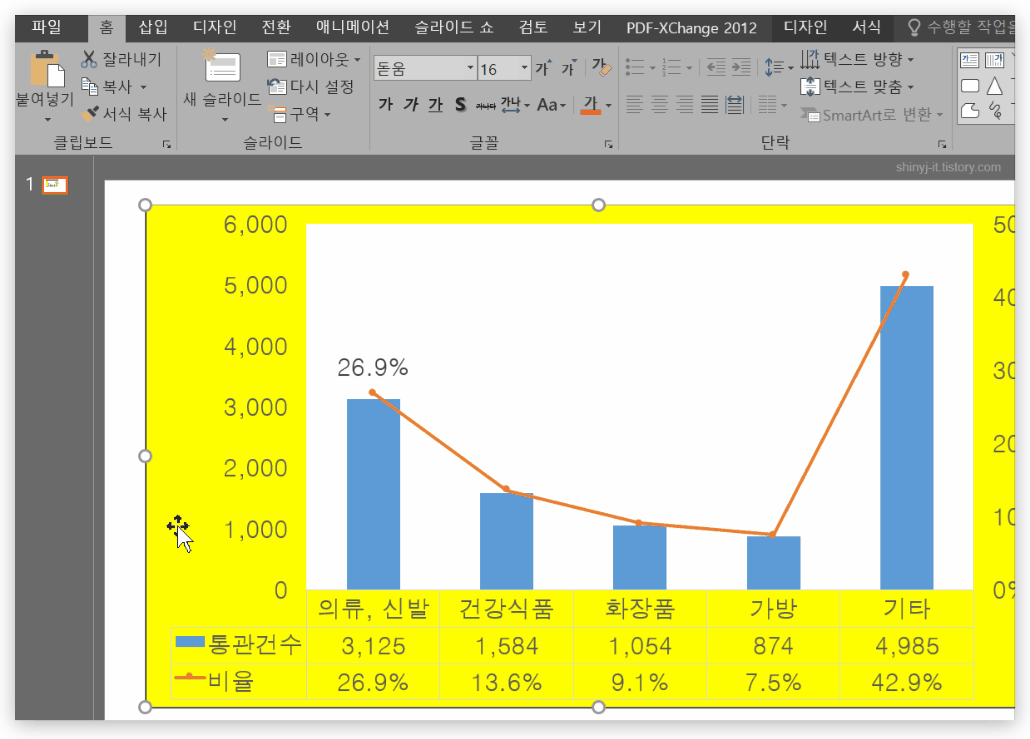
실수로 [차트 제목] 이 지워졌거나, 안보인다면~
상단 디자인 탭 – 차트 요소 추가-차트 제목-차트 위로 설정하세요.
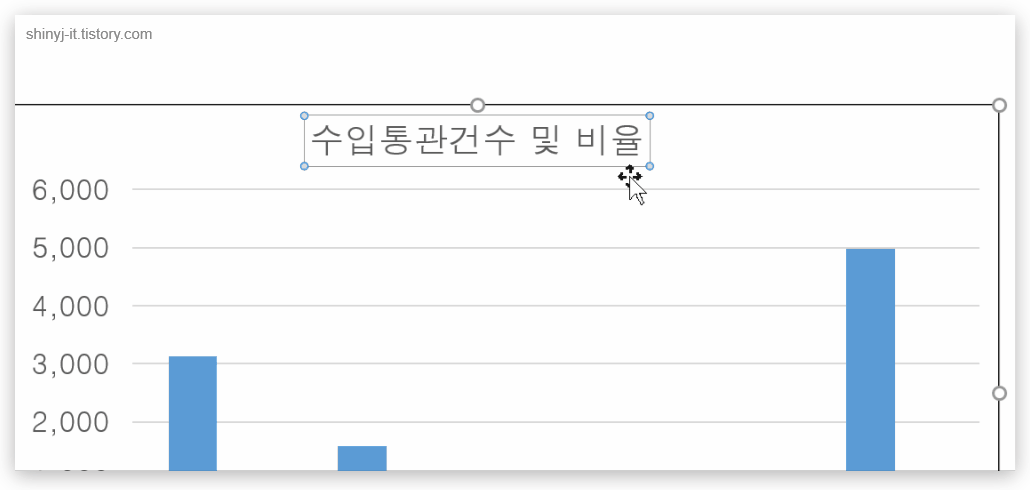
[차트 제목] 상자를 선택하고 마우스 우클릭 – 미니 도구 모음에서
채우기는 흰색, 윤곽선은 검정으로 하세요.
이렇게 하면 제목에 테두리선이 생깁니다.
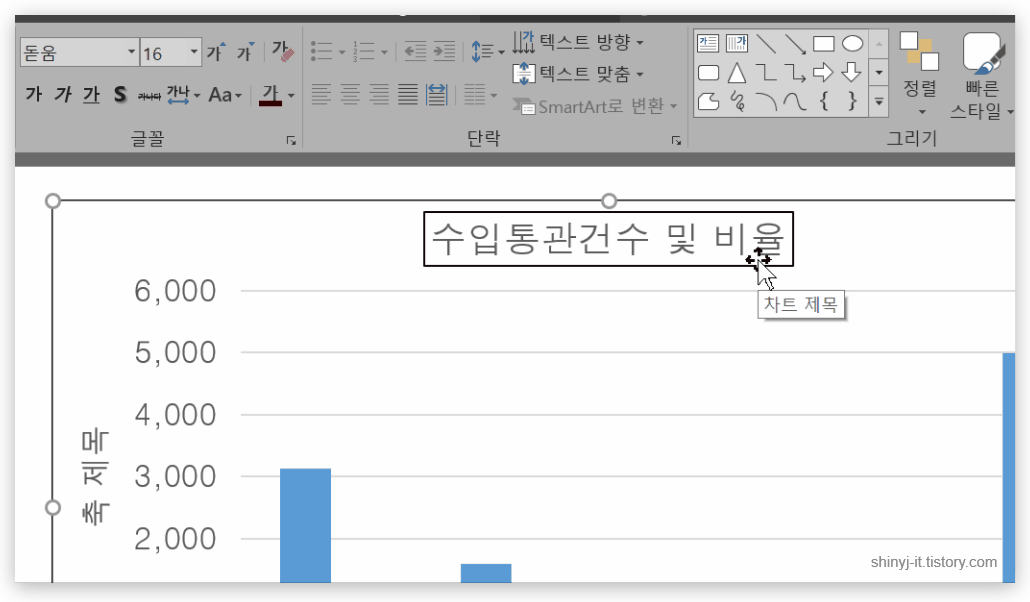
홈 탭에서 돋움, 24pt, 굵게 설정을 하세요.
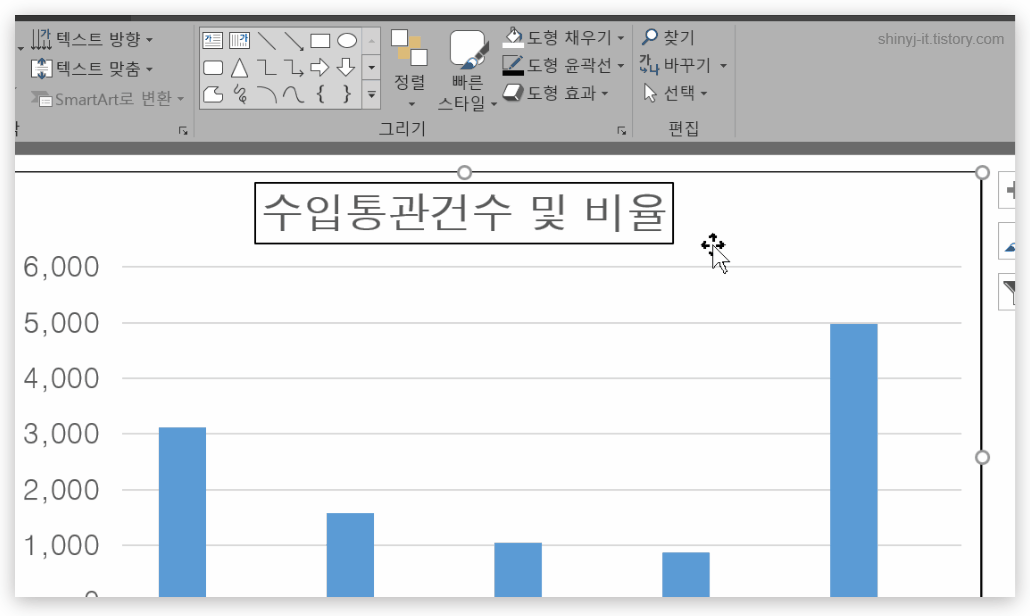
차트제목의 그림자효과는,
[서식] 탭에 도형효과- 그림자 – 오프셋 아래쪽으로 설정하면 됩니다.
2. 영역 서식
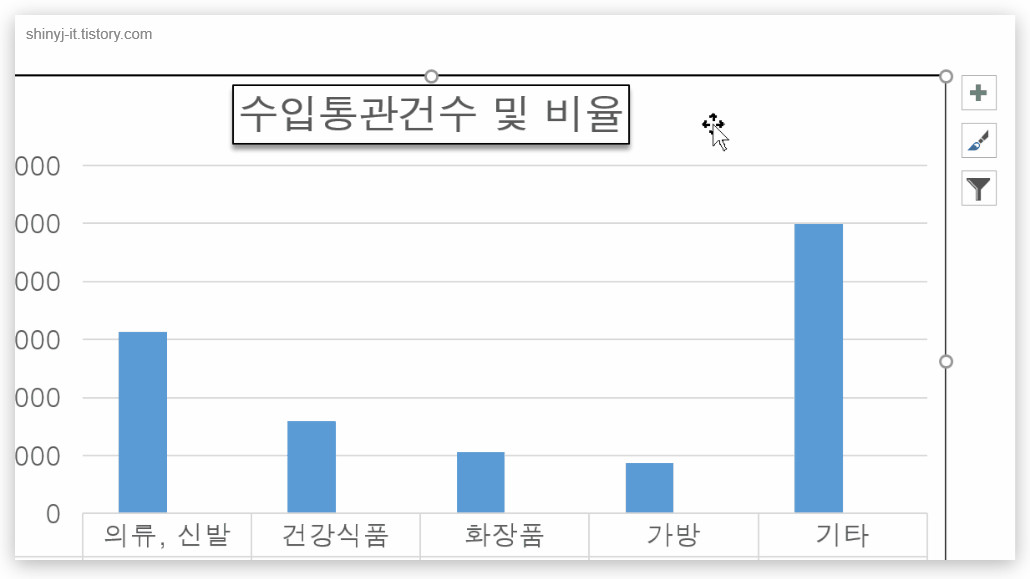
영역서식은 부분점수 15점입니다.
마우스 포인트 옆에 도움말이 뜨니까, 차트 영역과 그림 영역 위치를 잘 확인하세요.
먼저, 차트 영역에서 마우스 우클릭-미니 도구 모음 – 채우기를 노랑으로 설정합니다.
노랑색은 표준색에 있습니다.
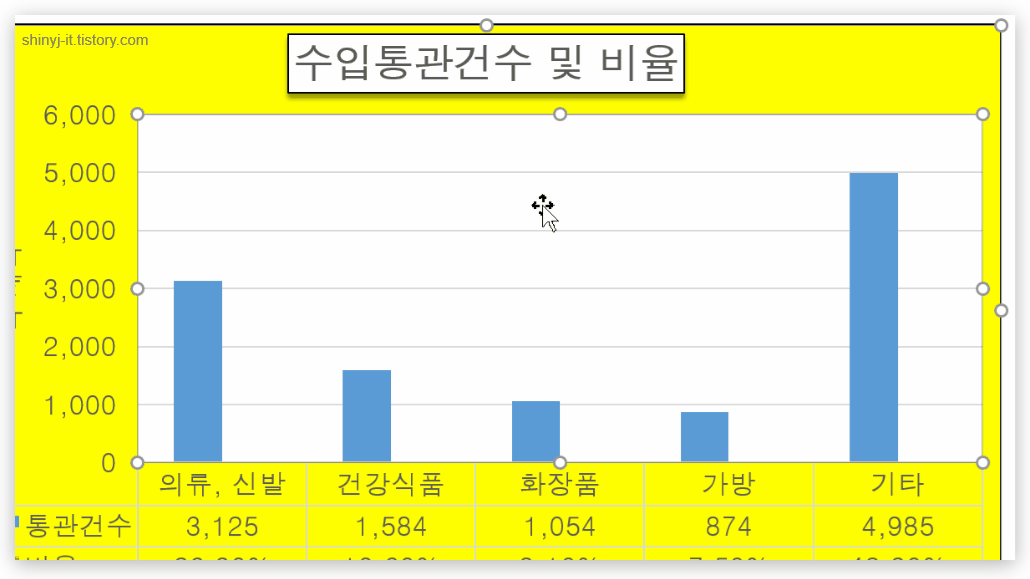
그림 영역에서 마우스 우클릭-미니 도구 모음 – 채우기를 흰색으로 합니다.
3. 데이터 서식
여기는 부분점수 15점입니다.
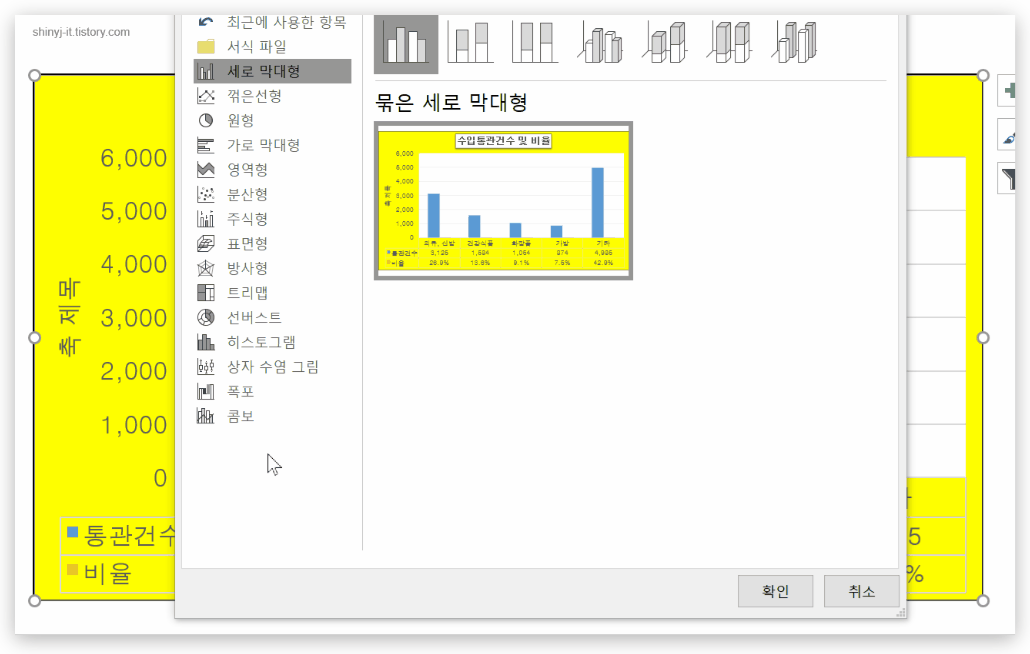
잘보이진 않지만 빨간막대를 꺽은 선형으로 변경 후 보조축으로 설정해야합니다.
상단 [디자인] 탭 – [차트 종류 변경] 아이콘을 클릭하세요.
왼쪽 목록에서 콤보 선택, 비율 계열을 [표식이 있는 꺾은 선형]으로 변경하고 보조축에 체크 하세요.
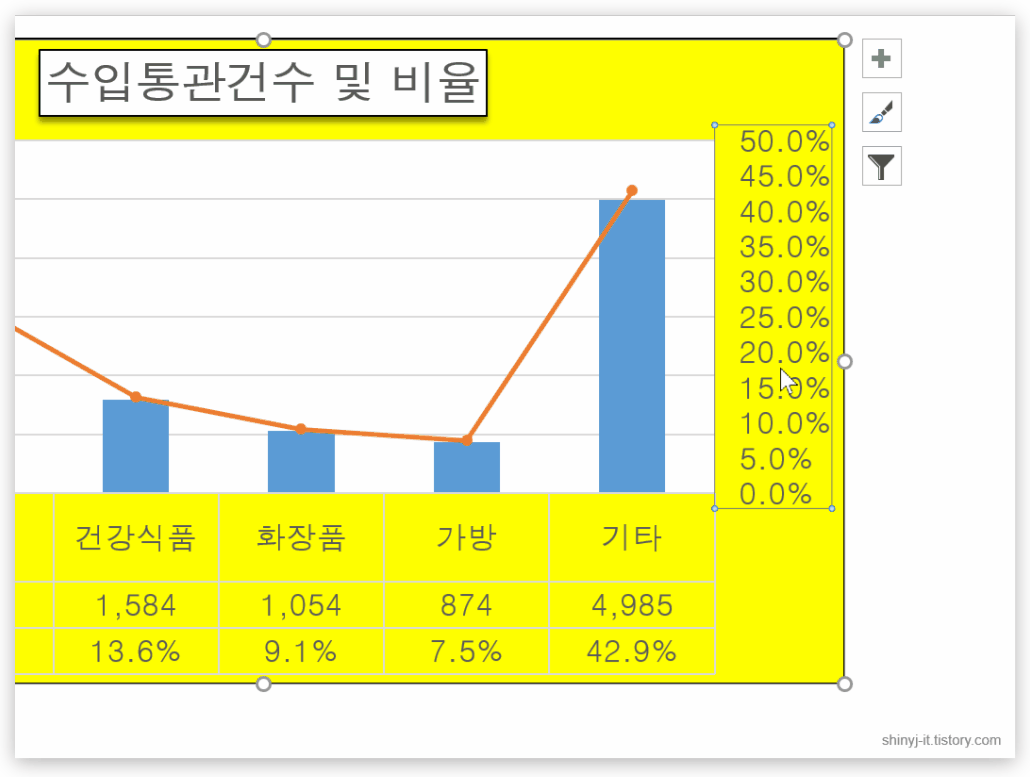
오른쪽에 보조축이 생겼습니다.
보조축이 문제지와 달라서 수정을 좀 해야합니다.
보조축 부분을 더블클릭하면 [축 서식]창이 실행됩니다.
축 옵션에서 주 단위를 0.1로 변경하고
표시 형식에서 소수 자릿수를 0으로 수정하세요.
숫자를 입력하고 엔터를 해야 적용이 됩니다.
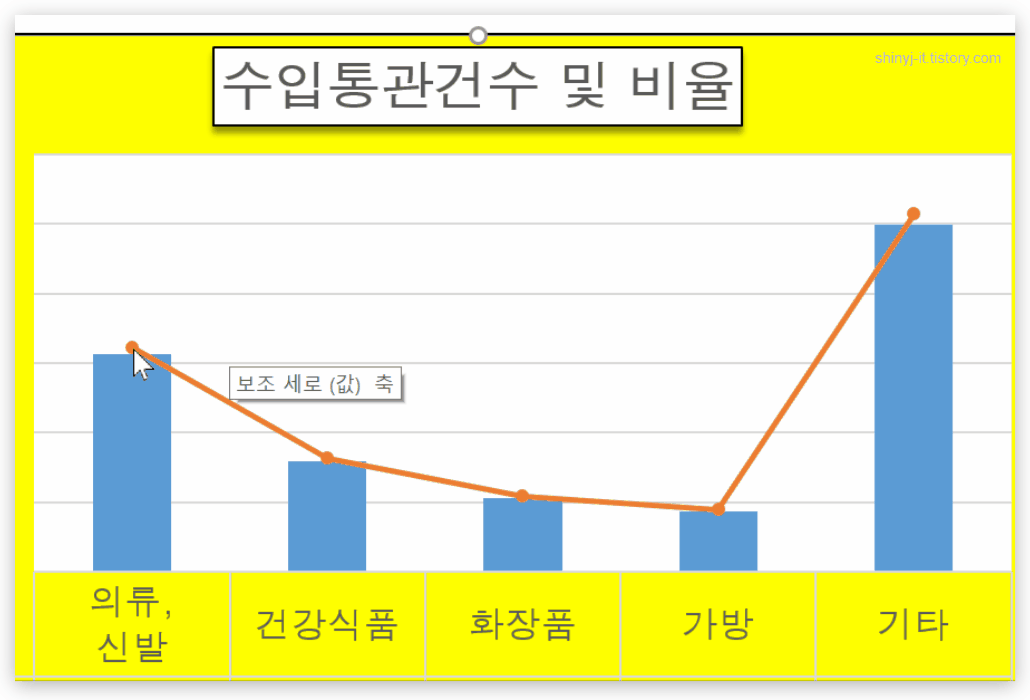
의류,신발의 비율에 해당하는 값만을 차트에 표시해야합니다.
주황색 꺽은선을 한 번 클릭하면 모든 값이 선택이 됩니다.
다시 첫번째 표식을 클릭하세요.
의류, 신발 값만 선택이 된 상태입니다.
마우스 우클릭 – 데이터 레이블 추가를 하면 표식 옆에 숫자가 표시됩니다.
마우스로 위치 이동을 하지마세요.
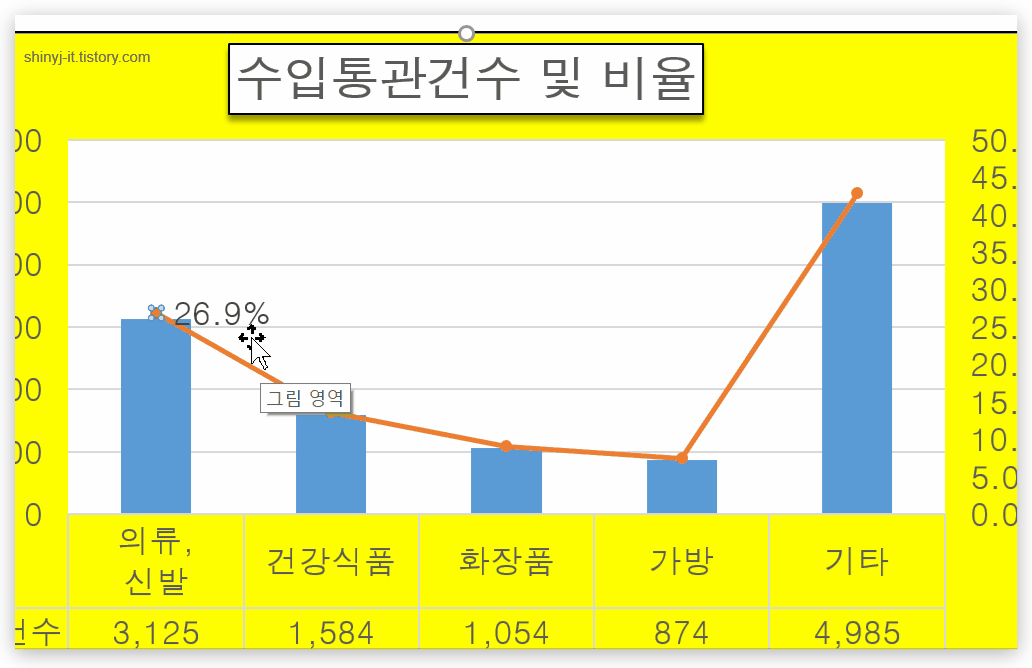
텍스트 상자를 더블클릭하면 서식창이 열립니다.
레이블 옵션에서 지시선 표시에 체크를 해제하고, 레이블 위치를 위쪽으로 선택하세요.
4. 기타 설정
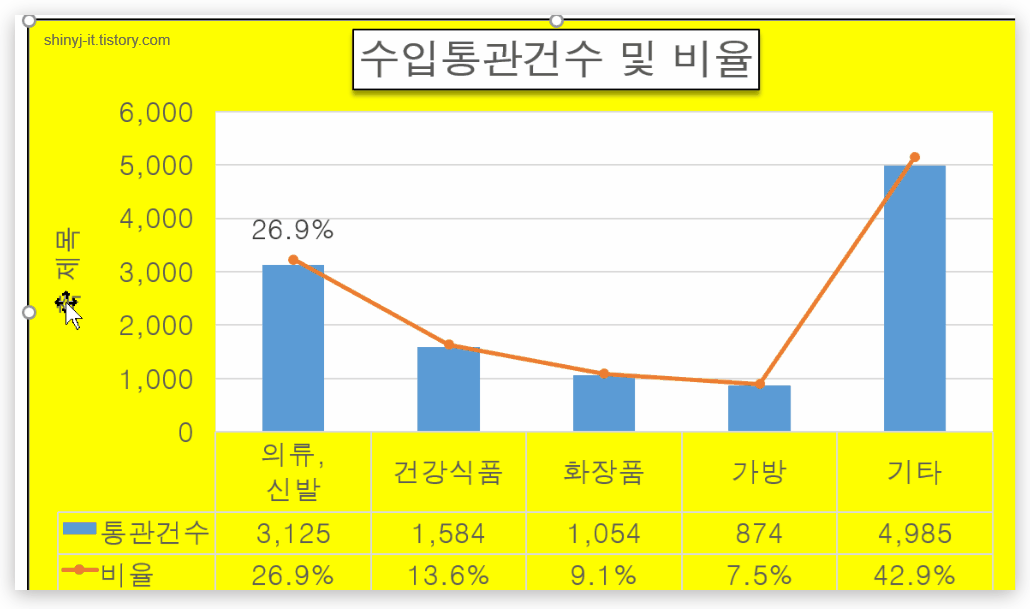
눈금선 삭제나 윤곽선 설정 등은 세부조건에 없지만 알아서 설정해야 합니다.
왼쪽에 [축 제목]이 있네요.
출력형태에는 없기때문에 지워야합니다.
[축 제목]을 클릭하고 마우스 우클릭 – 삭제
눈금선도 필요가 없습니다.
눈금선을 클릭하고 마우스 우클릭 – 삭제
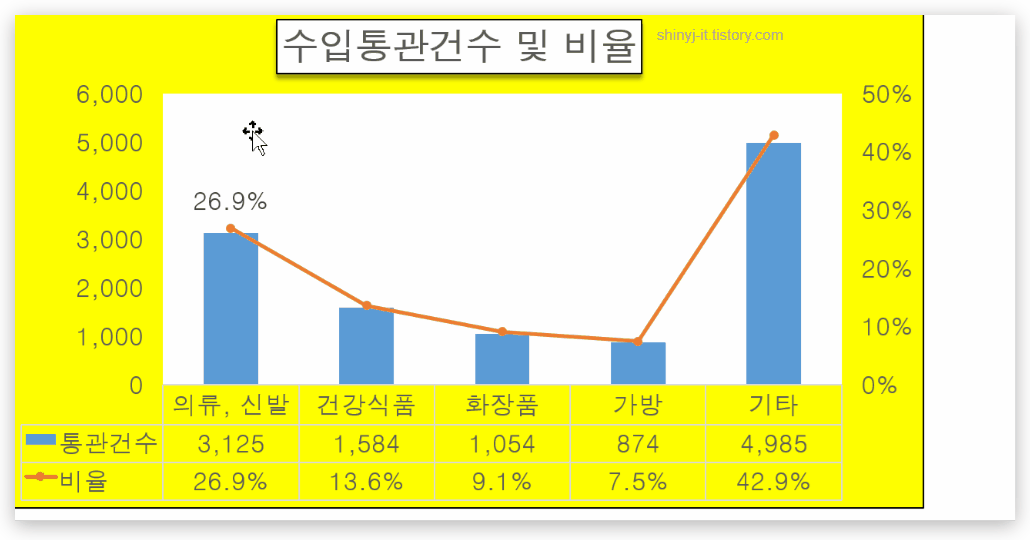
왼쪽 기본축, 오른쪽 보조축, 데이터 표 윤곽선을 검정으로 넣어야합니다.
각각을 선택하고 마우스 우클릭 – 미니도구 – 윤곽선-검정색으로 설정하면 됩니다.
선의 굵기는 기본 3/4pt로 되어있으니 그대로 두세요.
5. 도형 삽입

[홈] 탭 또는 [삽입] 탭에 도형이 있습니다.
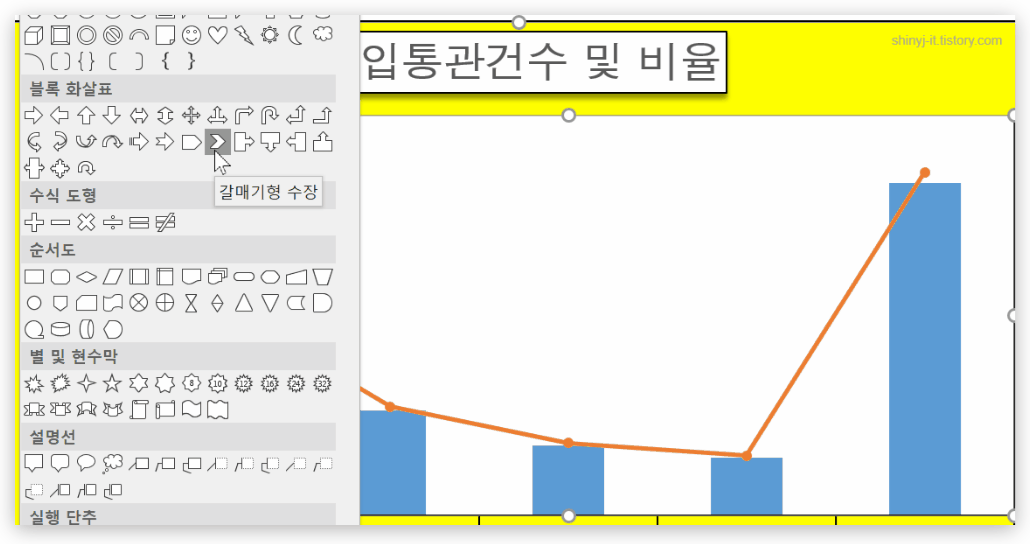
[갈매기형 수장]을 넣어야 하네요.
적당한 위치에 적당한 크기로 만들어주세요.
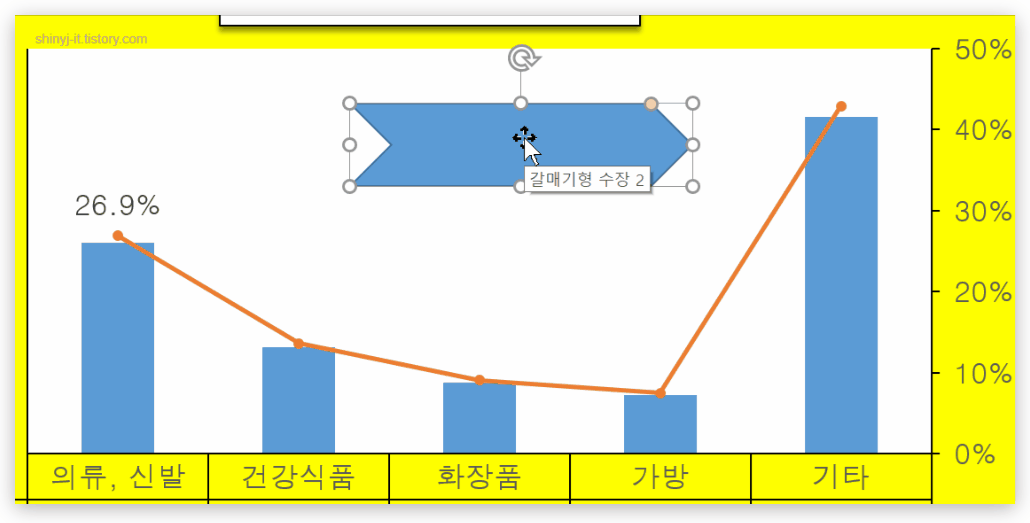
도형 마우스 우클릭-스타일-테마스타일- 미세효과 – 파랑, 강조1로 설정합니다.
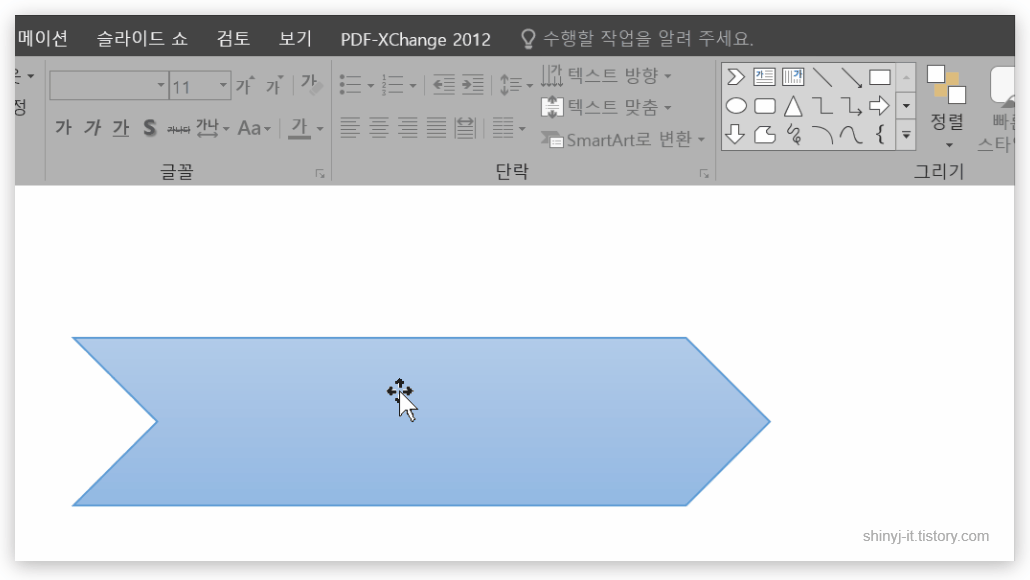
도형을 클릭하고 글자를 입력합니다.
[서식] 탭에서 글꼴 돋움, 크기는 18로 설정을 합니다.
가운데 맞춤,텍스트 중간 맞춤으로 설정하면 글자가 도형 정가운데 위치합니다.
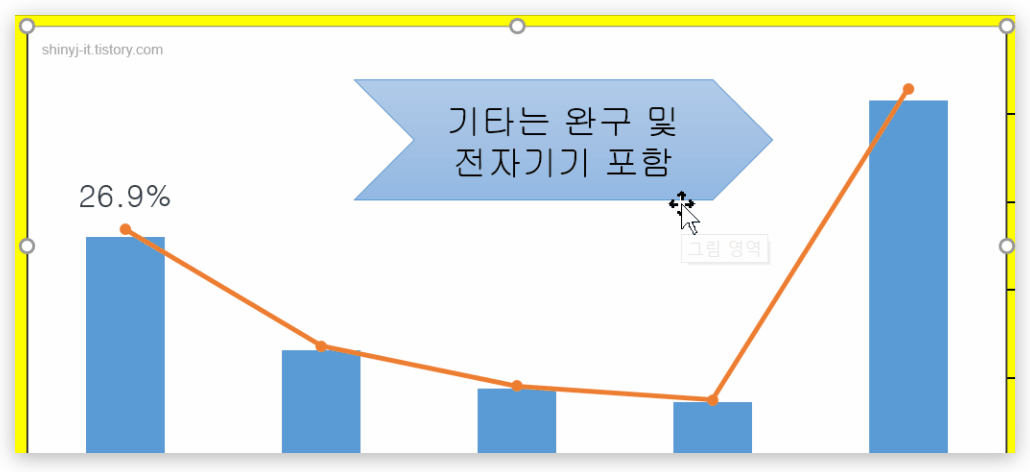
출력형태를 보고 눈대중으로 크기와 위치를 설정하세요.
글자가 잘리지않도록 크기 설정할 때 주의하세요.
도형 삽입은 부분점수 10점입니다.
위 설정 중 하나라도 틀리면 10점이 감점되겠죠.
이렇게 슬라이드5를 완성해봤습니다.
13분내에 완성할 수 있도록 연습해보세요.

![ITQ 파워포인트 기출 풀이 [18] 도형 회전, 좌우 대칭](https://shinyj.com/wp-content/uploads/2023/07/aaa11-290x290.jpg)
![ITQ 파워포인트 기출 문제 풀이 [04] 슬라이드 1번 표지 디자인 만들기](https://shinyj.com/wp-content/uploads/2023/07/aaaaa1-1-290x290.jpg)
![ITQ 파워포인트 기출 풀이 [16] 도형 그룹화, 애니메이션 효과 넣기](https://shinyj.com/wp-content/uploads/2023/07/aaaaa1-2-290x290.jpg)