슬라이드 6번의 전체적인 작성 순서와 도형 그룹화하고 애니메이션 효과를 넣기를 학습해볼께요.
평소 능숙하게 완성했던 분들도 막상 시험장에서는 실력을 발휘하기가 힘들거예요.
제한시간이 있는 시험이기 때문에 완성을 못할것 같다면,,
부분 점수를 생각하면서 도형을 만드는게 좋습니다.
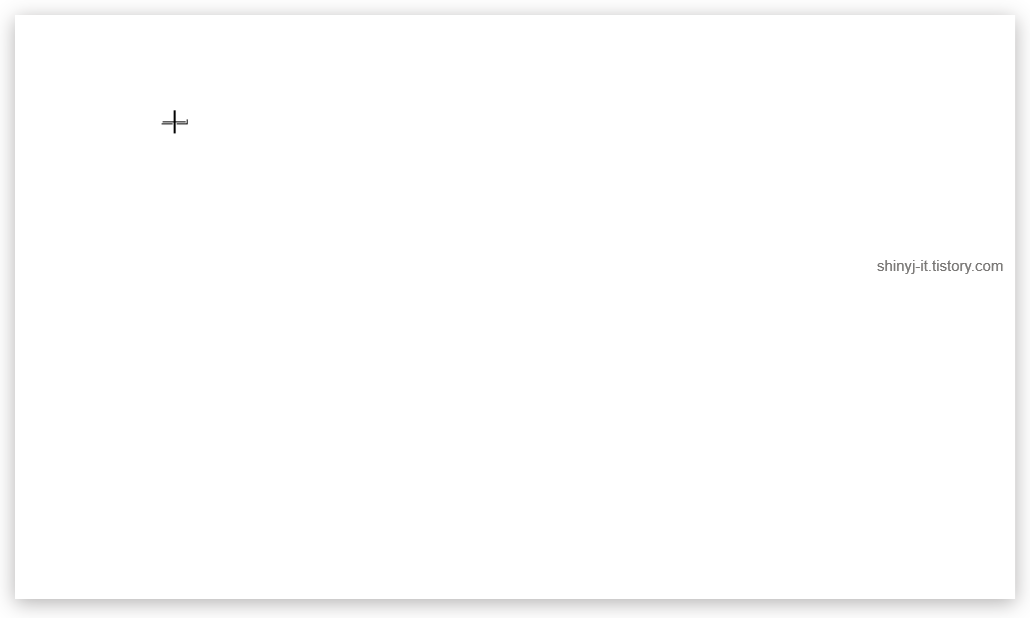
6번 슬라이드에 도형을 만들기 전에 기본도형 설정을 변경을 해주세요.
이 설정을 해주면 작업이 한결 쉬워집니다.
도형 하나를 그려서 마우스 우클릭-미니도구모음
윤곽선에서 색은 검정, 두께는 3/4pt로 설정합니다.
채우기색은 안해도 되지만, 연한색으로 하는게 좋겠죠.
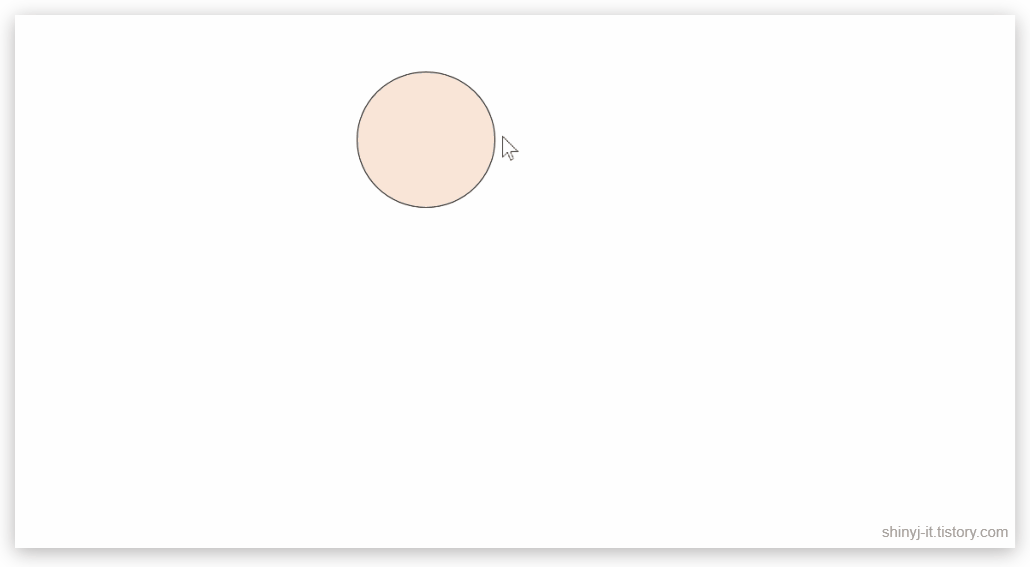
이렇게 만들어진 도형을,
마우스 우클릭해서 [기본 도형으로 설정]을 해주세요.
앞으로 만들어질 도형들은 바뀐설정으로 만들어진답니다.
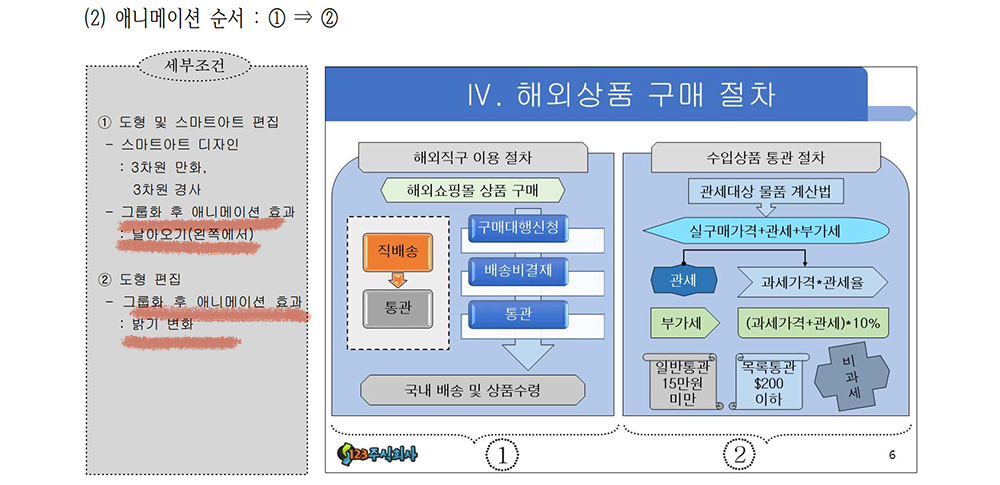
효율적으로 작성하는 방법에 대해 설명할께요.
제일 먼저 스마트 아트가 있는 그룹을 찾으세요.
왼쪽 [그룹1]에 스마트 아트가 2개 있습니다.
그룹1부터 완성하는게 좋겠네요.
[그룹1]과 [그룹2]의 바닥도형이 좌우대칭인거 눈치 채셨나요?
이럴땐 두 그룹의 바닥도형부터 만들어줍니다.
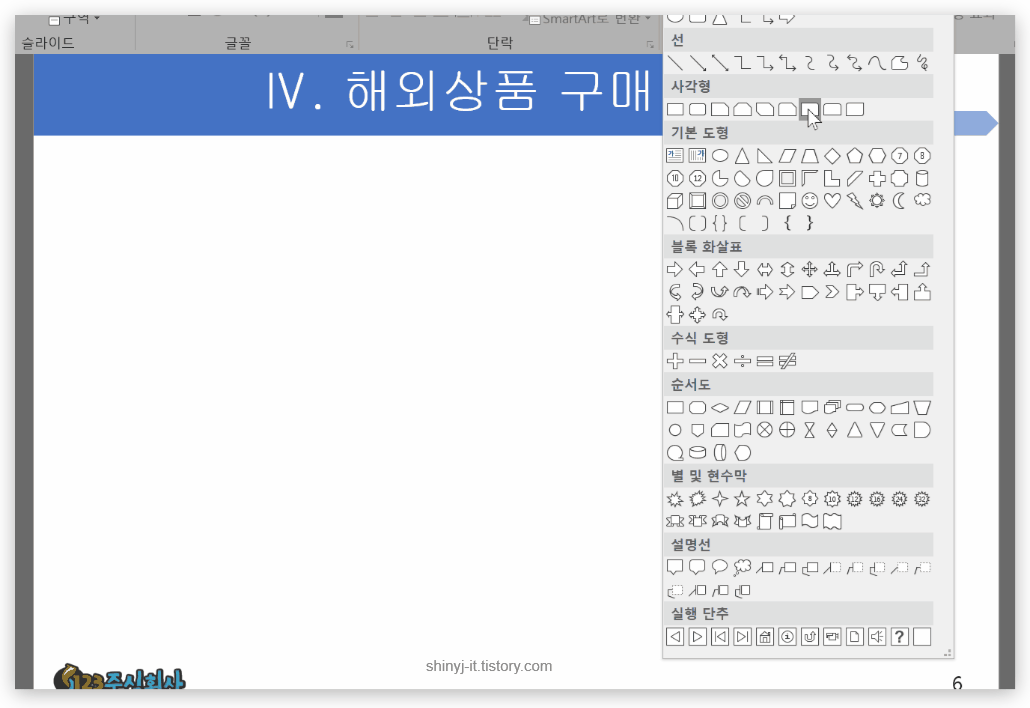
도형의 색은 변경하지않아도 감점이 없습니다.
다만, 작성하다 보면 헷갈리기 때문에 바닥 도형만 다른색으로 변경하세요.

오른쪽에 만든 바닥도형 2개를 Ctrl키 누르고 왼쪽으로 이동해서 복제합니다.
복제된 도형을 좌우대칭해주면 됩니다.
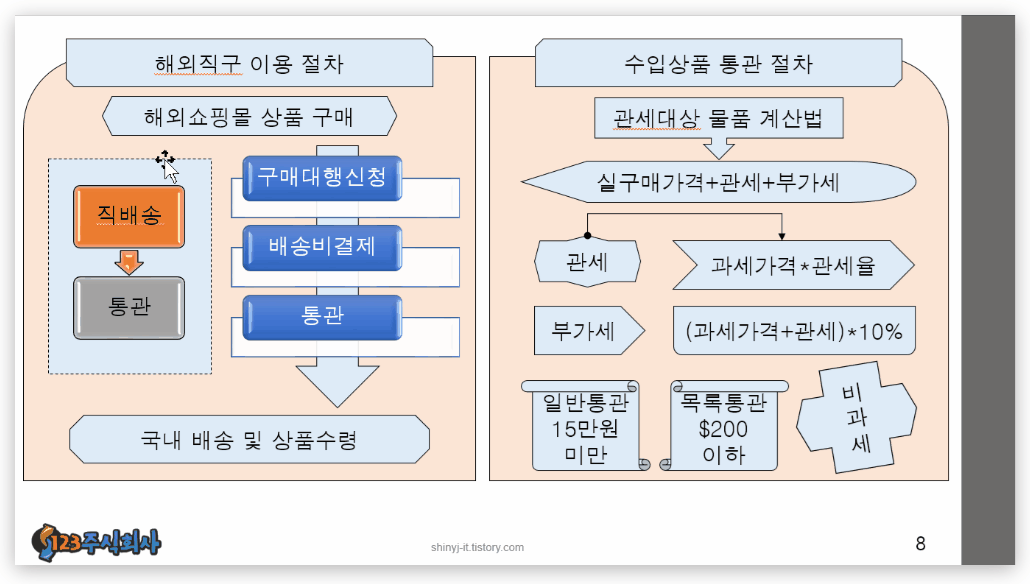
스마트아트와 도형을 모두 만들어주세요.
앞 포스팅에서 설명을 이미 했기때문에 다음 과정을 설명을 할께요.
기본도형 두께는 3/4pt로 했었죠?
좀 더 두꺼워보이는 선이 있을때는 두께를 2¼pt로 설정하면 됩니다.
안하고 넘어가시면 서식 5점 감점됩니다.
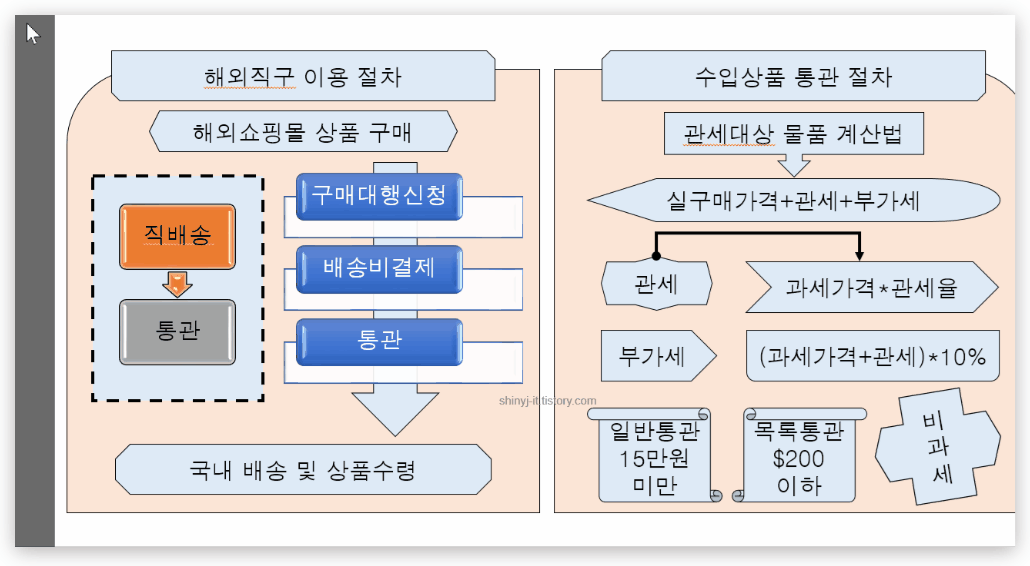
왼쪽 도형들부터 그룹화해볼께요.
해당 도형을 모두 선택해야하는데 2가지 방법이 있어요.
Shift키를 누르며 도형을 하나씩 클릭하거나
위 방법대로 마우스로 크게 드래그해서 선택해주기.
이때 스마트 아트가 누락될수도 있으니 신경을 좀 써주시구요.
마우스 우클릭 – 그룹화 – 그룹
또는
단축키 Ctrl + G
(그룹해제: Ctrl+Shift +G)
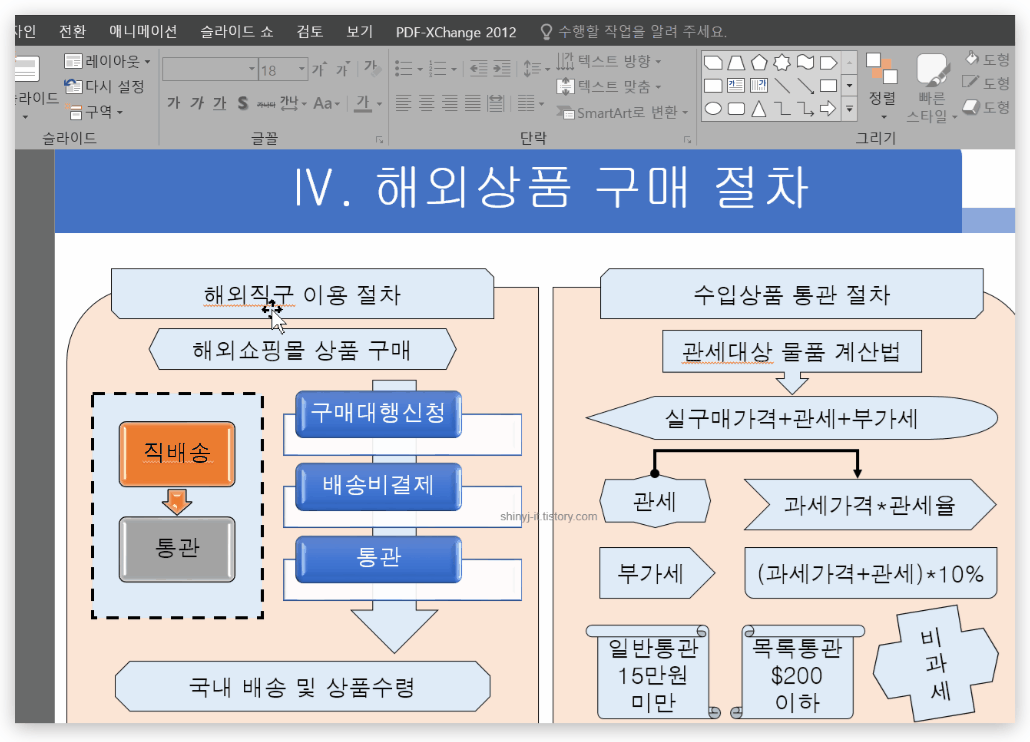
그룹화된 도형에 애니메이션 효과를 넣어야 합니다.
왼쪽 도형묶음이 [그룹1]입니다.
애니메이션 효과를 적용할때 그룹1부터 해야합니다.
[그룹1]을 클릭하고, 애니메이션 탭에서 날아오기를 적용하세요.
효과옵션에서는 [왼쪽에서]를 선택하면 됩니다.
효과가 적용되면서 [순서 1]이 표시되었습니다.
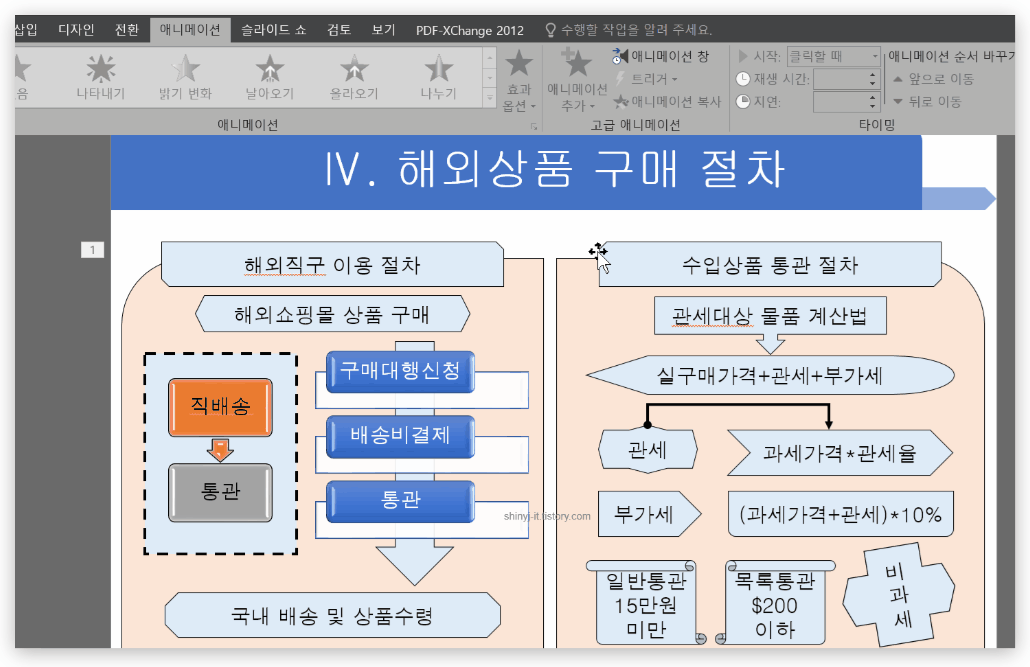
[그룹2]에는 밝기변화 효과를 적용합니다.
효과가 적용되면서 [순서 2]로 표시되었습니다.
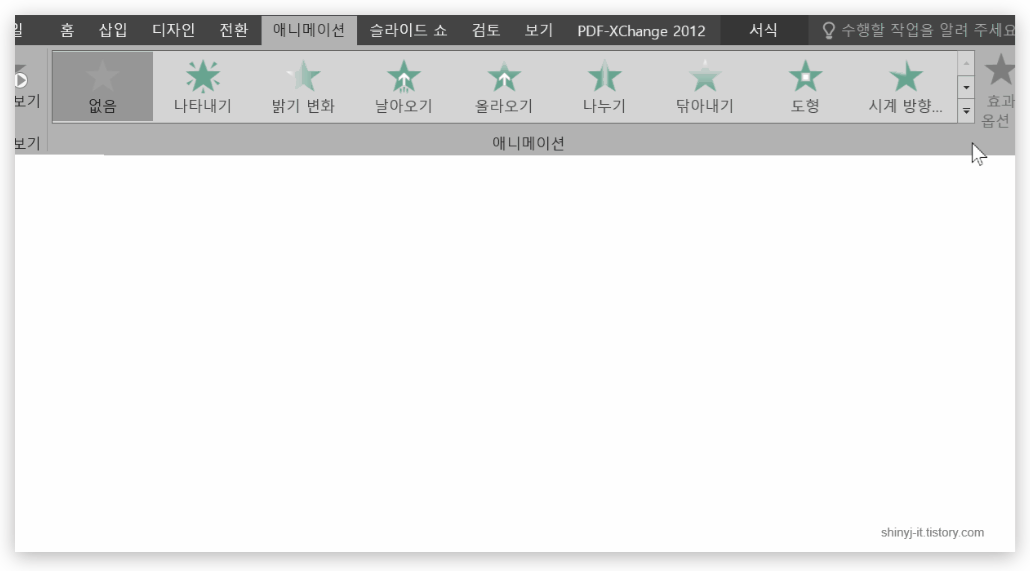
자세히 단추를 클릭하면 모든 효과를 확인할 수 있습니다.
애니 효과를 제거하려면 [없음]을 적용하거나 Del키를 사용하면 됩니다.
※ 블라인드 효과가 자추 출제되는데 목록에 없을 경우,
맨 아래 [추가 나타내기 효과]창에서 찾을 수 있습니다.
그룹화의 부분점수는 10점,
애니효과 적용도 10점입니다.
도형을 완성하지 못했더라도 일단 작성된 것만으로 그룹화 & 애니효과를 적용해주세요.
자. 이렇게 슬라이드6이 끝났습니다.
혹, 모르는 부분이 있으면 댓글남겨주시구요!
도형을 반복해서 만들다보면 속도도 빨라지고 요령도 생길거예요.
연습밖에 답이 없습니다!
다들 화이팅하세요!

![ITQ 파워포인트 기출 풀이 [01] 시험 문제 구성과 배점, 기출 문제 다운](https://shinyj.com/wp-content/uploads/2023/07/1111-290x290.jpg)
![ITQ 파워포인트 기출 문제 풀이 [10] 슬라이드 4번 표 만들기, 셀 병합과 셀분할](https://shinyj.com/wp-content/uploads/2023/07/img-9-290x290.jpg)
![ITQ 파워포인트 기출 응용 [02] 스마트아트 방사형 벤형](https://shinyj.com/wp-content/uploads/2023/07/a1a11-1-290x290.jpg)
![ITQ 파워포인트 기출 풀이 [17] 노란색 조절점으로 도형 변형하기, 자주 출제되는 도형](https://shinyj.com/wp-content/uploads/2023/07/aa111-1-290x290.jpg)