슬라이드 2번의 핵심 내용은
1. 도형을 복제하고 배치
2. 하이퍼링크 넣기
3. 그림 넣고 자르기
배점 60점입니다.
목차 슬라이드도 쉽기때문에 감점이 없도록 꼼꼼히 학습하셔야해요.
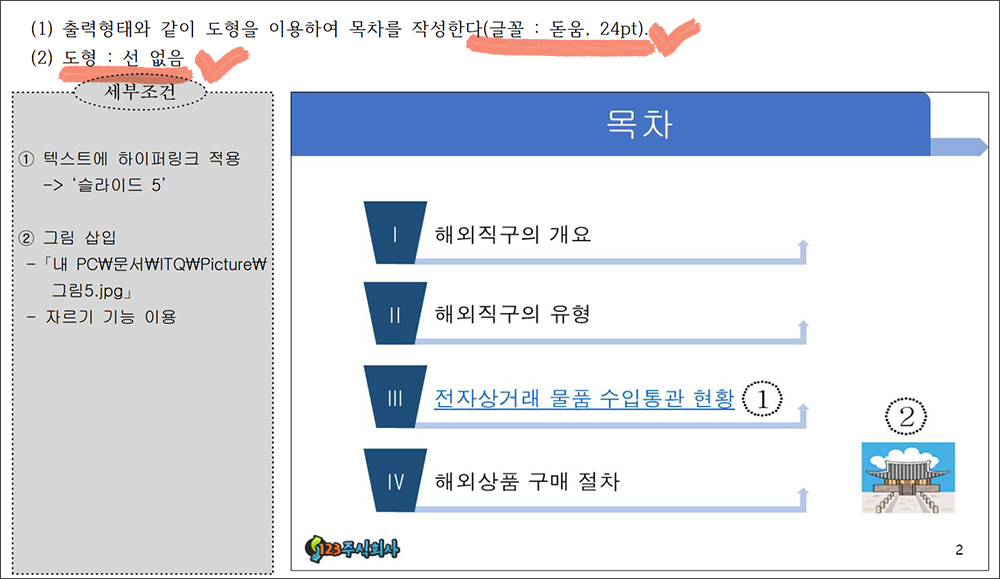
(1), (2)번은 꼭 먼저 확인해주세요.
그냥 넘어가는 경우가 많습니다.
그리고 초보자 분들을 위해서 알려드리자면,,
①② 기호는 작성하는게 아닙니다.
세부조건에 대당하는 부분을 표시해둔 거니까요~
하나씩 풀이를 해보겠습니다.
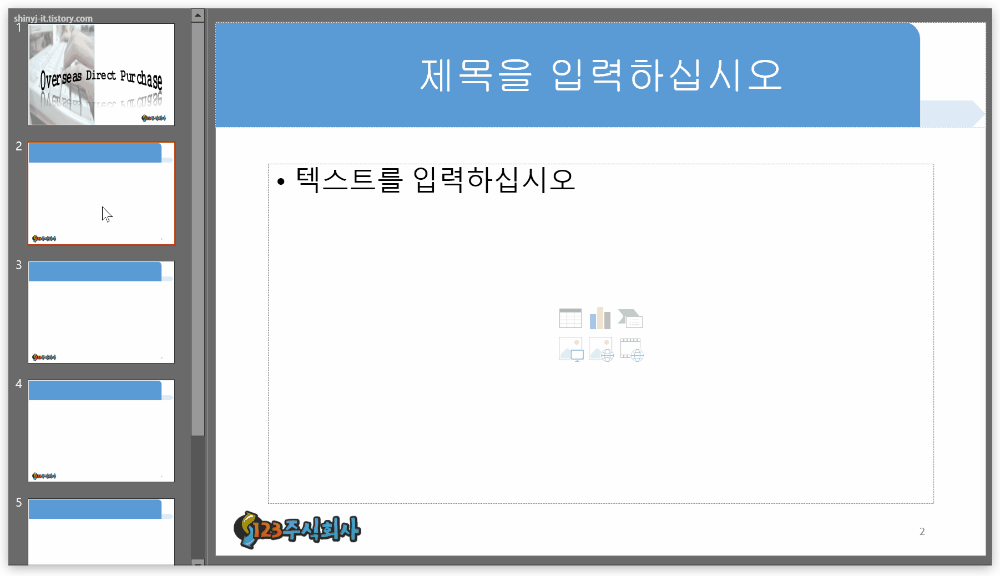
왼쪽 슬라이드 목록에서 두번째꺼 선택하세요.
상단 제목을 입력합니다.
큰 텍스트 상자를 삭제합니다.
Del키 또는 백스페이스 키로 삭제하면 됩니다.
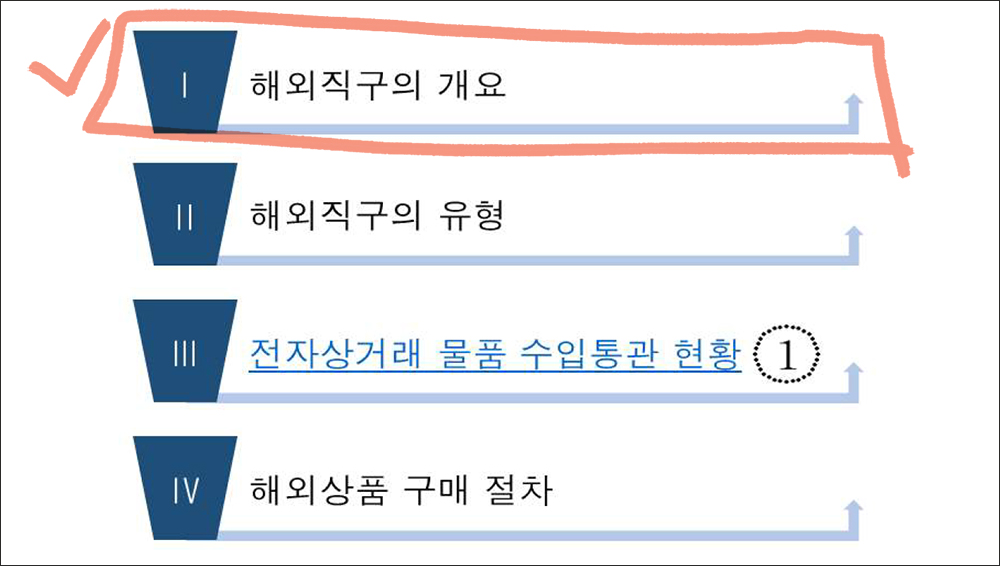
똑같은 도형이 반복되어 있습니다.
첫 줄의 도형을 완성해서 복제를 해주면 됩니다.
목차도형은 개당 5점 감점된다고 생각하세요.
도형 하나 잘못만들면 4개가 똑같으니 엄청 감점되겠죠.
진짜 조심해야합니다.

[홈]탭 또는 [삽입]탭에 도형을 찾으세요.
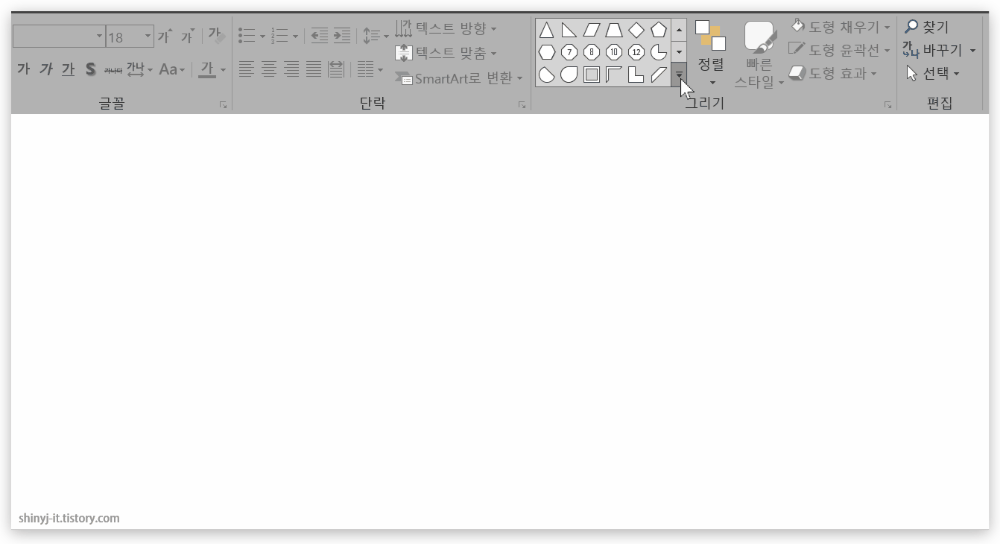
비슷한 모양의 도형이 있으니 애매하면 하나씩 만들어서 비교를 해야 합니다.
[사다리꼴]과 순서도에 [수동연산]이 비슷합니다.
기본도형의 [사다리꼴]은 노란 조절점이 있어요.
윗면의 길이를 수정할 수 있습니다.
2개 중 뭘 선택해야 할까요 ㅎ
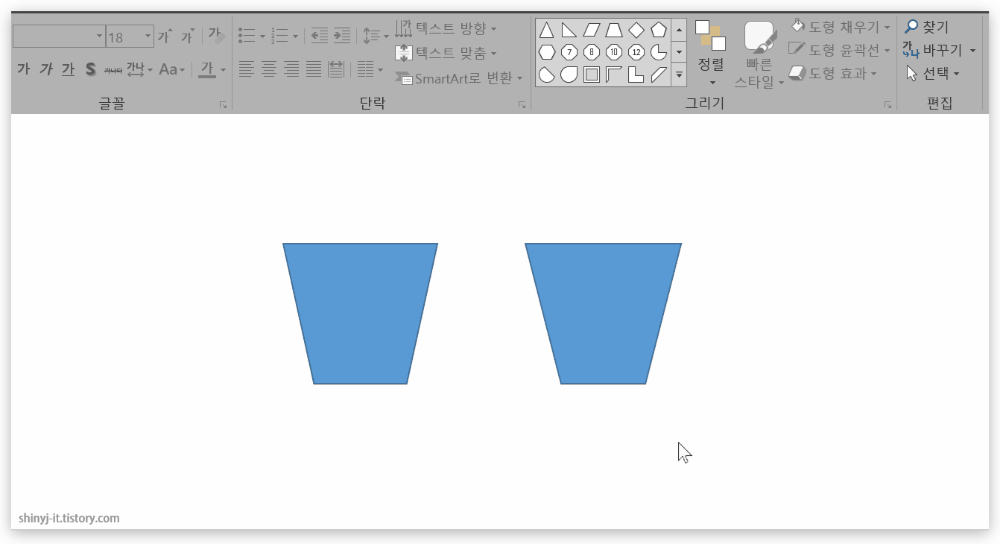
오른쪽 도형은 회전해서 같은 모양으로 만들었습니다.
Shift를 눌러서 회전시 15도씩 돌아갑니다.
회전을 시킨 도형에 글자를 입력하면 똑같이 회전이됩니다.
글자가 반대로 나오면 따로 텍스트 상자를 만들어 입력해야합니다.
이정도로 비슷한 모양일때는 왼쪽의 도형으로 만드는게 좋겠네요.
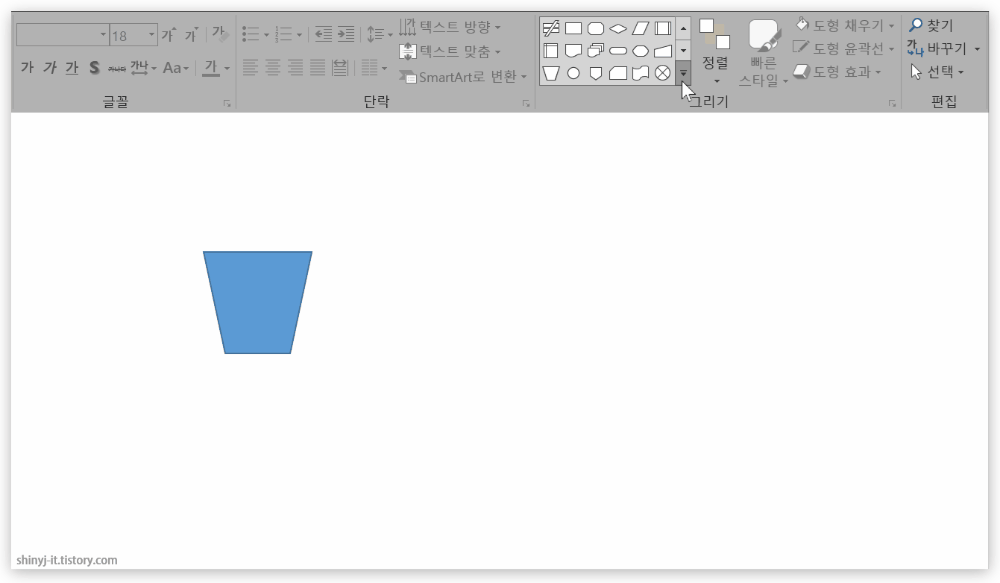
[위로 굽은 화살표]를 배치하고 스마트가이드를 보면서 아래쪽으로 맞춰주세요.
이 부분은 이전포스팅에서 자세히 설명했으니 참고하세요.

도형 선없음 설정을 해야 합니다.
도형 2개를 모두 선택해서 한번에 해주세요.
마우스 우클릭 도형 빠른 메뉴에서 윤곽선 없음을 선택합니다.
채우기색은 아무색으로 해도 됩니다.
로마자처럼 특수 기호를 입력해봅시다.
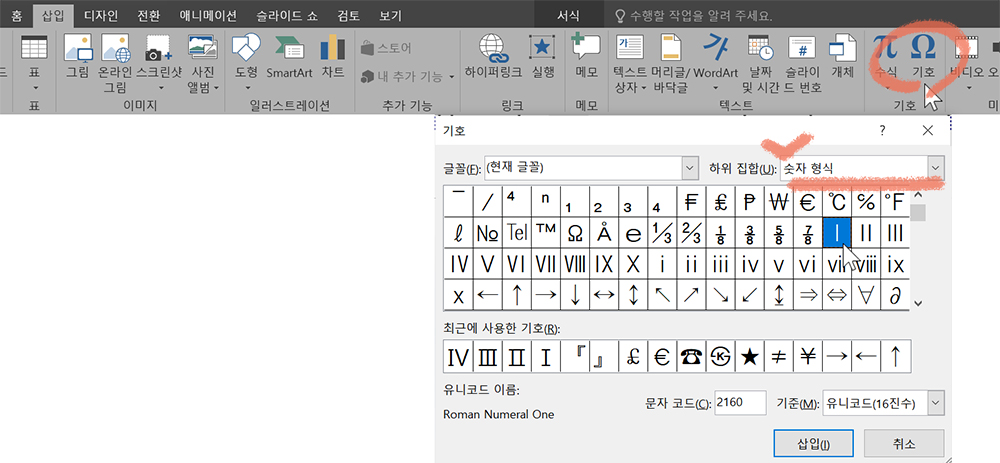
삽입 탭에 [기호]에서 하위집합을 숫자형식으로 해주면 로마자 숫자가 있습니다.
별, 하트 등의 기호는 [네모 기호]에 있습니다.
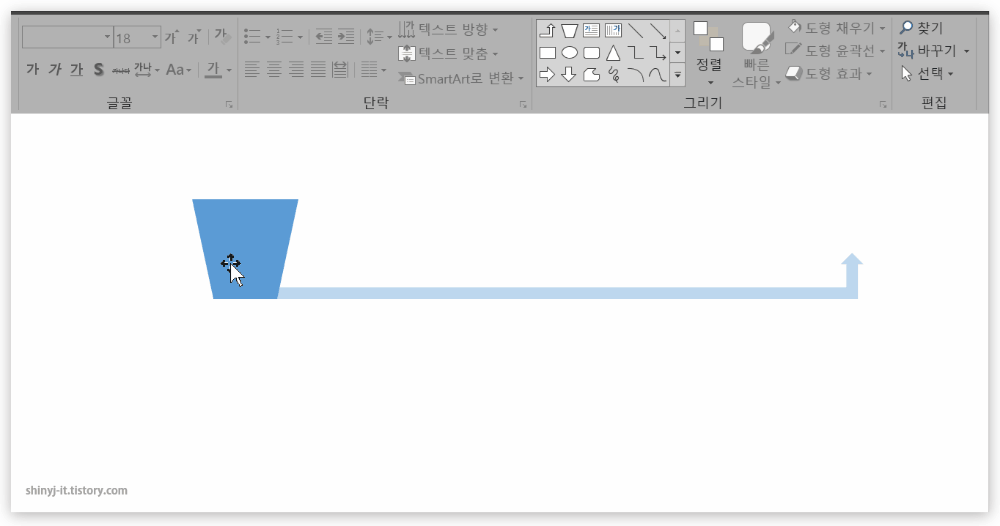
도형을 선택하고 마우스 우클릭해서 텍스트 편집을 합니다.
삽입 탭에 [기호]를 클릭하고 하위 집합을 숫자형식으로 선택하세요.
로마 숫자 1을 선택하고 삽입하세요.
다른 방법은 [ㅈ]을 입력하고 한자키를 누르면 로마자를 선택할 수 있습니다.
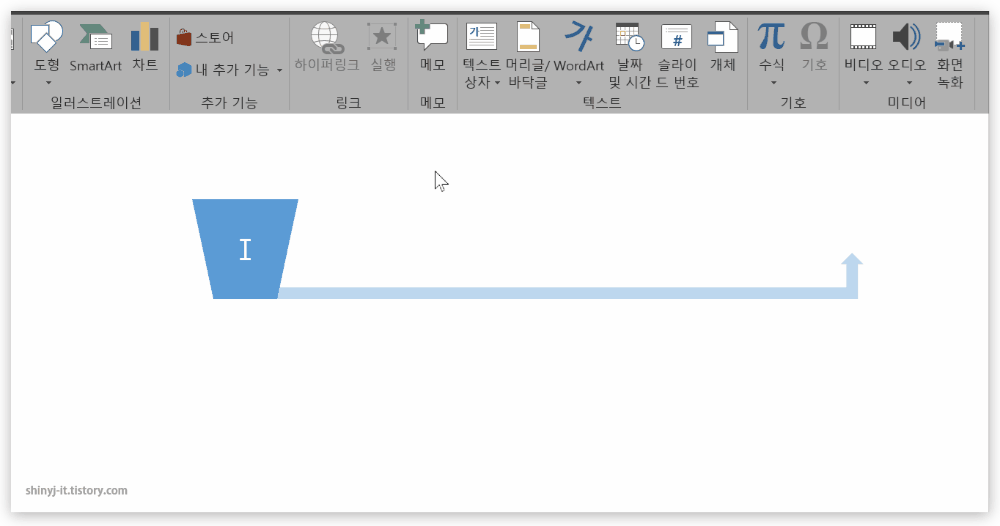
[위로 굽은 화살표] 도형에 글자를 넣으면 안보입니다.
가로 텍스트 상자를 별도로 만들어주세요.
글자를 입력하고 글꼴과 크기를 수정합니다.
이렇게 도형과 글자를 완성하고 복제를 해줍니다.
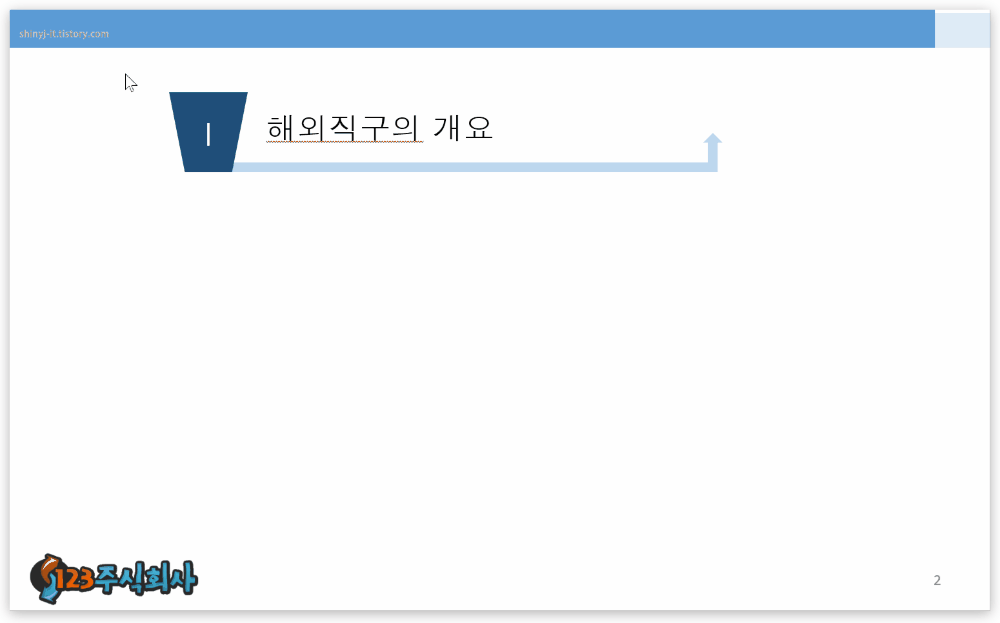
완성된 도형을 모두 선택하고 Ctrl+Shift 를 누른상태로 아래쪽으로 3번 드래그합니다.
드래그 할때 스마트 가이드로 간격을 보면서 일정하게 배치해야 합니다.
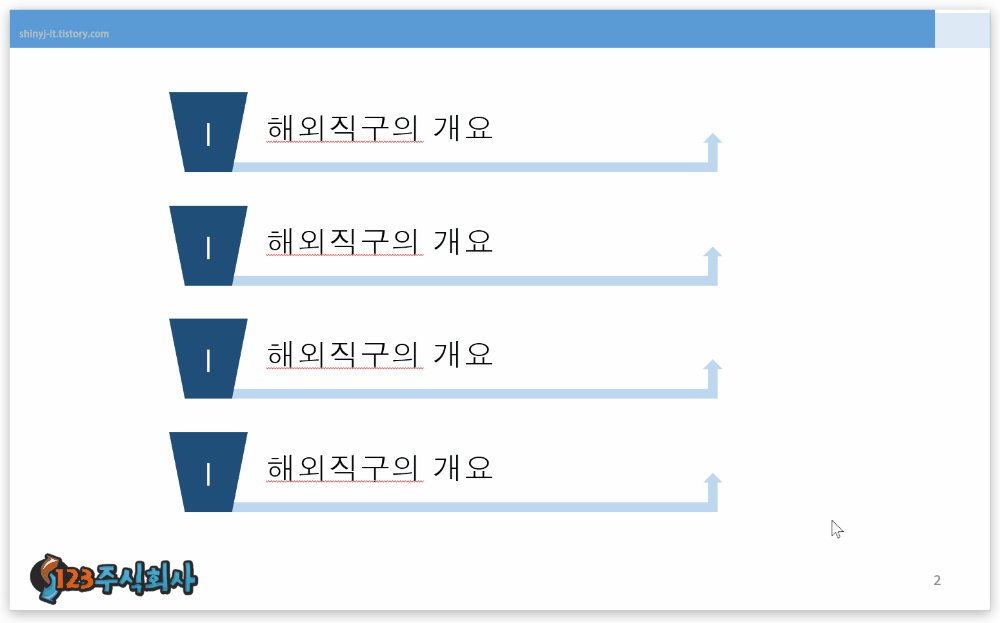
음.. 도형을 배치하고 보니 오른쪽으로 조금 이동을 해야겠어요.
도형을 모두 선택하고 오른쪽으로 드래그하면 됩니다.
또는 방향키 ←로 이동해도 됩니다.
텍스트 상자 안에서 글자를 세번 클릭하면 글자 전체가 블록지정됩니다.
바로 글자를 입력하면 빠르게 수정가능합니다.
오타 개당 5점 감점이니 주의하세요.
텍스트 상자가 작아서 다음 줄로 넘어가더라도 일단 무시하고 내용를 모두 입력합니다.
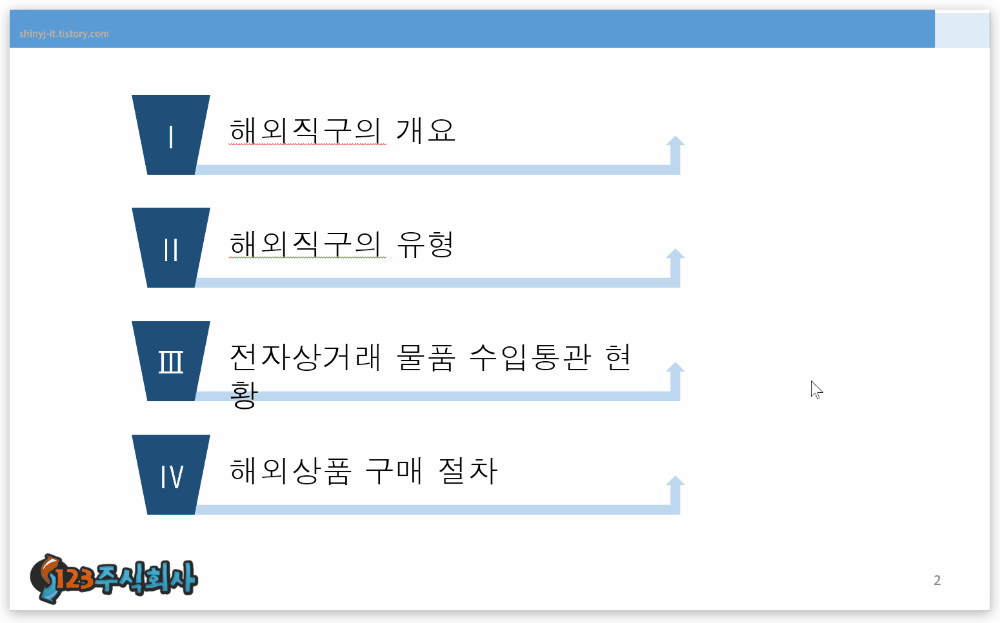
세번째 글상자를 더 크게 조절해야합니다.
텍스트 상자와 화살표 도형을 모두 선택해서 같은 크기로 변경을 해야 합니다.
조절점을 오른쪽으로 드래그해서 적당한 크기로 조절합니다.
이제 목차 도형부분은 완성되었습니다.
도형 색상에 대한 언급이 없다보니 궁금하신 분들이 많더라구요.
채우기색은 아무거나 하셔도 됩니다.
또한, 겹쳐도 상관없구요.
기본 색상 그대로두셔도 감점이 안됩니다.
하이퍼링크연결과 그림 넣기는 다음 포스팅에서 계속됩니다~

![ITQ 파워포인트 기출 문제 풀이 [08] 슬라이드 3번 글머리기호 줄간격 설정하기](https://shinyj.com/wp-content/uploads/2023/07/img-8-290x290.jpg)
![ITQ 파워포인트 기출 응용 [02] 스마트아트 방사형 벤형](https://shinyj.com/wp-content/uploads/2023/07/a1a11-1-290x290.jpg)
![ITQ 파워포인트 기출 풀이 [16] 도형 그룹화, 애니메이션 효과 넣기](https://shinyj.com/wp-content/uploads/2023/07/aaaaa1-2-290x290.jpg)
![ITQ 파워포인트 기출 풀이 [15] 슬라이드 6번 도형 연결선 넣기](https://shinyj.com/wp-content/uploads/2023/07/a1a1-1-290x290.jpg)