슬라이드 4번 표 슬라이드에서 상단, 좌측 도형을 작성하는 법을 알아보겠습니다.
표를 먼저 작성하고 도형을 만들어서 배치를 해야합니다.

세부조건에 ①,②를 확인하면 됩니다.
표 조건 부분은 감점 5점으로 매우 큽니다.
3개 다 틀리면 15점 감점이 됩니다.
먼저, 상단 도형부터 작성해볼께요!
1. 상단 도형
세부조건 ①에 상단 도형은 2개 도형을 조합하라고 되어 있습니다.
[모서리가 둥근 직사각형]과 [순서도: 수동연산]을 사용하면 됩니다.
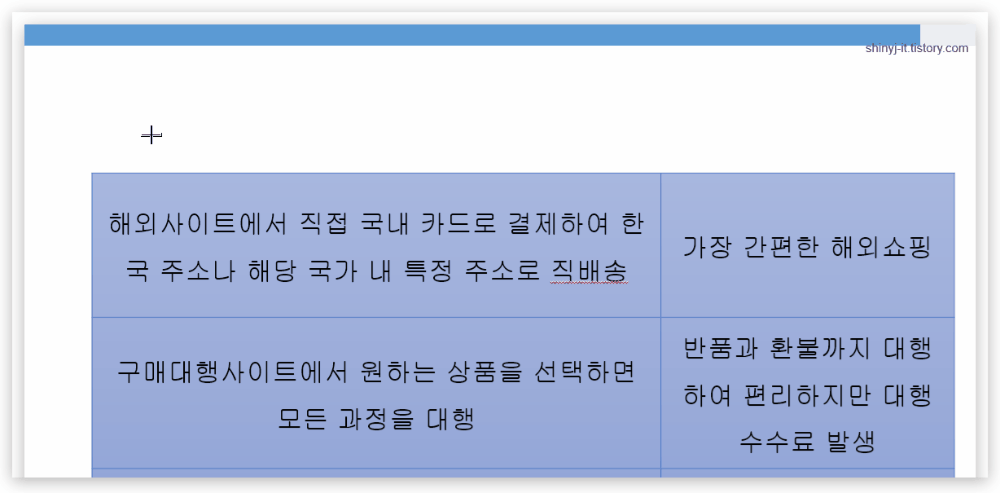
[모서리가 둥근 직사각형]을 먼저 만들어야 합니다.
도형을 만들때, 표 위에 겹쳐서 만들어요.
나만의 별거아닌 팁(?)이랄까요 ㅋ
이렇게 만들면 칸의 너비랑 똑같이 한번에 맞춰지더라구요.
표 위로 도형을 이동하고, [모서리가 둥근 직사각형]에 겹쳐지게 [순서도: 수동연산]을 만들어요.
도형의 색은 변경하지 않아도 감점이 안되지만, 편의상 변경을 합니다.
도형의 채우기 색을 맘대로 골라주세요.
[순서도: 수동연산] 도형을 클릭하고 글자 [특징]을 입력합니다.

글자에 커서를 두고 더블클릭하면 단어가 선택됩니다.
마우스 우클릭하면 미니도구모음이 있습니다.
[굴림]을 입력하고 엔터!
글자색은 [검정]으로~
이 부분은 지시사항(1)에 굴림, 18pt 을 보고 하면 됩니다.
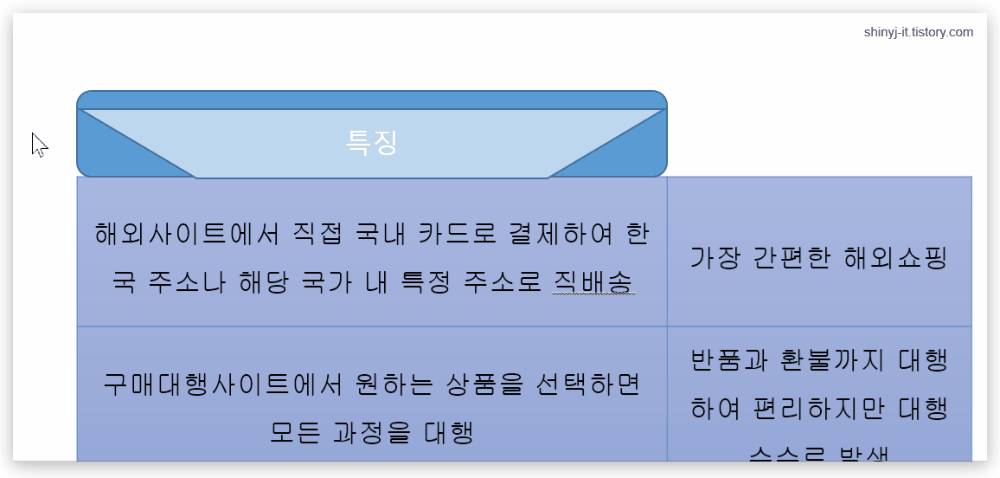
도형 2개를 모두 선택합니다.
도형이 모두 포함되도록 크게 드래그를 해야합니다.
마우스 우클릭 – 미니도구에서 윤곽선 색을 [검정]으로 하세요.
글자색 또는 윤곽선은 지시사항엔 없지만 출력형태랑 똑같이 해야 합니다.

Ctrl+Shift+드래그해서 수평복사를 합니다.
스마트그리드를 확인해서 표의 크기와 맞추면 됩니다.
왼쪽 조절점을 오른쪽으로 드래그해서 칸의 너비에 맞게 크기를 조절하세요.
도형 2개가 선택된 상태에서 해야 동시에 변경이 됩니다.
글자 [특징]을 [장단점]으로 수정하면 끝!
2. 좌측 도형
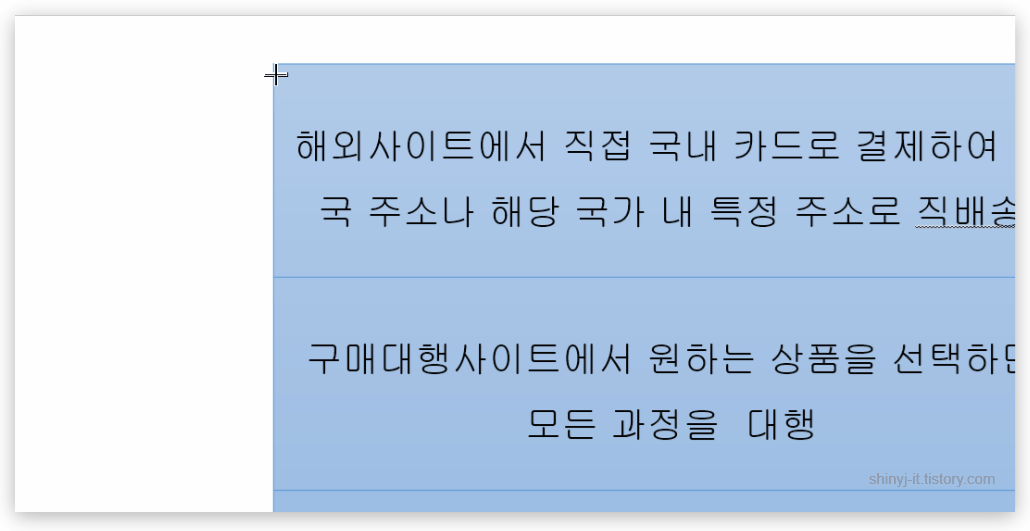
셀의 높이와 똑같아야하기에, 표를 완전히 만들고 도형을 만들어주세요.
좌측도형은 [십자형]을 사용합니다.
셀 위에 그려주면 크기 맞추기가 쉬워요~
왼쪽으로 이동할때는 빨간점선을 보고 위치를 잡아주세요.
빨간 점선이 안보인다면??
마우스 우클릭- 눈금 및 안내선-스마트가이드
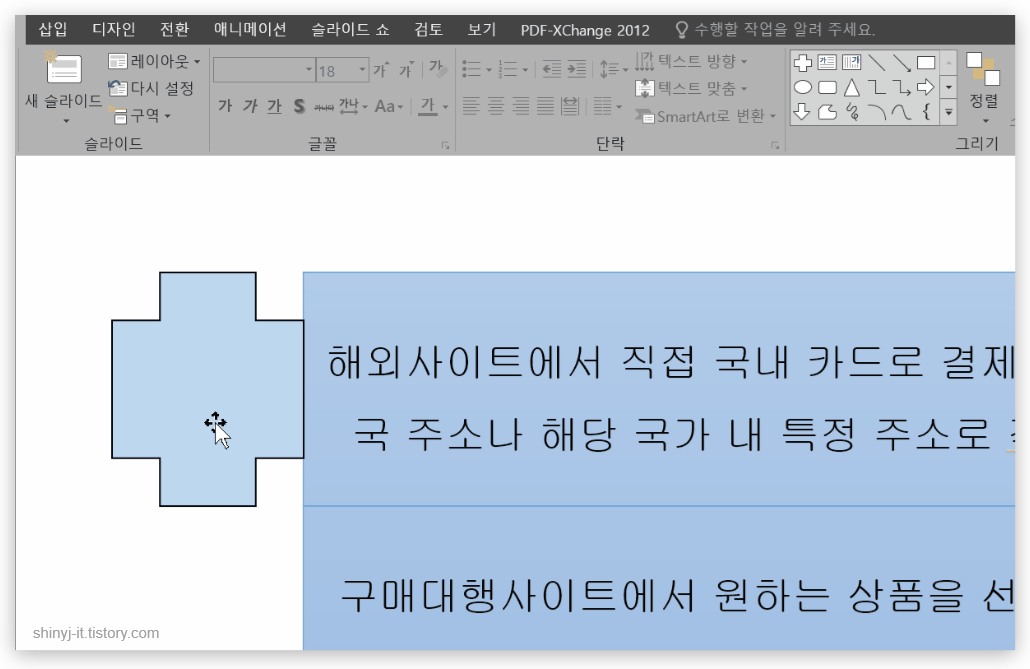
도형 복제하기 전에 그라데이션 적용부터 합니다.
도형을 더블클릭해서 상단 서식탭에서 도형색을 원색으로 선택을 하고,
그라데이션 항목에서 밝은 그라데이션에 있는 [선형 아래쪽]을 선택하세요.
앞에서 말씀드렸지만, 시험지는 흑백입니다.
그러니 도형색은 지시사항에 없다면 아무색이나 하시면 됩니다.
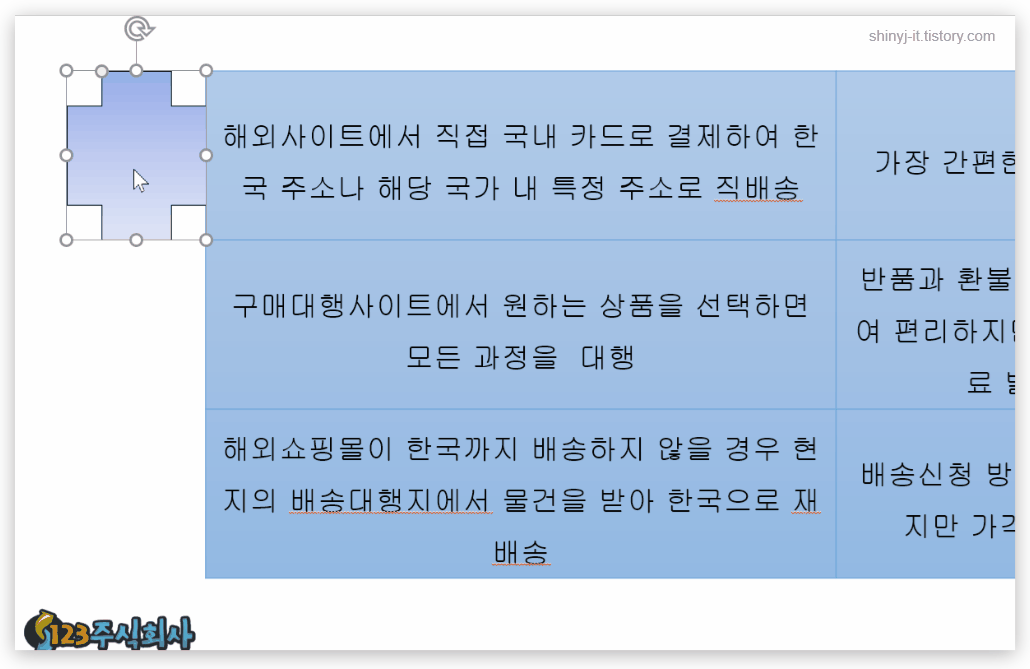
Ctrl + Shift 드래그로 아랫방향으로 복제이동합니다.
스마트 가이드 덕에 이동이 쉽습니다.
도형을 하나씩 복제이동하면서 셀의 높이와 잘 맞는지도 확인해야합니다.
간혹 셀의 높이가 일정하지 않는 경우엔 도형 크기 수정을 따로 하셔야합니다.

글자를 입력하고 도형 3개 모두 선택해서 글꼴 수정을 하면 끝!
출력형태 글자색이 검정이라면 반드시 수정하셔야합니다.
자~ 이렇게 [슬라이드 4]가 완성되었습니다.
타이머 켜놓고 10분 안에 완성할 수있도록 연습하세요~

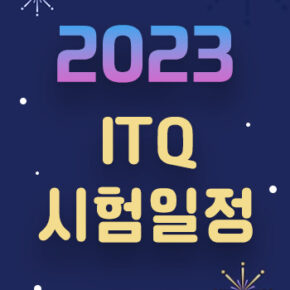
![ITQ 파워포인트 기출 문제 풀이[05] 도형 수정하기(이동, 복제, 정렬 맞춤)](https://shinyj.com/wp-content/uploads/2023/07/img-6-290x290.jpg)
![ITQ 파워포인트 기출 응용 [01] 스마트아트 수렴 화살표형, 분기 화살표형](https://shinyj.com/wp-content/uploads/2023/07/a1111-290x290.jpg)
![ITQ 파워포인트 기출 문제 풀이 [10] 슬라이드 4번 표 만들기, 셀 병합과 셀분할](https://shinyj.com/wp-content/uploads/2023/07/img-9-290x290.jpg)