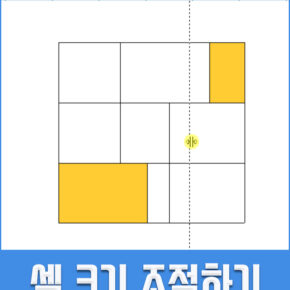문제4번은 그리기도구에 있는 도형, 글맵시, 그림을 작성하는 문제입니다.
먼저 기본 도형직사각형과 글상자부터 하나씩 학습할께요.
전체를 완성하는 작업은 기출문제를 작성하면서 마무리하겠습니다.
찐 초보자들을 위해 완전 기초부터 알려드릴께요!
1. 직사각형
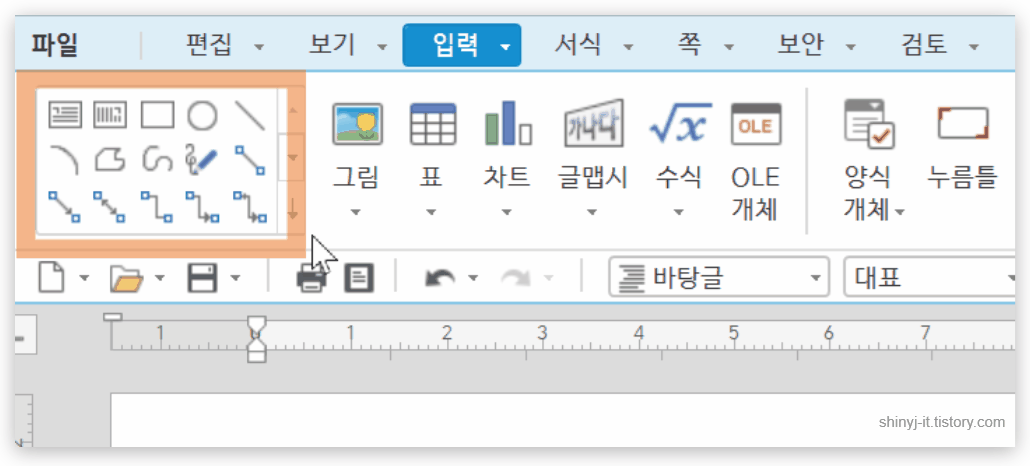
입력 – 그리기 개체 – 직사각형
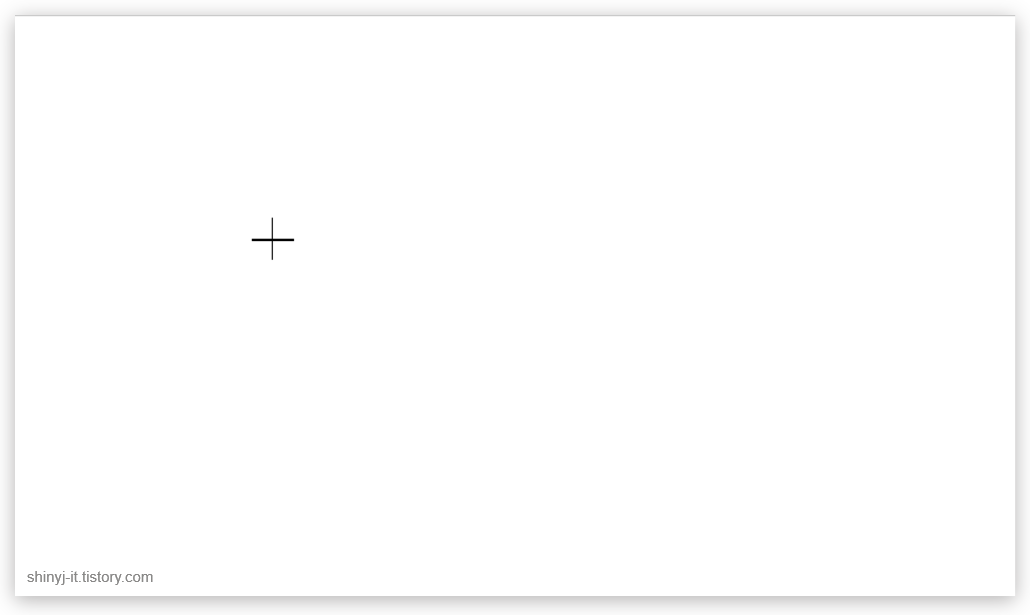
직사각형 개체를 선택하면, 마우스 포인트가 십자모양으로 변합니다.
적당한 위치에서 드래그를 하세요.
만든 도형을 더블클릭하면 개체속성 창이 열립니다.
또는 마우스 우클릭 – 개체속성
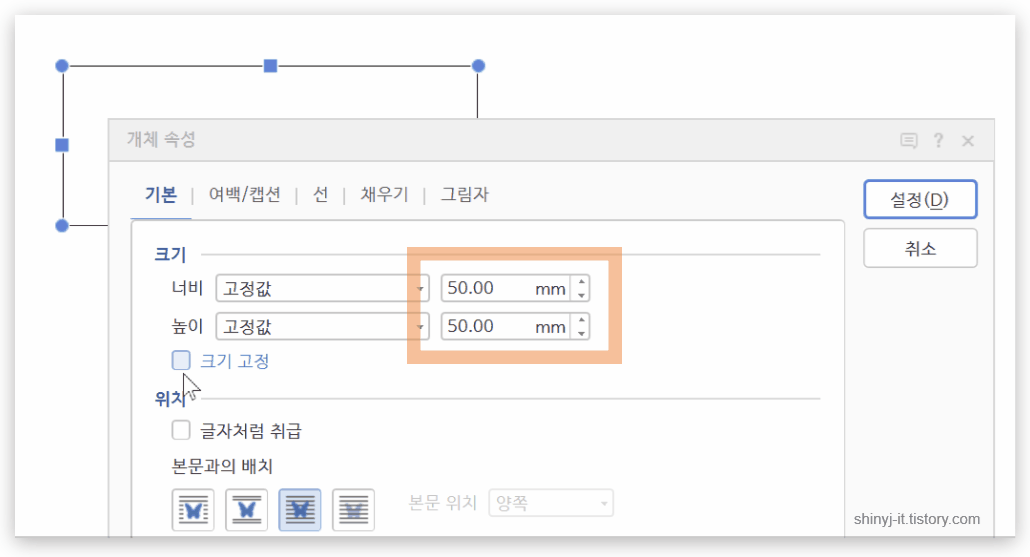
ITQ시험은 지시사항에 크기가 적혀있습니다.
너비와 높이 값을 수정하고 크기 고정에 체크를 해주세요.
모든 도형은 완성 후 크기 고정을 꼭 하셔야합니다.
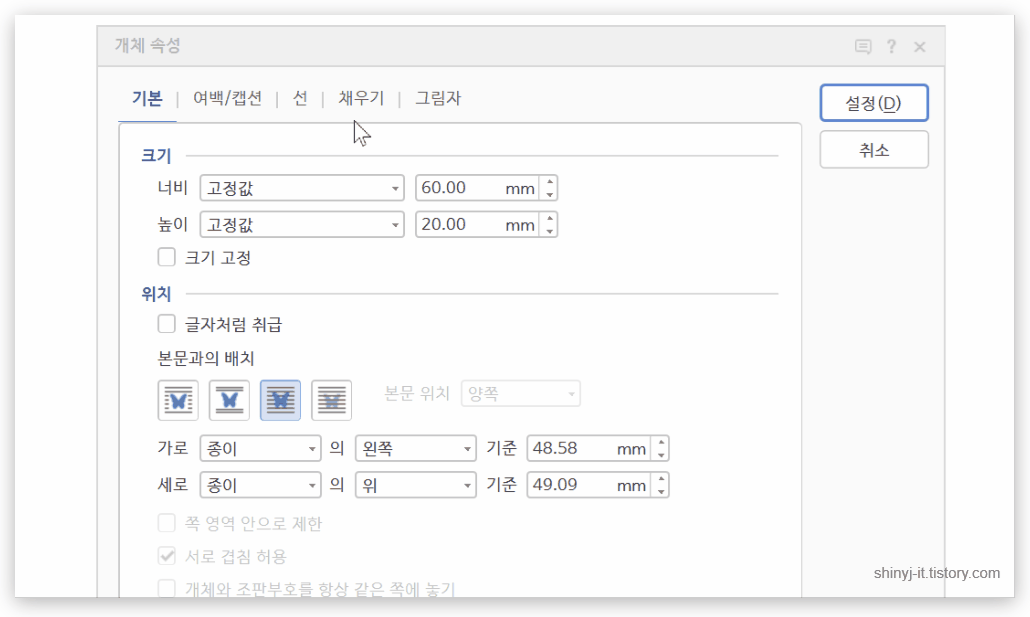
도형의 색을 넣으려면 채우기 탭에서 면색을 선택하시면 됩니다.
또는,
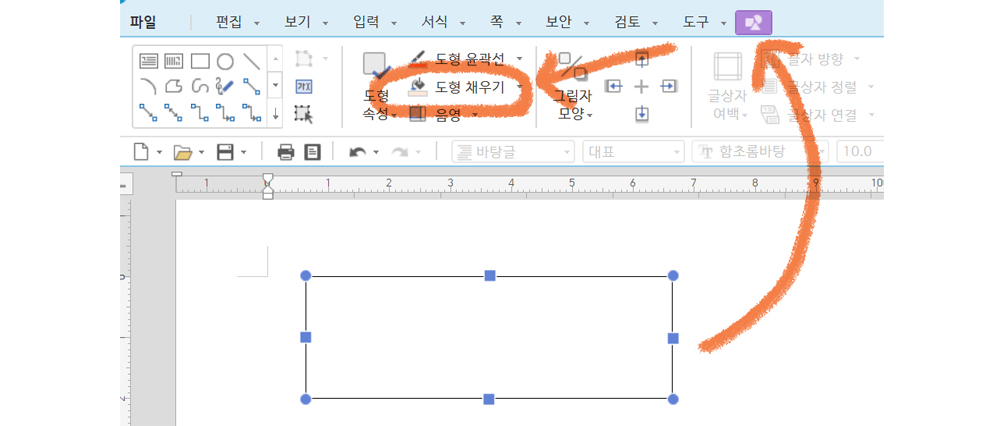
도형을 클릭하고 상단 메뉴 도형에서 도형채우기하시면 됩니다.
지시사항에 “빨강, 노랑”이라고 적혀있다면 정확하게 선택을 하고,
아무말이 없으면 자유롭게 고르면됩니다.
단, 색이 겹치면 안됩니다.
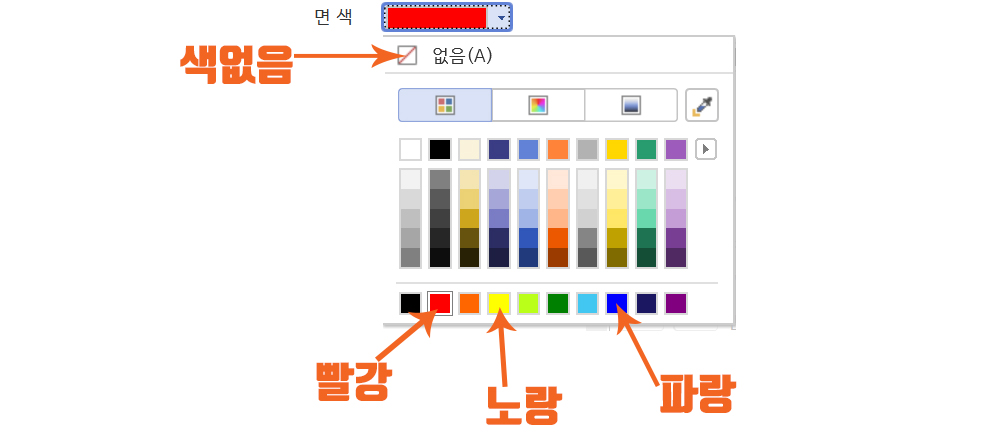
빨강, 노랑, 파랑은 자주 출제됩니다.
색을 정확히 선택하셔야 감점이 안됩니다.
2. 마름모 도형
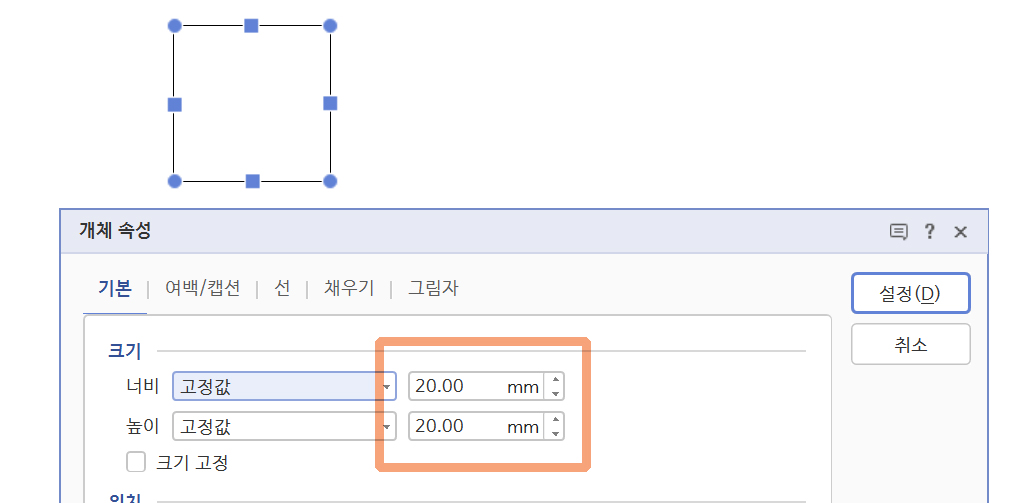
직사각형 도형을 만들어서 크기를 20×20으로 설정하세요.
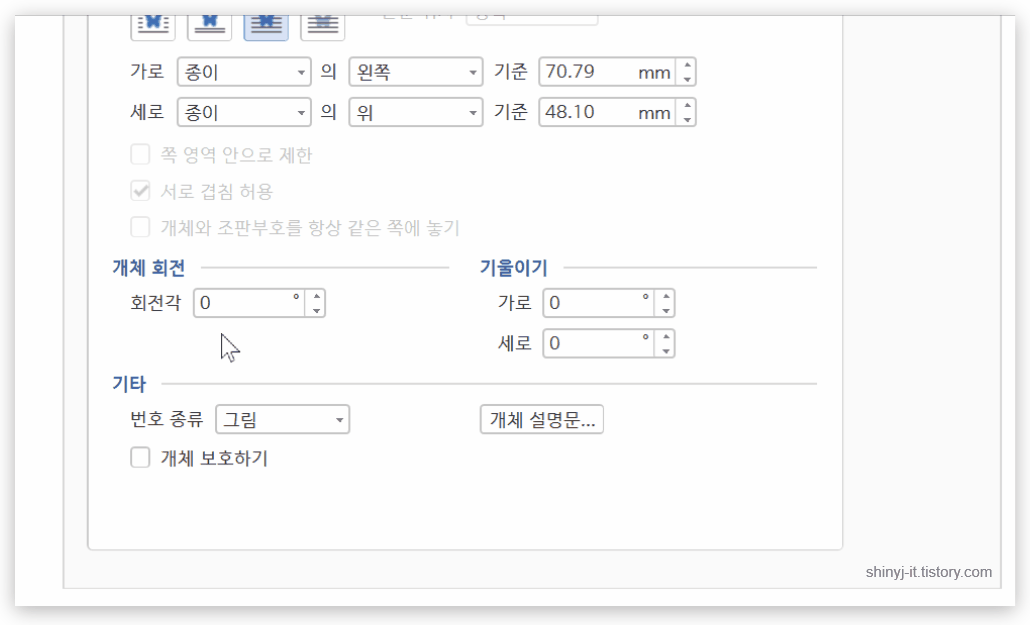
기본 탭 아래쪽에 회전각이 있습니다.
45를 입력하고 설정하세요.
사각형이 오른쪽으로 45도 회전을 하면 마름모 모양이 나옵니다.
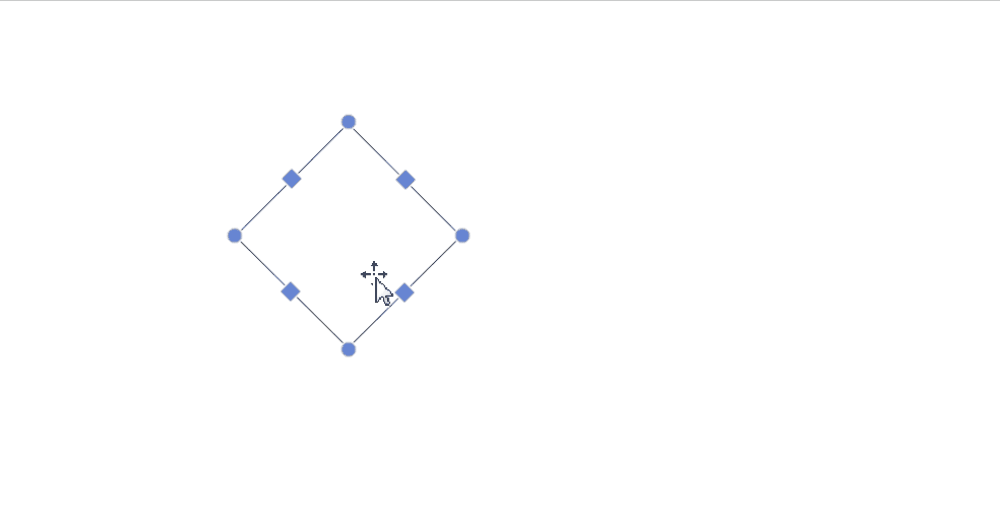
도형을 회전하면 처음 입력한 크기가 달라집니다.
마름모 도형을 더블클릭해서 크기를 다시 20×20으로 설정하세요.
3. 반원/둥근모양
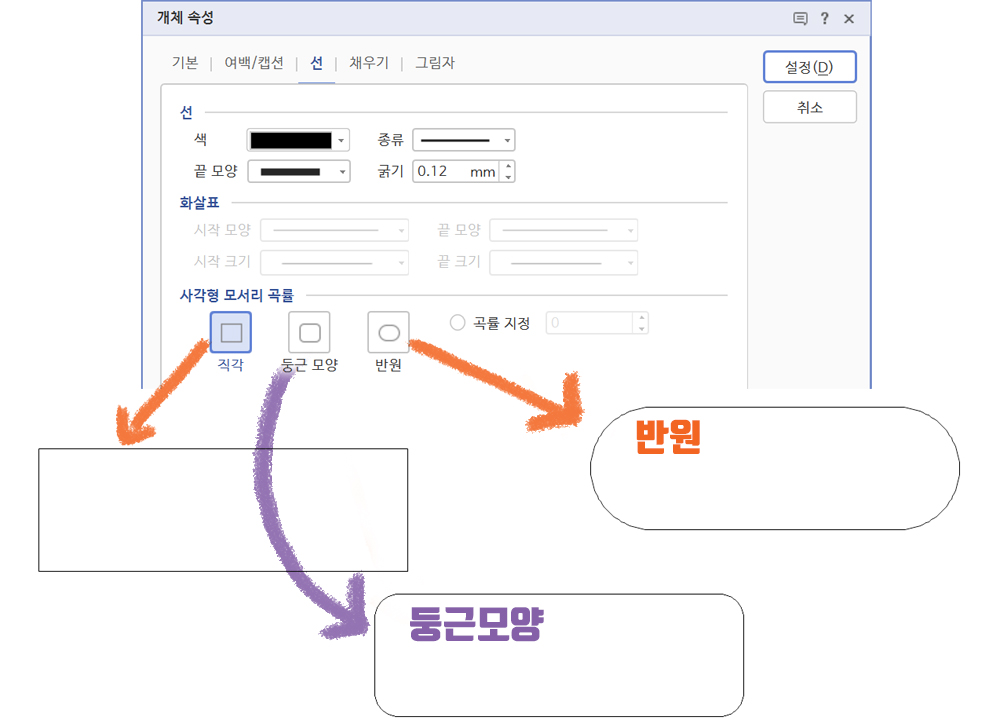
직사각형의 모서리 곡률을 변경하면 둥근모양과 반원으로 만들 수 있습니다.
직사각형 도형을 만들고 개체속성 창에서 선 탭에서 사각형 모서리 곡률을 선택을 할 수 있습니다.
아래 문제를 풀면서 마무리해볼께요~
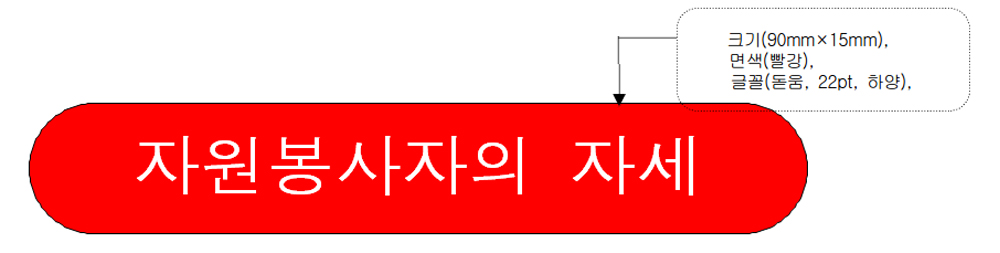
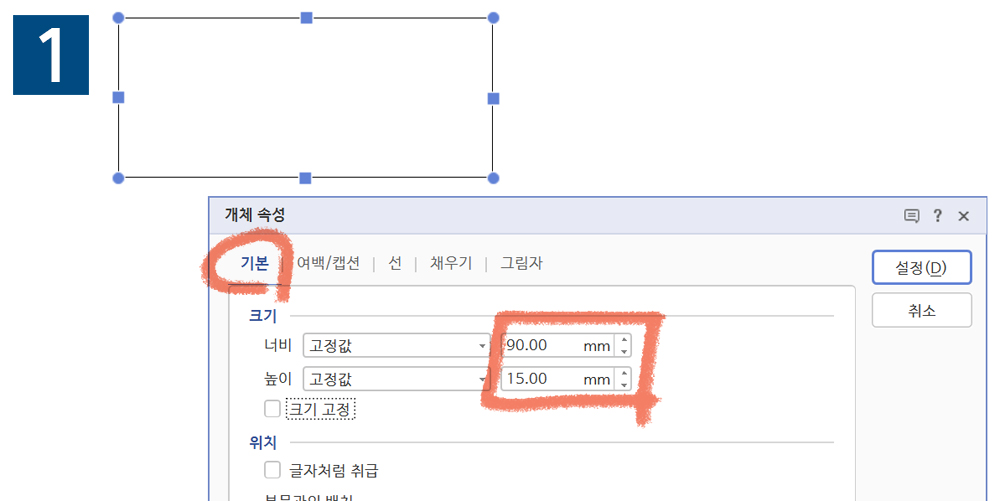
직사각형 개체를 만들고 더블클릭합니다.
기본탭에서 너비 90, 높이 15를 입력하세요.
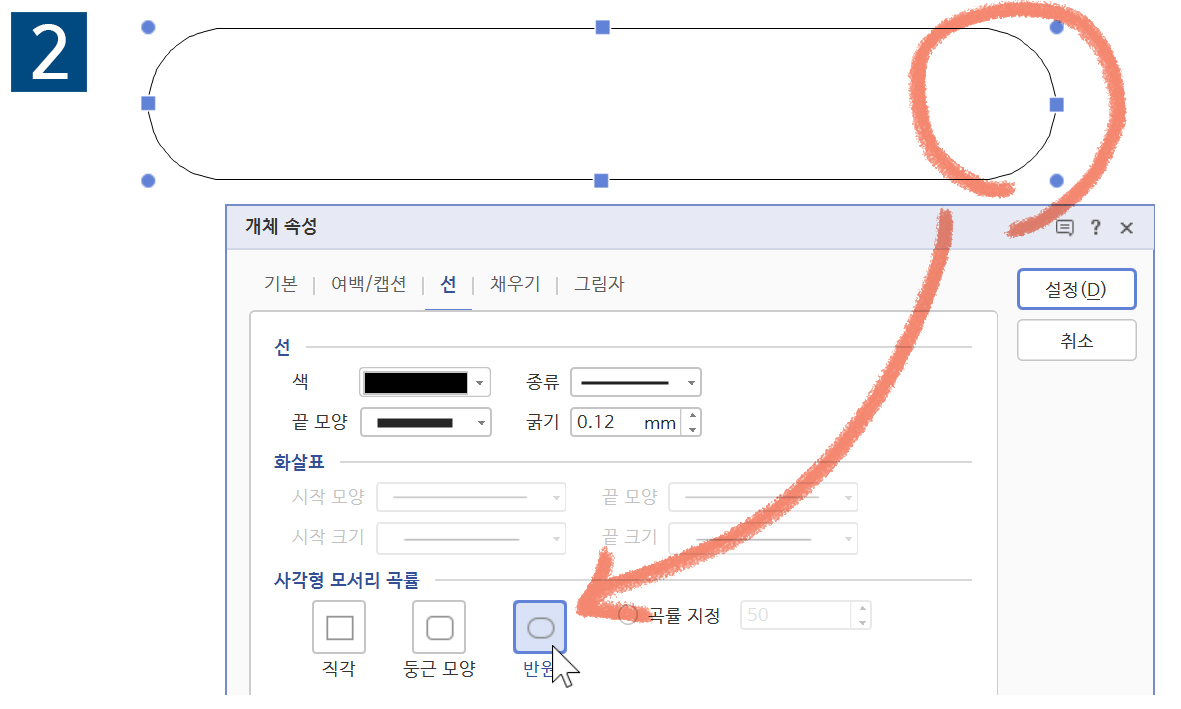
모서리가 원처럼 완전히 둥글기때문에 반원을 선택하시면 됩니다.
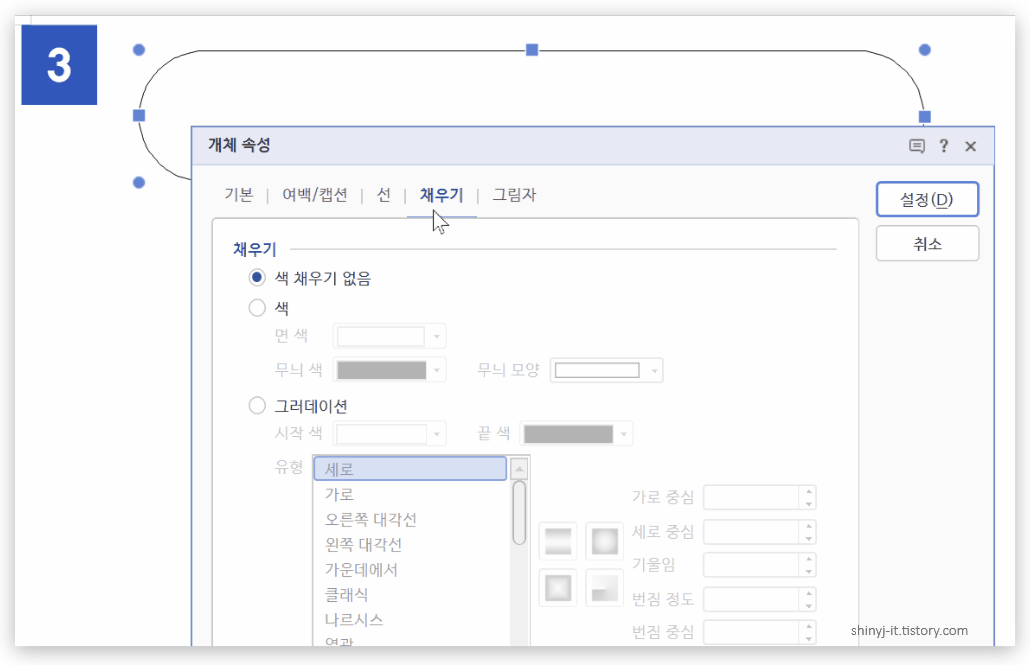
채우기탭에 색을 선택하고 면색에서
맨 아랫줄에 빨강을 클릭하고 설정을 하세요.

도형에 글자를 넣으려면
마우스 우클릭하고 도형 안에 글자 넣기를 하시면 됩니다.
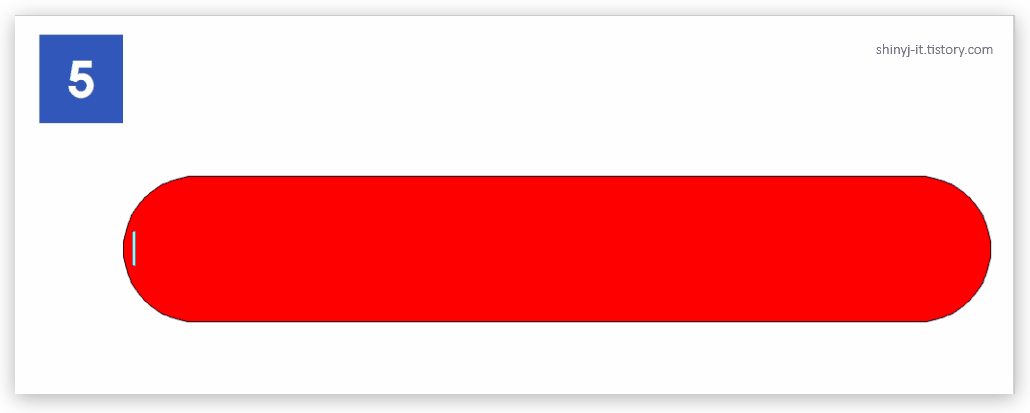
도형 안에 커서가 깜빡입니다.
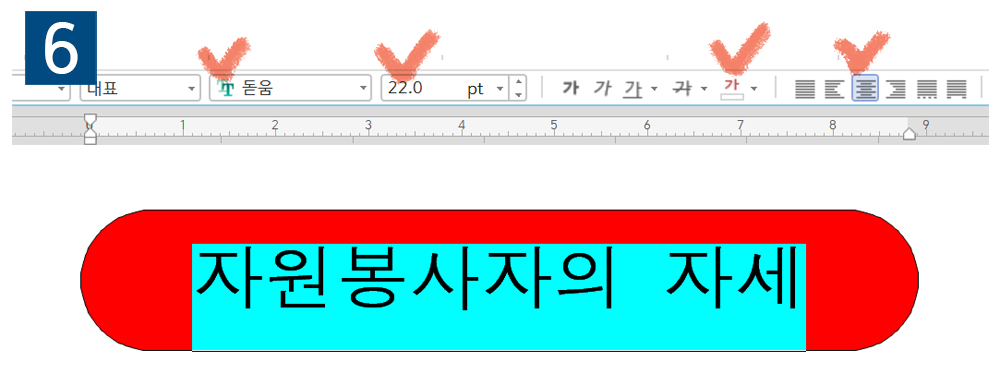
글자를 드래그 하고 지시사항을 보고 글꼴, 크기, 글자색을 수정합니다.
글자 가운데 정렬은 지시사항에 없지만 똑같이 해주셔야합니다.
4. 글상자 만들기
도형에 글자를 입력하는 방법은 2가지가 있습니다.
2가지 방법을 학습하고 시험에서는 뭘 사용해야하는지 알려드릴께요!
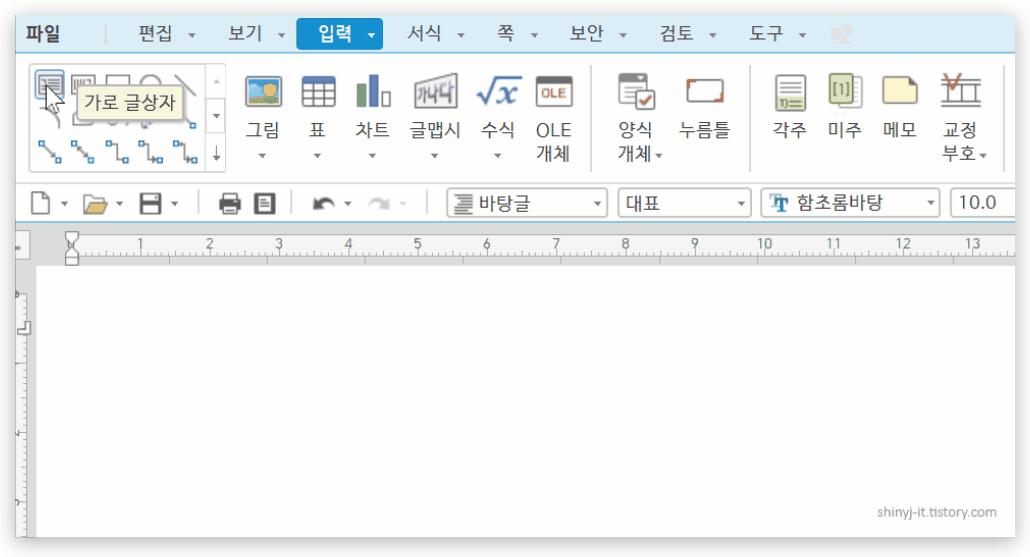
입력 – 그리기개체 – 가로 글상자
직사각 모양으로 그리자마자 커서가 깜빡입니다.
도형에 바로 글입력할 수 있는 커서가 생겨요.
또는,
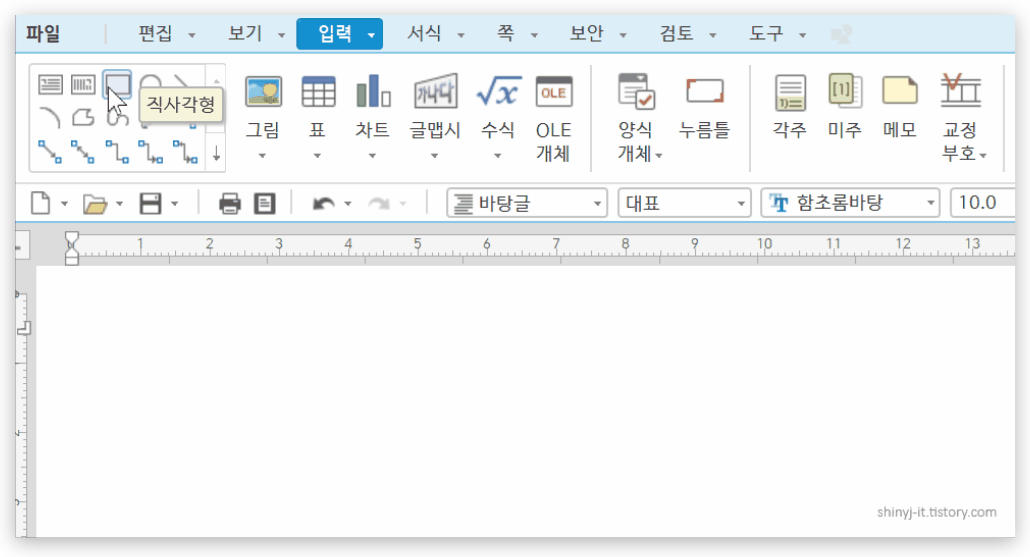
입력 – 그리기개체 – 직사각형
사각도형은 글상자와 달리 커서가 생기지 않습니다.
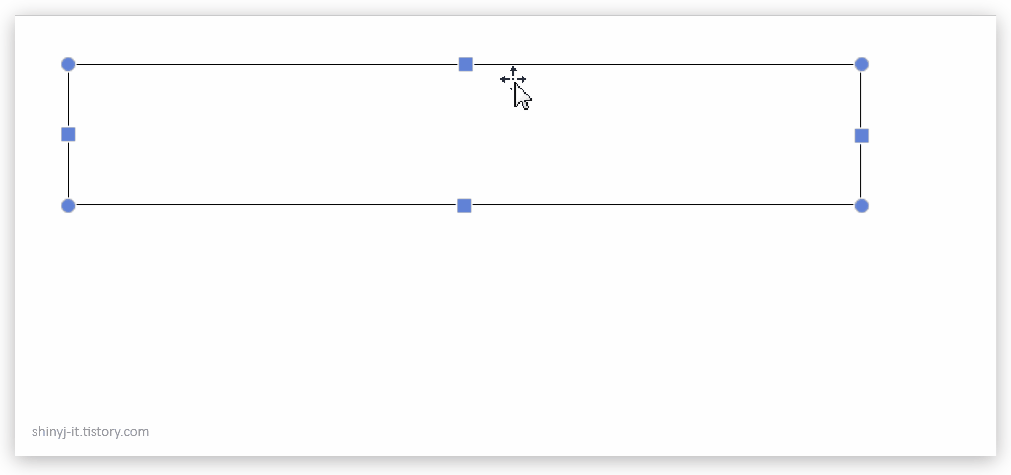
사각도형 – 클릭 – 마우스 우클릭
“도형 안에 글자 넣기”를 하면 커서가 생깁니다.
학습하면서 궁금해하시는 분들이 많더라구요.
꼭 글상자를 이용해야하는건가?
시험에서는 직사각도형으로 만들어도 감점이 없습니다.
아래 기출문제를 학습하면서 자세한 설명 추가할께요~
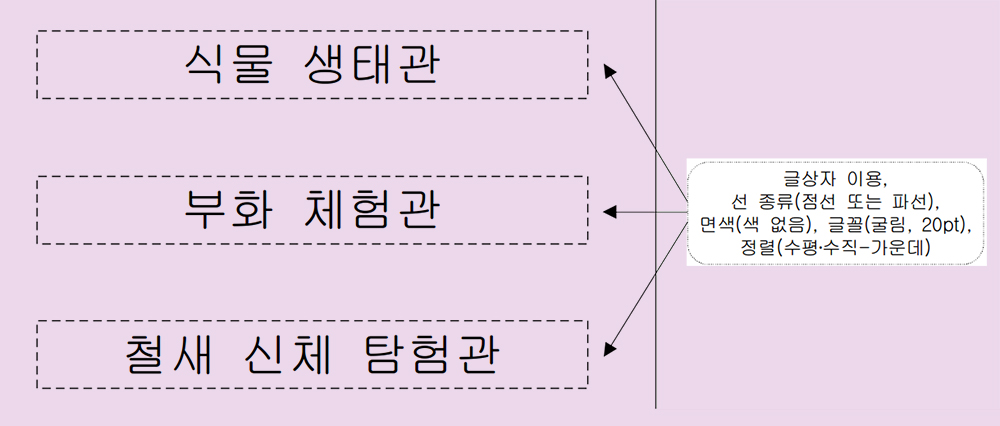
지시사항을 보면 “글상자 이용”이라고 되어있지만,
직사각도형으로 만들어도 된답니다.
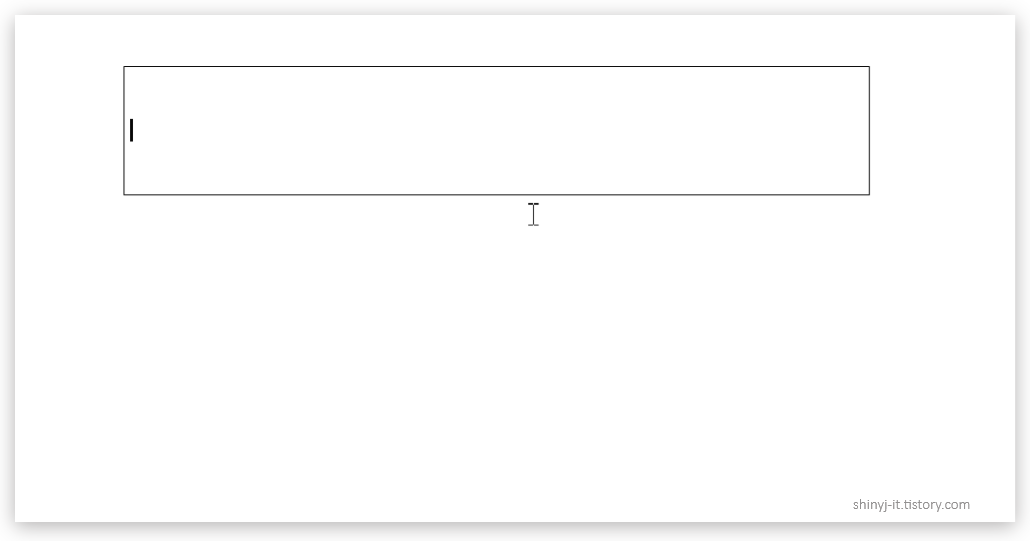
아무래도 글상자로 만드는게 빠르겠죠?
지시사항에 크기는 없으니 적당한 크기로 만드시면 됩니다.
글자 수를 생각해서 넉넉한 크기로 만드세요.
도형을 더블클릭해서 세부 설정을 합니다.
개체속성창의 선 탭에서 선의 종류를 파선으로 선택하세요.
채우기 탭에서 색 채우기 없음으로 설정하면 됩니다.
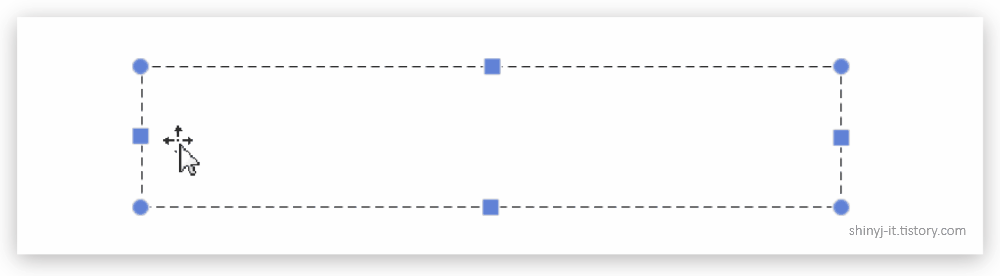
도형을 클릭해서 글자를 입력하고 글꼴을 수정합니다.
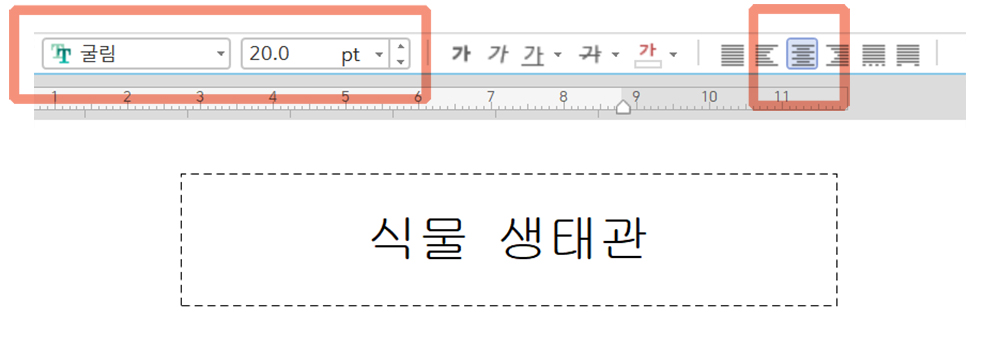
글자를 드래그해서 굴림, 20pt, 가운데 정렬로 설정합니다.
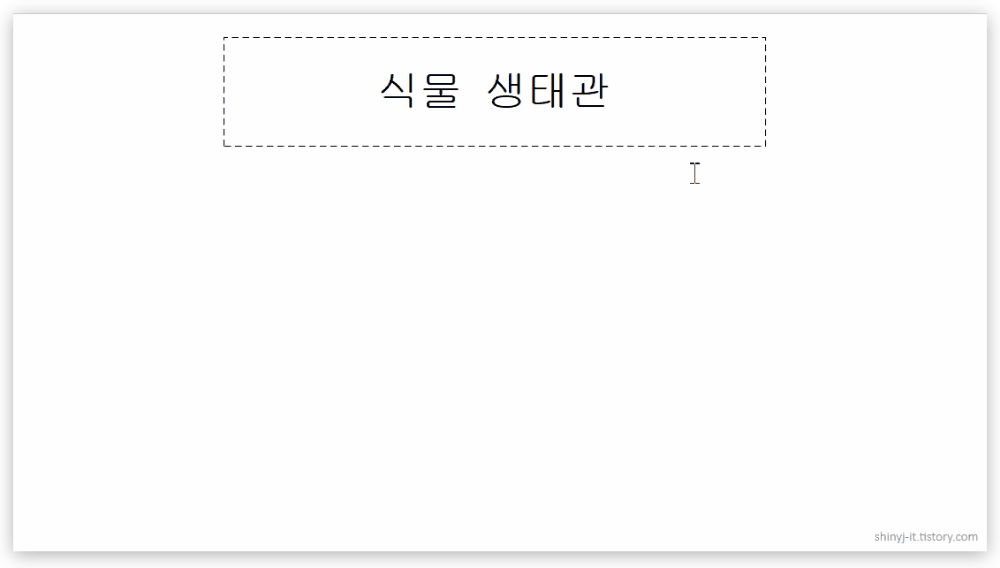
글자를 입력하고 수정한 상태로 도형을 복제하는게 좋습니다.
Ctrl키와 Shift키를 모두 누른채 아래로 드래그합니다.
마우스 포인터에 +표시가 생겼습니다.
Ctrl은 도형 복제.
Ctrl+Shift는 수직/수평 복제
이렇게 도형을 복제하고 글자 내용을 하나씩 변경하면 완성입니다.

![ITQ 아래한글 기출 문제 풀이 [14] 머리말, 쪽번호 매기기](https://shinyj.com/wp-content/uploads/2023/07/14-290x290.jpg)
![ITQ아래한글 기출 문제 풀이 [06] 차트 만들기(최댓값 설정, 줄칸 전환, 주눈금 바깥쪽 설정하기)](https://shinyj.com/wp-content/uploads/2023/07/1111a1-1-290x290.jpg)
![ITQ 아래한글 기출 문제 풀이 [17] 문단 첫 글자 장식](https://shinyj.com/wp-content/uploads/2023/07/a1a1-290x290.jpg)