그리기 개체에서 직사각형과 타원은 쉽게 찾을 수 있어요.
반면에, 숨은 그림찾기처럼 꽁꽁 숨겨진 도형이 있습니다.
그것은 부채꼴과 활모양!
호 개체를 응용해서 만들 수 있습니다.
1. 호
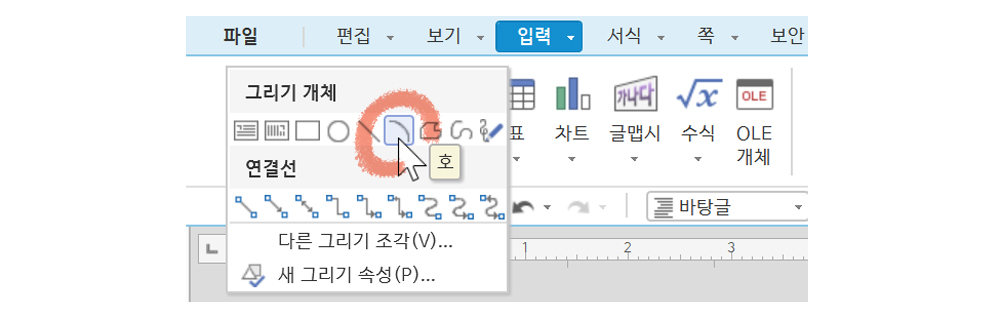
입력 – 그리기 개체 – 호
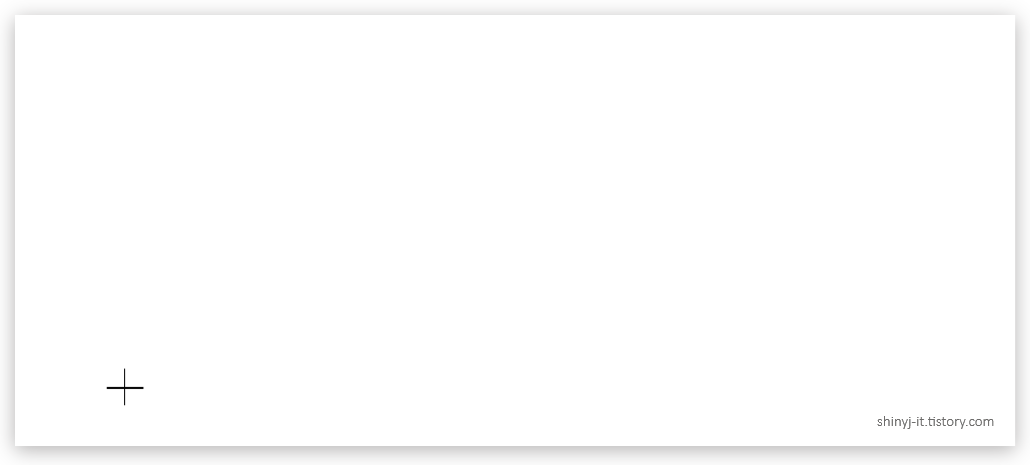
호 모양은 드래그 방향에 따라 달라집니다
먼저 호 개체를 만든 후, 부채꼴과 활모양으로 변형을 하면 됩니다.
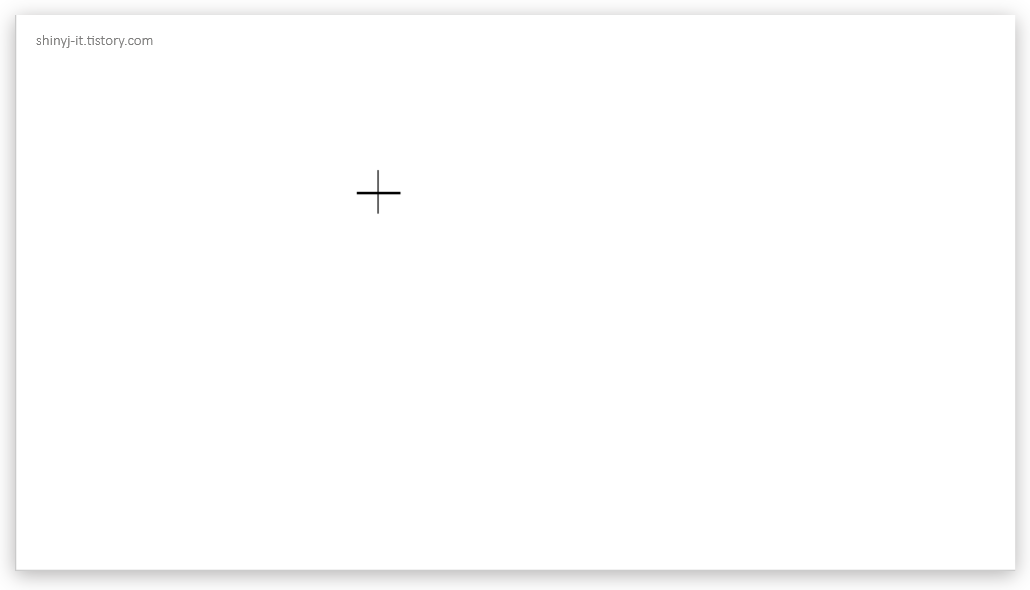
오른쪽 아랫방향으로 드래그해서 호를 만들고,
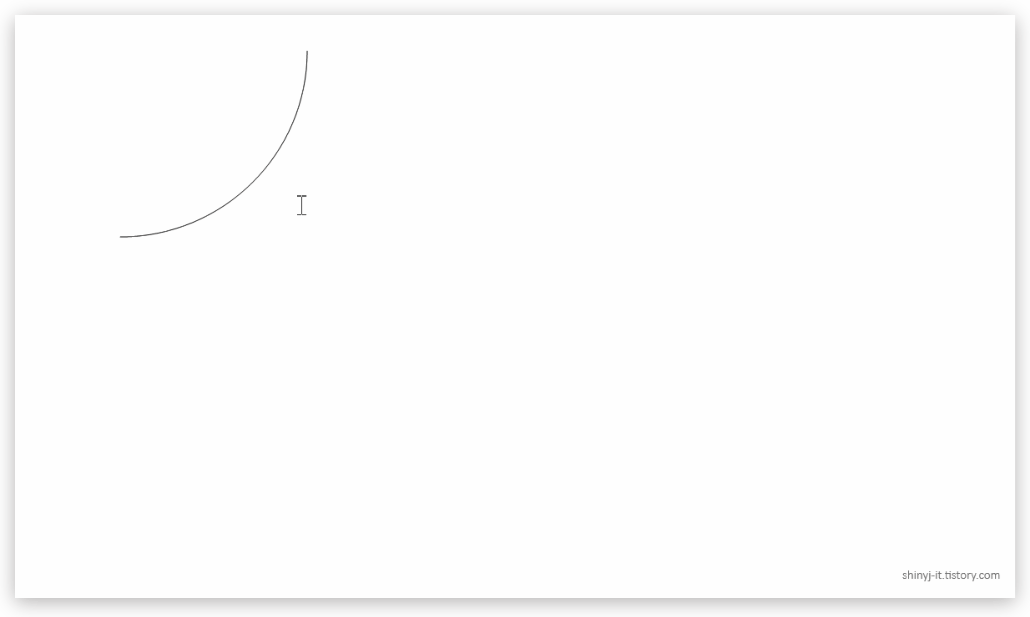
도형을 더블클릭하고 개체속성 창에서 선 탭으로 이동합니다.
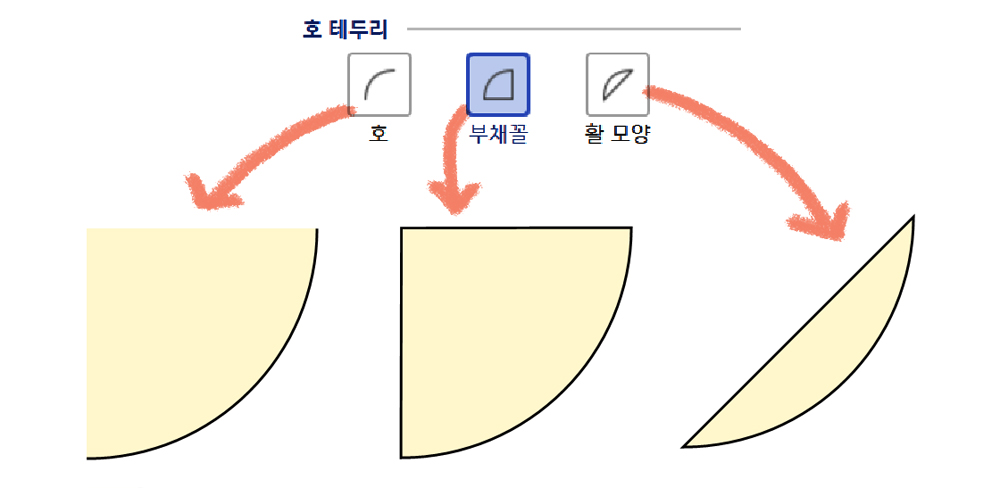
호 테두리 설정을 부채꼴과 활 모양으로 변형할 수 있습니다.
시험에서는 어떤식으로 출제되는지 예제로 학습해봅시다~
예제1. 부채꼴
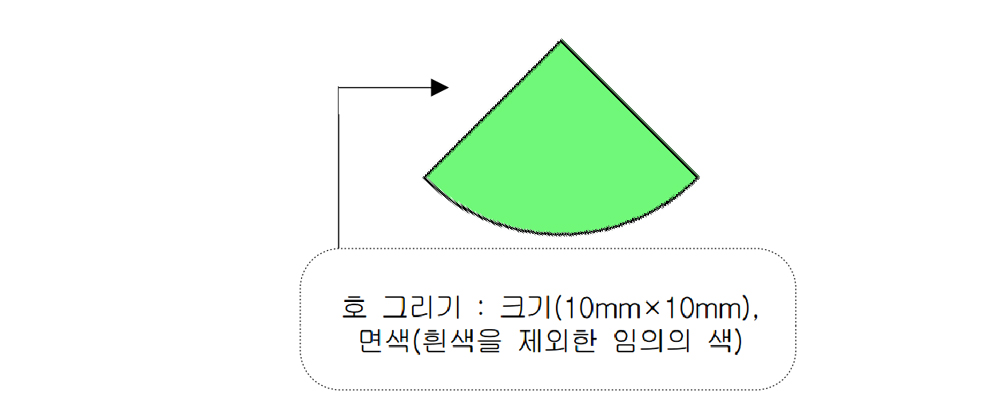
지시사항을 보면 “호 그리기”라고 적혀있어요.
약간의 힌트라고 볼 수 있죠~
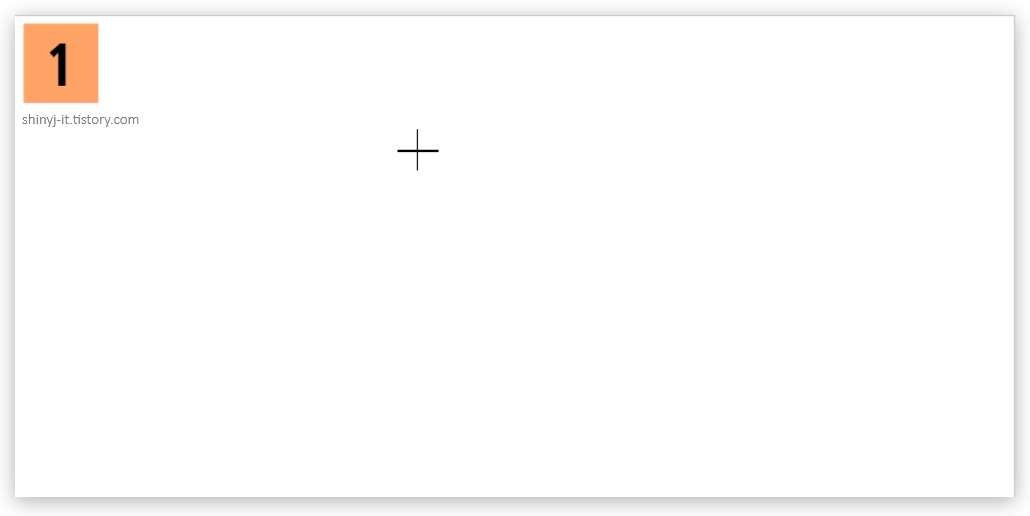
호를 선택하고 오른쪽 아랫방향으로 드래그 합니다.
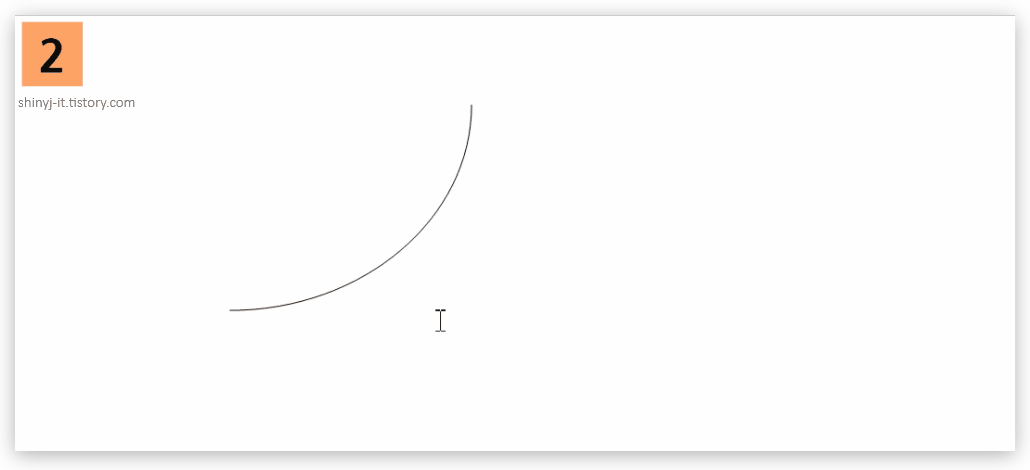
마우스 우클릭해서 개체속성을 실행합니다.
기본 탭에서 너비 10, 높이 10을 입력.
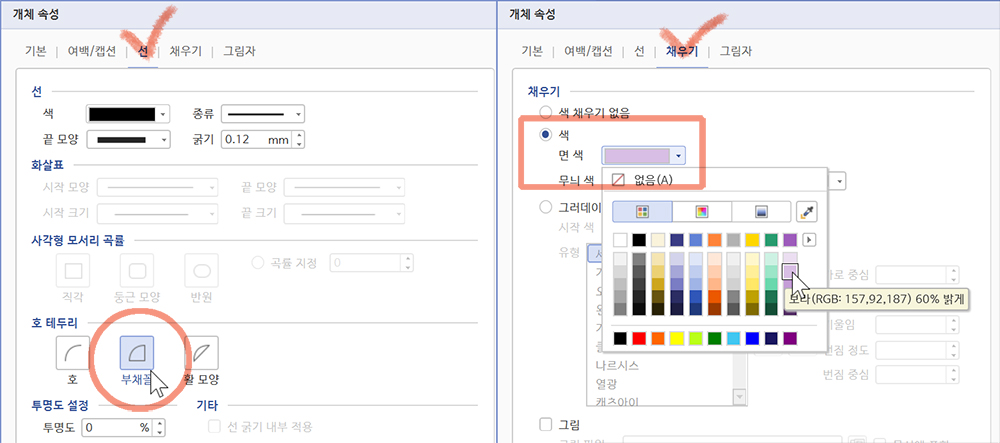
선 탭에서 호 테두리를 부채꼴을 선택하고
채우기 탭에서 면색을 원하는 색으로 선택하고 설정합니다.
※지시사항에따라 흰색은 선택하면 안됩니다.
ITQ시험에서 색 설정하는데 몇 가지 주의사항이 있습니다.
시험지가 흑백으로 나오는데 그렇다고 도형을 회색으로 설정하지말구요,
원하는 색으로 선택을 하면 되는데 색이 겹치지 않도록 하세요.
만약 노랑색 도형이 있다면, 다른 도형은 노랑으로 선택하면 안됩니다.
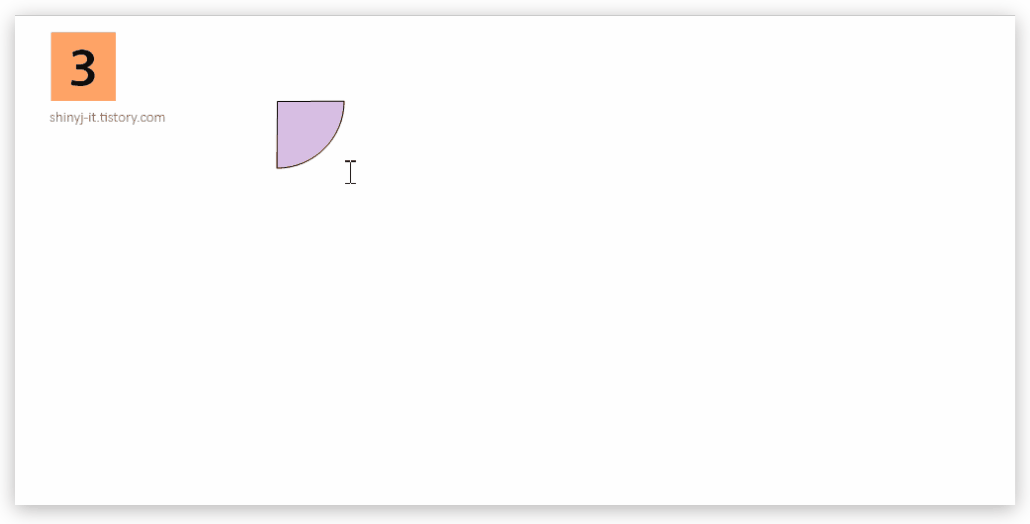
부채꼴 도형을 더블클릭~
기본탭에서 개체회전의 회전각을 45로 설정합니다.
도형은 오른쪽 방향으로 회전합니다.
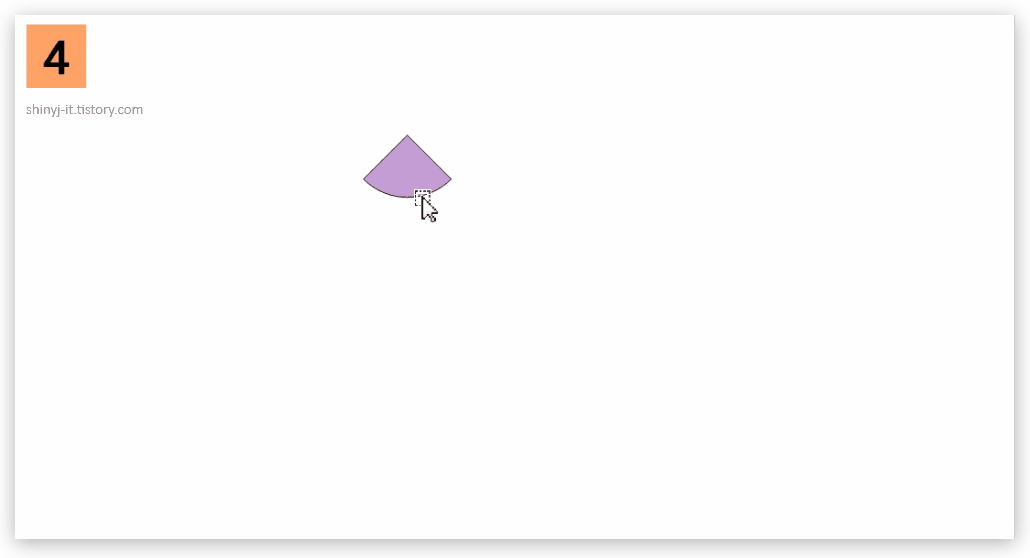
회전을 하면 도형의 크기가 변경됩니다.
도형을 더블클릭해서 너비와 높이를 10으로 설정해야 완성됩니다.
예제2. 활모양
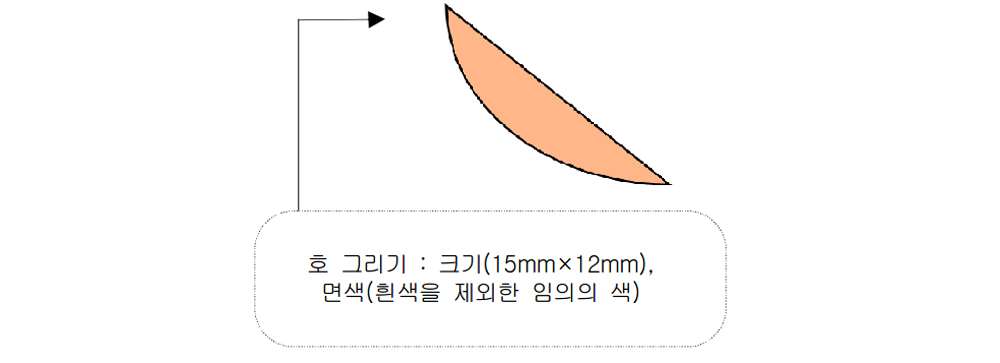
호를 그릴때는 어떤 방향으로 그려야 똑같은 모양이 나오는지를 생각해야합니다.
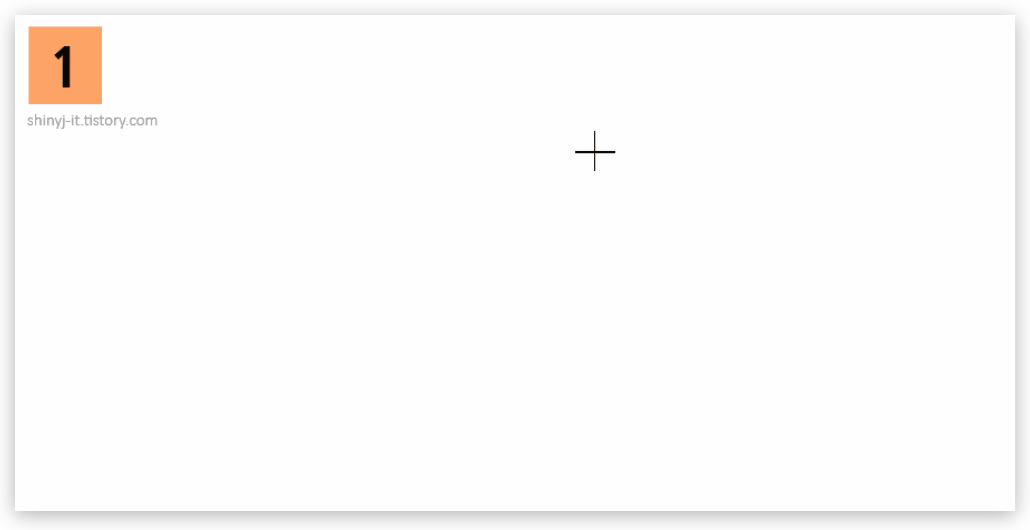
왼쪽 아랫방향으로 드래그합니다.
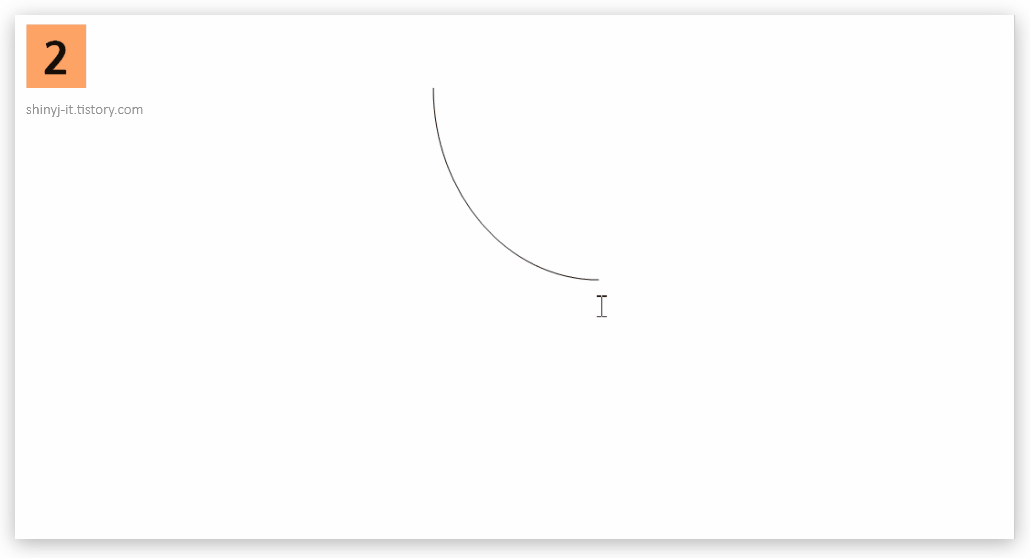
호 개체를 더블클릭!
기본 탭에서 너비 15, 높이 12를 입력합니다.
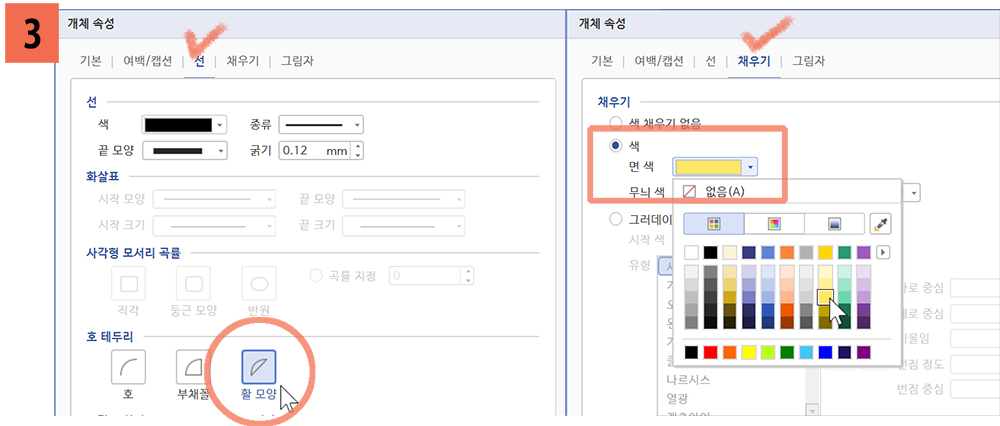
선 탭에서 호테두리를 활 모양으로 선택~
채우기 탭에서 면색을 하고싶은 색으로 선택하고 설정합니다.
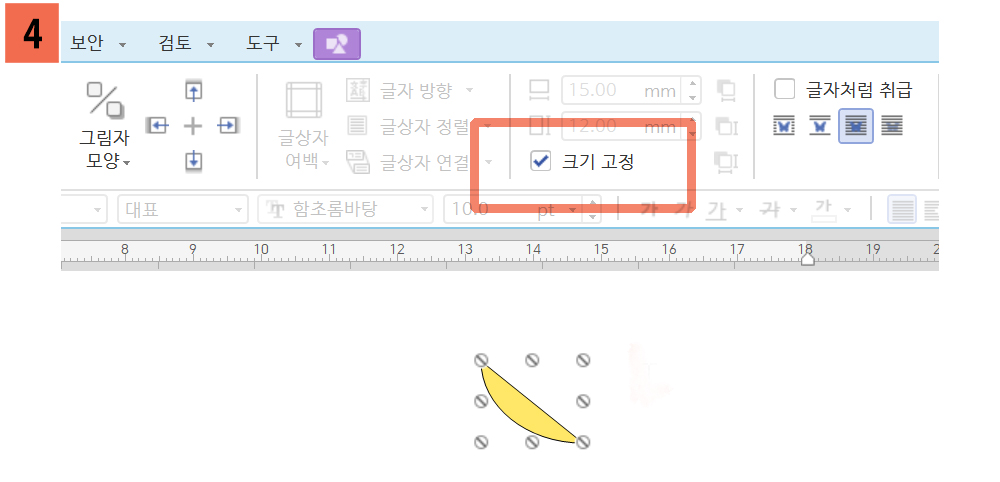
도형을 완성한 후에는 크기고정에 체크를 하세요.
지시사항엔 없지만 꼭 해야합니다!
최근에는 부채꼴이나 활모양이 잘 나오진 않지만, 이정도는 학습을 해야한다고 생각해요.
시험을 준비하지 않는 분들에게도 유용할거라 생각됩니다.

![ITQ 아래한글 기출문제 풀이 [01] 편집 용지 여백 설정, 저장하기 기출문제 다운](https://shinyj.com/wp-content/uploads/2023/07/11a1-290x290.jpg)
![ITQ 아래한글 기출 문제 풀이 [21] 문단 번호 기능, 줄간격 180%](https://shinyj.com/wp-content/uploads/2023/07/a11z1-290x290.jpg)
![ITQ 아래한글 기출 문제 풀이 [14] 머리말, 쪽번호 매기기](https://shinyj.com/wp-content/uploads/2023/07/14-290x290.jpg)
![ITQ 아래한글 기출 문제 풀이 [17] 문단 첫 글자 장식](https://shinyj.com/wp-content/uploads/2023/07/a1a1-290x290.jpg)