표 만들고 수정하면서 내 맘대로 안돼서 답답할때 많으시죠~?
셀 크기를 조절할려면 마우스 끌기를 이용하거나,
Ctrl키, Shift키, Alt키와 방향키를 조합하면 됩니다.
셀 관련 단축키가 많으니 잘 배워두세요~
버전이 다르더라도, 사용법은 공통이니 참고하세요~
1. 표 전체 크기 조절
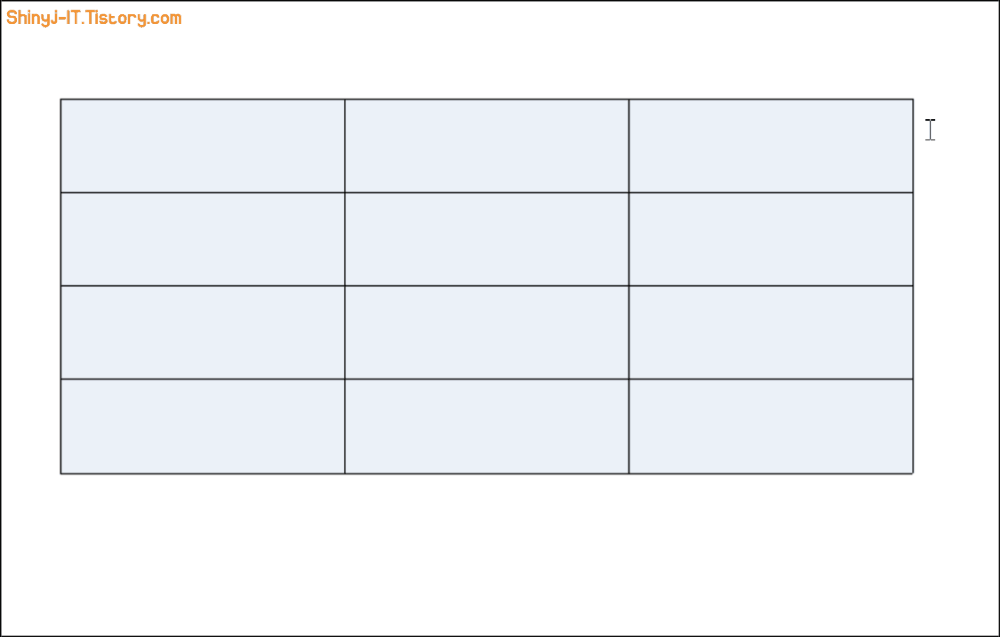
마우스로 크기 조절하는 방법부터 시작할께요!
먼저, 표를 클릭해서 선택합니다.
모서리 부분에 마우스 포인터 모양이 X표시면 조절이 불가능한 곳입니다.
오른쪽 아래 모서리에서만 크기 조절이 가능합니다.
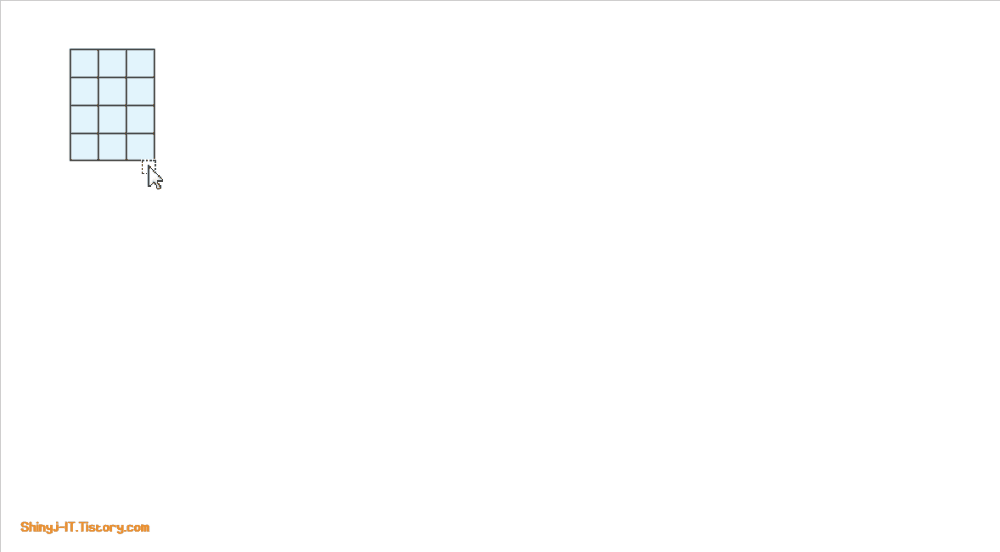
마우스 포인터 모양을 확인하고,
클릭 드래그해서 작게 또는 크게 조절이 가능합니다.
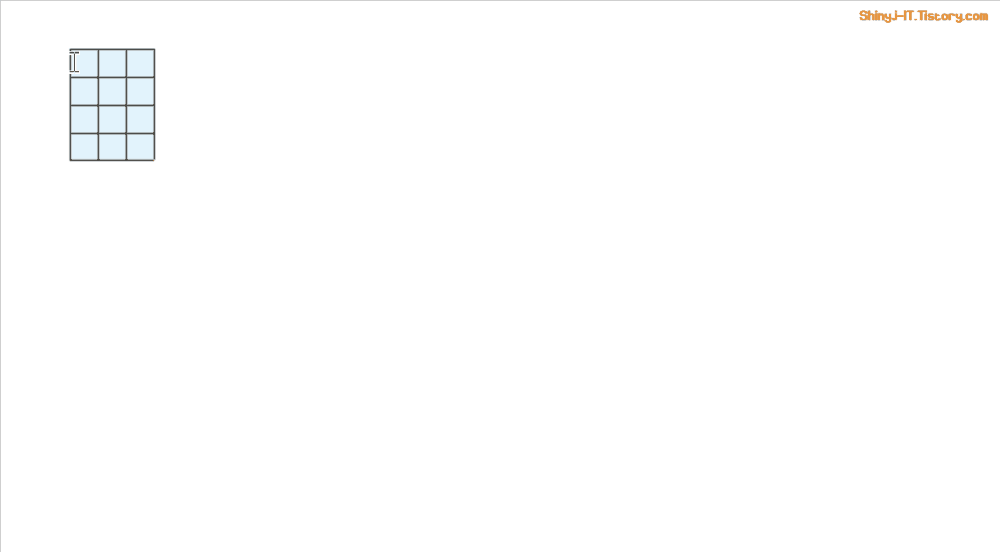
Ctrl키와 방향키 조합으로 크기를 조절할 수 있습니다
모든 셀을 블록 지정합니다.
셀 너비 조절
Ctrl + → : 셀의 오른쪽으로 늘여준다
Ctrl + ← : 왼쪽으로 줄여준다
셀 높이 조절
Ctrl + ↓ : 아래 방향으로 늘여준다
Ctrl + ↑ : 윗 방향으로 줄여준다
2. 한 셀 크기 조절
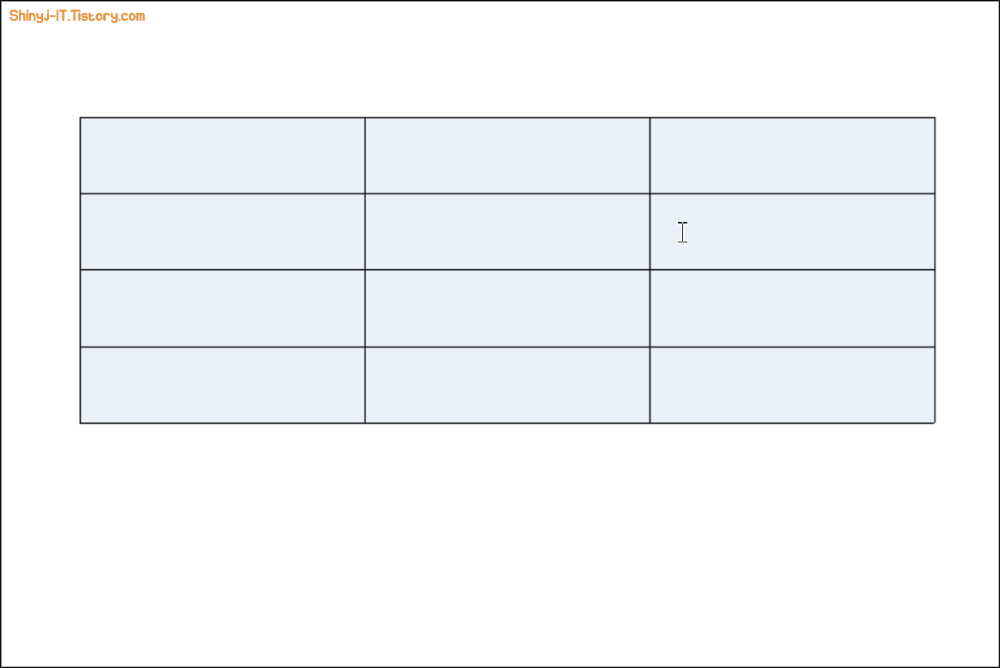
셀의 테두리 선에 마우스를 가져가서
클릭 드래그하면 크기를 조절할 수 있습니다.
셀이 포함된 행/열 전체가 변경이 됩니다.
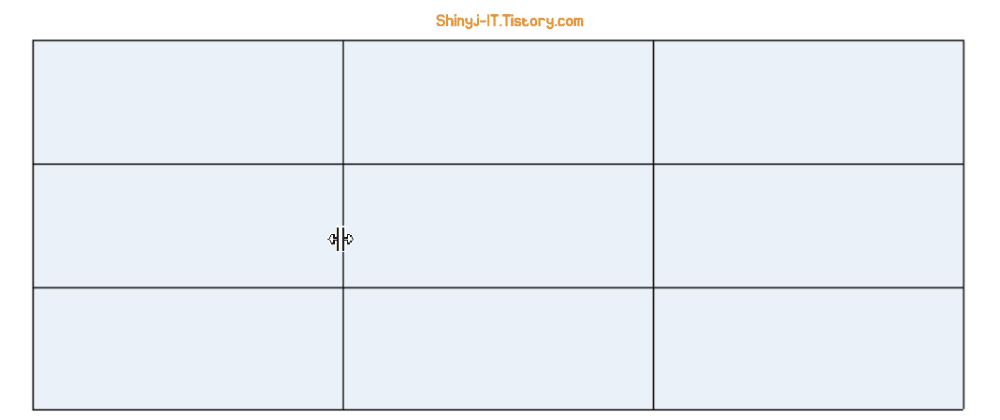
한 셀만 크기를 변경할려면
Shift키를 누른상태로 클릭드래그 하면 됩니다.
원하는 셀만 조절이 가능해요.
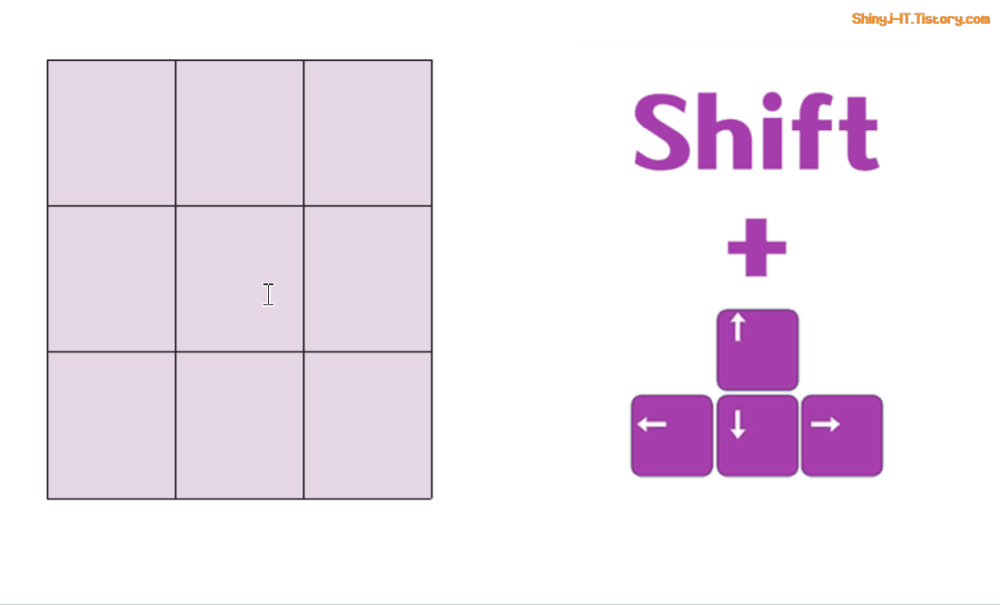
원하는 셀만 선택하고(F5)
Shift키를 누른상태로 마우스 대신!
방향키 → ← ↑ ↓ 로 조절할 수도 있습니다.
이렇게 Shift키로 셀의 크기를 조절하게되면,
표 전체 크기에는 변동이 없다는 점도 알아두세요.
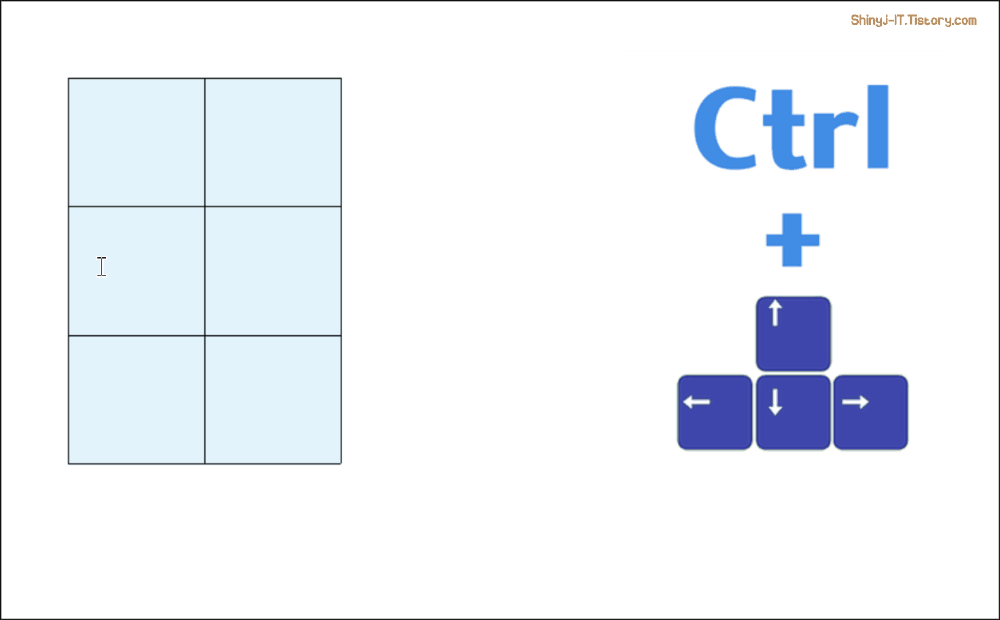
Shift키와 다르게 Ctrl키는 한 셀이 아닌,
셀이 포함된 열/행 크기가 변합니다
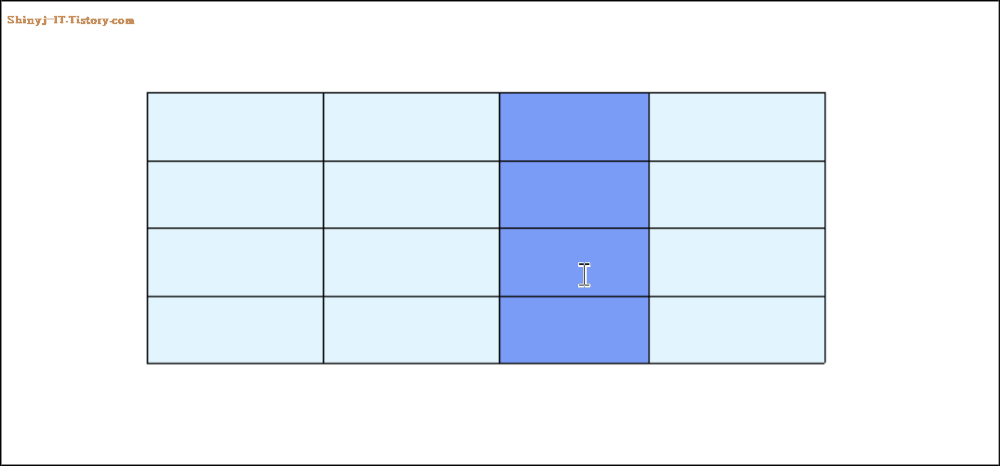
한 셀만 클릭해서 크기를 조절해도
열 전체의 크기가 조절됩니다.
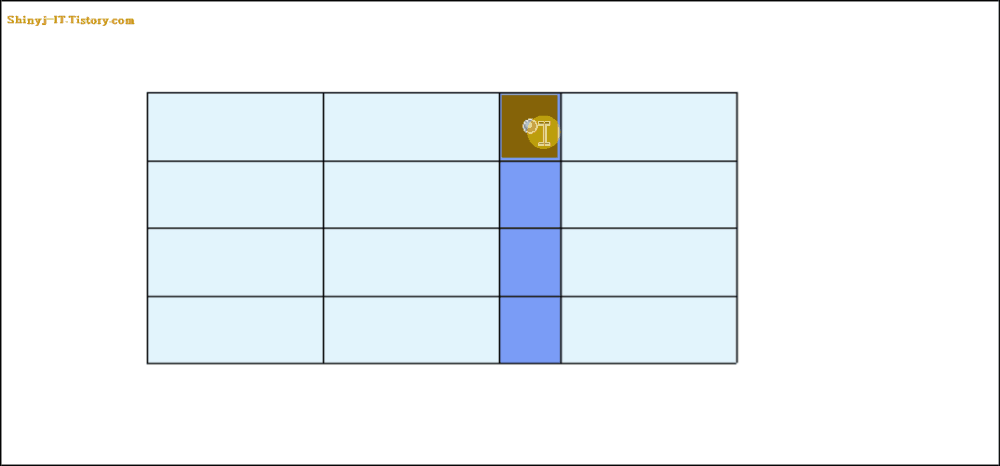
위와 같은 결과가 나옵니다.
또한, 셀 크기가 변경되면서,
표 전체 크기도 따라서 늘어났다 줄었다합니다.

이번에는 Alt키로 셀 크기를 조절해봅시다.
Ctrl키와 차이점이 보이시나요?
네! 표 전체 크기는 그대로 있고.
선택된 셀의 열의 너비만 늘어났다 줄었다합니다
한 번에 많은 걸 이해할려니 어렵게 느껴지시죠.
이정도로 요약할 수 있습니다.
Shift키+방향키 :
표 전체크기 안변함, 선택된 셀 크기만 변함
Ctrl키 + 방향키 :
표 전체 크기 변함, 셀이 포함된 열/행 전체 크기가 동시에 변함
Alt키 + 방향키 :
표 전체 크기 안변함, 셀이 포함된 열/행 크기가 동시에 변함

![ITQ 아래한글 기출 문제 풀이 [20] 글자모양 설정하기(음영색, 강조점, 장평)](https://shinyj.com/wp-content/uploads/2023/07/1AA1-1-290x290.jpg)
![ITQ 아래한글 기출 문제 풀이 [22] 표 셀 합치기, 셀 배경 그라데이션](https://shinyj.com/wp-content/uploads/2023/07/aaas1-290x290.jpg)
![ITQ 아래한글 기출 문제 풀이 [03] 문제 1번 스타일 설정하기](https://shinyj.com/wp-content/uploads/2023/07/aaaa1-1-290x290.jpg)
![워드 실기 기출 풀이 [17] 테두리 선 설정, 셀 배경색 설정, X 대각선 넣기](https://shinyj.com/wp-content/uploads/2023/07/1aaa1-290x290.jpg)