문제 2번은 표와 차트 만들기입니다.
표를 먼저 만들고 그 표를 이용해 차트를 만들면 됩니다.
배점은 표, 차트 각 50점입니다.
표는 부분점수가 있습니다.
대략 조건당 10점이라고 생각하시면 될 것 같네요.
아래 문제를 보면 <조건>과 <출력형태>로 나눠져 있습니다.
출력형태 아래 있는 표를 똑같이 만들어야 하고, 조건을 보면서 하나씩 수정을 하면 됩니다.

줄과 칸을 개수를 세어주세요.
표는 5줄, 6칸 입니다.

번호를 먼저 적고 엔터를 한 후 그 아래에 표를 작성하면 됩니다.
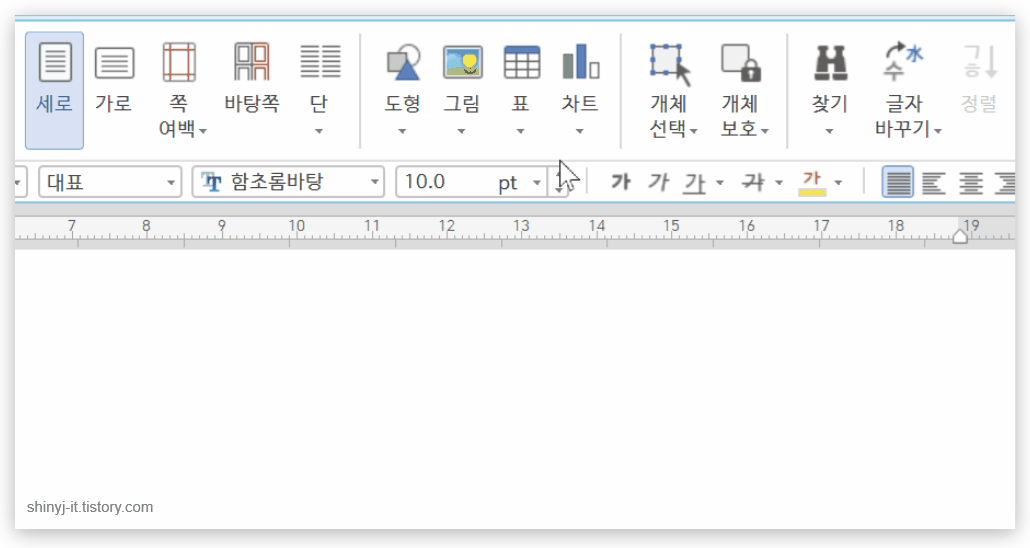
표 아이콘 펼침 단추를 눌러 5줄 6칸의 표를 만들어 줍니다.
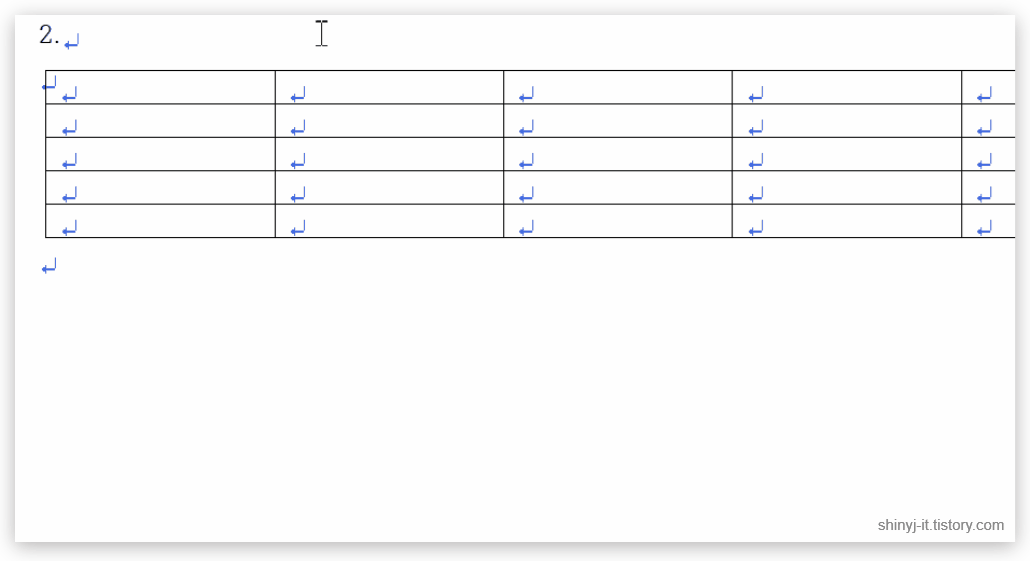
만들어진 표의 테두리를 클릭하고 (표를 더블클릭해도 됩니다)
마우스 우클릭해서 개체속성 창을 실행합니다.
글자처럼 취급에 체크를 하고 설정하세요.
이 설정은 마치 표를 한 글자처럼 취급을 해서 문서가 변동 될때도 자동적으로 조절되도록 해줍니다.
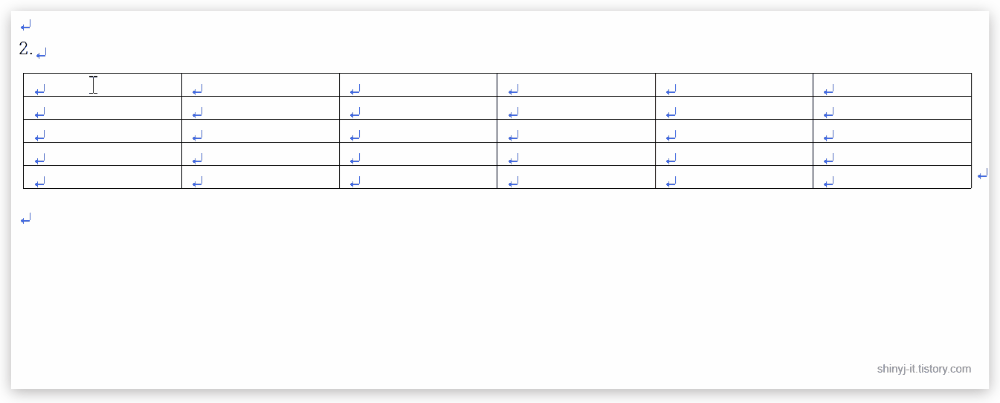
모든 셀을 드래그해서 Ctrl+ 방향키↓로 줄의 높이를 넓혀주세요.
한 번만 해도 충분합니다.
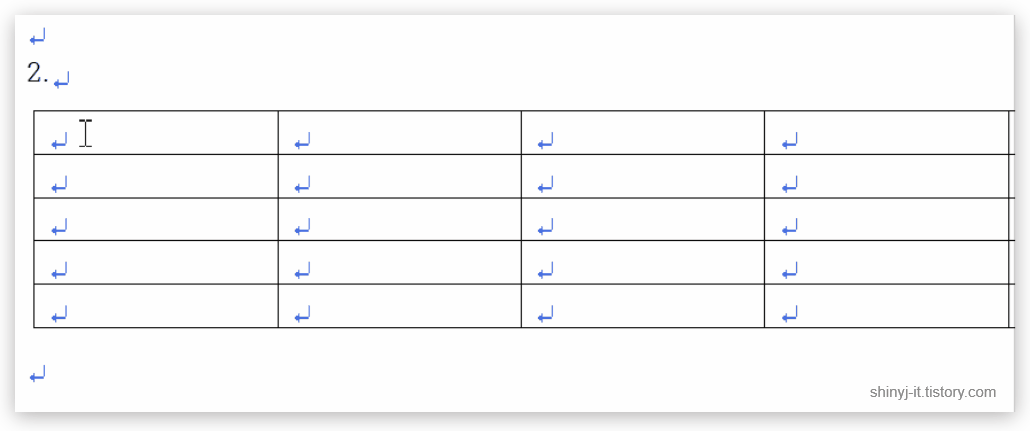
Tab 또는 방향키→ 로 이동을 하면서 표 안에 글자를 입력하면 됩니다.

위처럼 글자만 모두 입력을 해주세요.
캡션 넣기
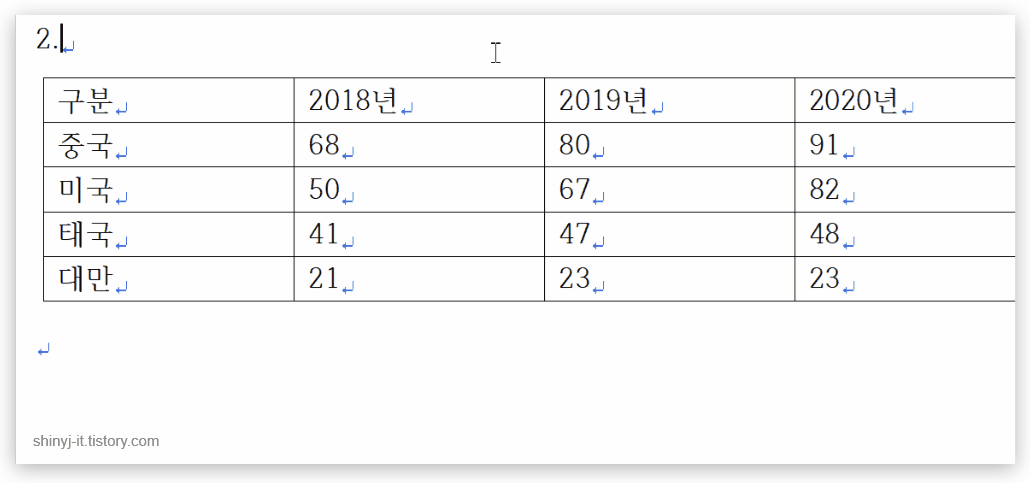
표를 클릭하고 마우스 우클릭으로 캡션 넣기를 실행하세요.
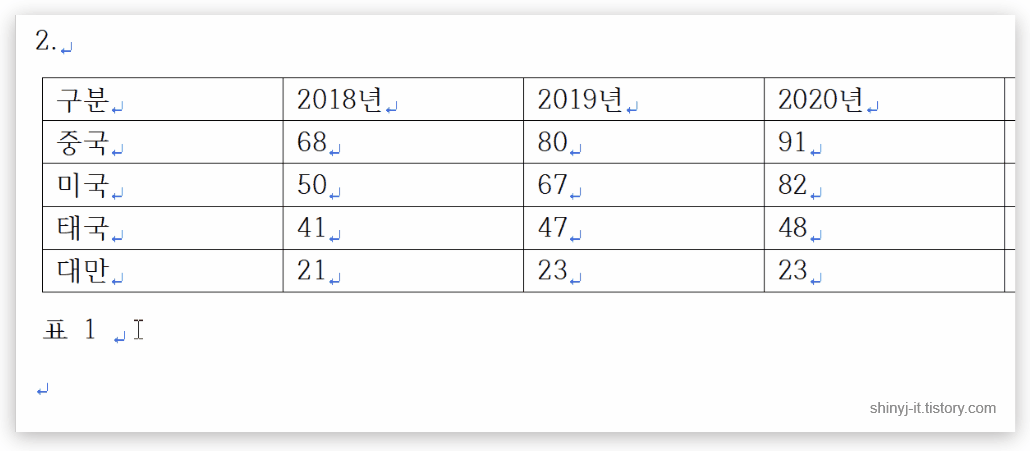
표 아래에 생긴 [표1] 글자를 삭제하고
골프용품 ~ 달러) 를 입력하시면 됩니다.
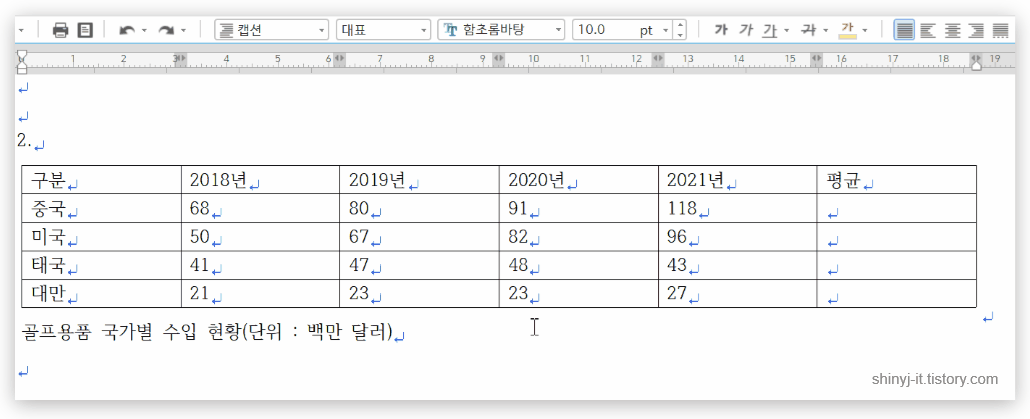
표를 더블클릭해서 개체속성 창을 실행하세요.
여백/캡션 탭에서 캡션의 위치를 [위]로 선택하고 설정하세요.
캡션의 글자가 표 위로 이동합니다.
캡션에 클릭을 하고 오른쪽 정렬로 지정하세요.
캡션 미입력시 감점이 10점입니다.
잊지말고 표를 만든후 바로 캡션달기를 해주세요.
이제 조건을 보면서 하나씩 수정하면 됩니다.
조건(1) 굴림, 10pt
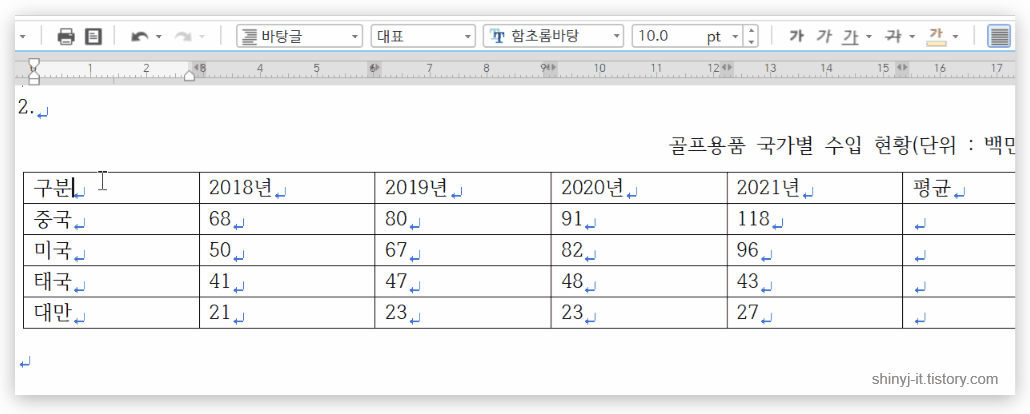
셀 전체를 드래그해서 글꼴을 수정해야합니다.
서식 도구상자에서 굴림, 10pt로 설정하면 됩니다.
마찬가지로 캡션도 드래그해서 같은 방법으로 설정하세요.
조건(2) 정렬
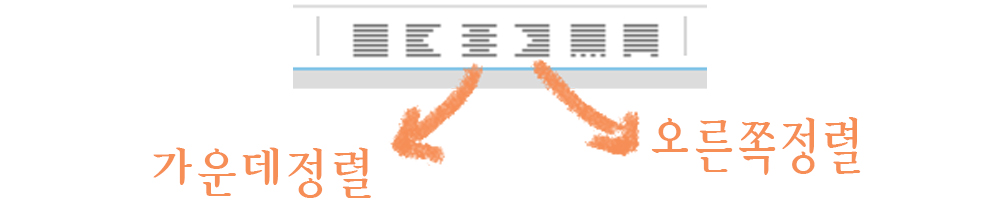
문자는 가운데 정렬, 숫자는 오른쪽 정렬을 해야합니다.
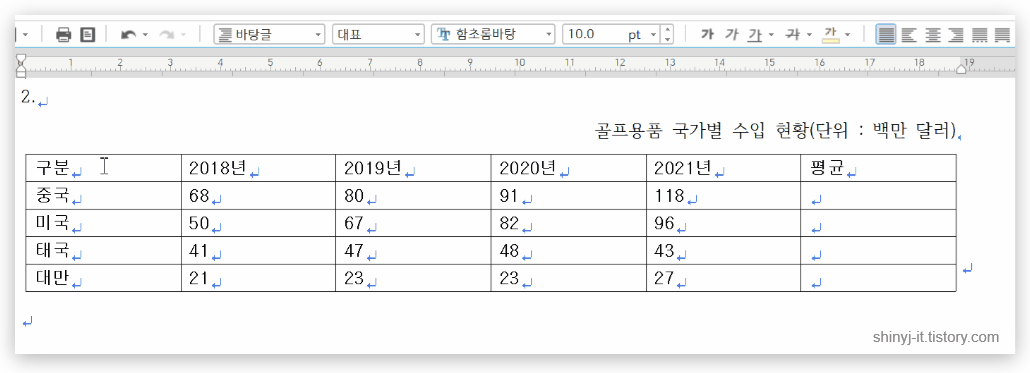
전체 셀을 드래그해서 가운데 정렬,
숫자가 있는 셀만 다시 드래그해서 오른쪽 정렬을 해주면 간단간단~
빈 셀도 같이 오른쪽 정렬해주면 됩니다.
조건(3) 셀 배경색
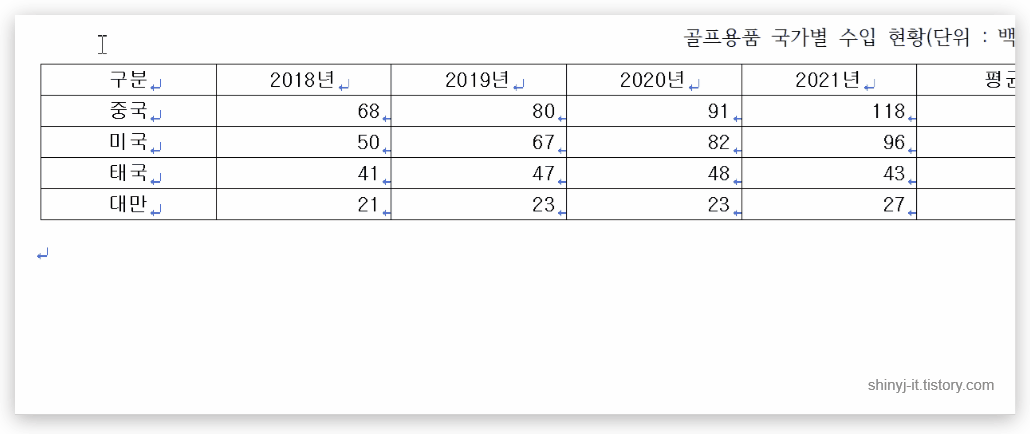
출력형태를 보면 일부분 색상이 노랑색으로 되어 있습니다.
출력형태와 같은 부분을 드래그하고
마우스 우클릭 -셀테두리/배경-각셀마다 적용
단축키 C
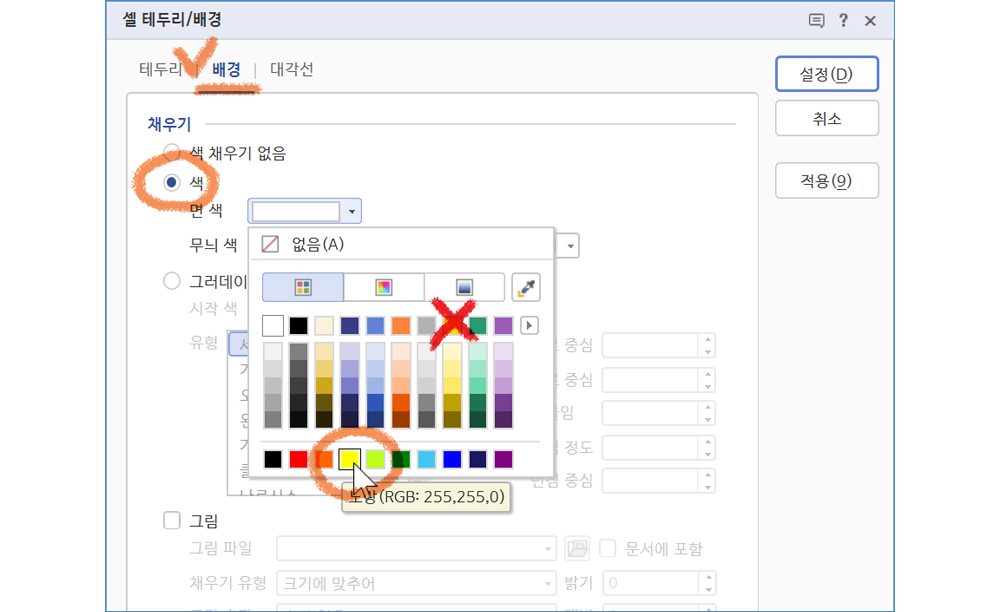
배경탭에서 면색을 노랑으로 선택하세요.
기본테마에 있는 노랑이 아닌 오피스테마에 노랑으로 설정하셔야합니다.
맨 아랫줄에 있는 색상으로 선택!!
조건(4) 블록 계산식
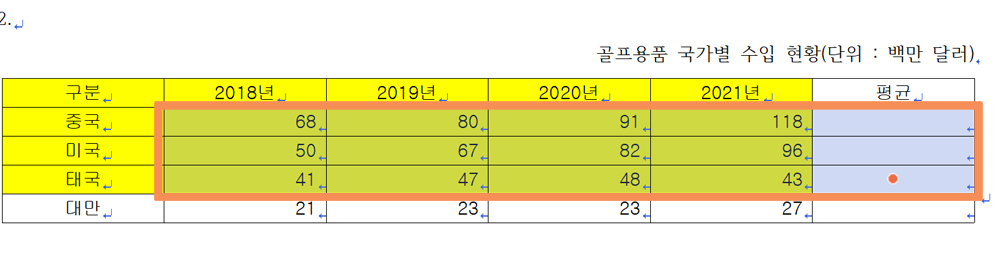
조건 (4)번은 평균을 계산하고 소수점 두자리로 표시하면 됩니다.
빈 칸을 포함해서 계산에 필요한 셀을 드래그 합니다.

블록 지정한 상태에서 마우스 우클릭을 하고 블록 계산식 – 블록 평균을 실행하세요.
때로는 블록 합계도 출제됩니다.
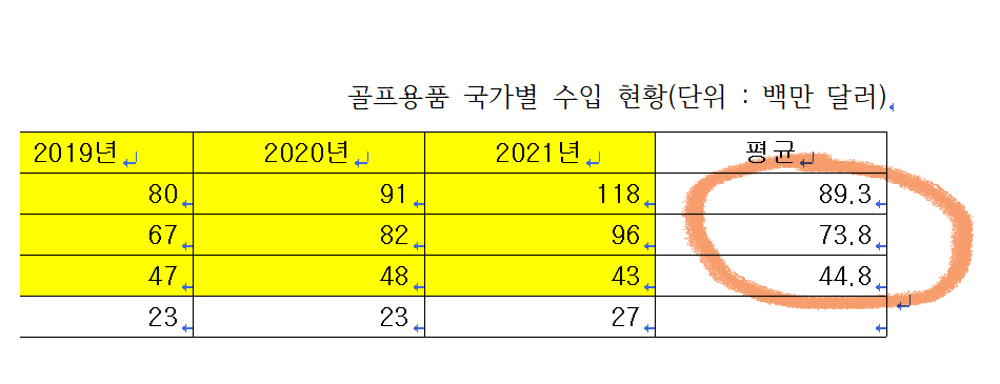
평균이 자동계산 되었습니다.
그런데 소수점 이하 한 자리로 표시되어 있네요.
지시사항대로 두 자리로 수정을 해야 합니다.
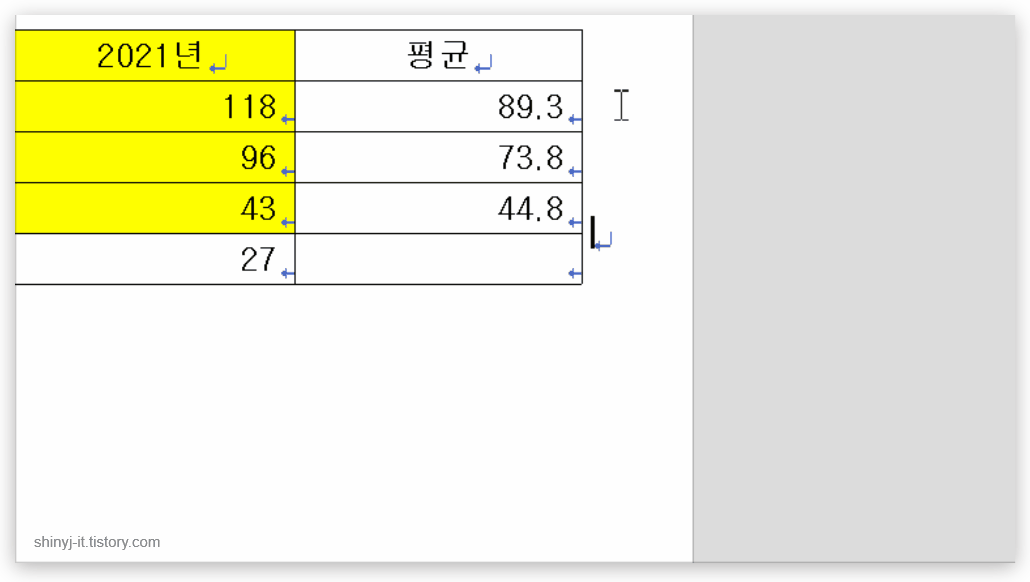
계산된 셀에서 마우스 우클릭 – 계산식 고치기를 하세요.
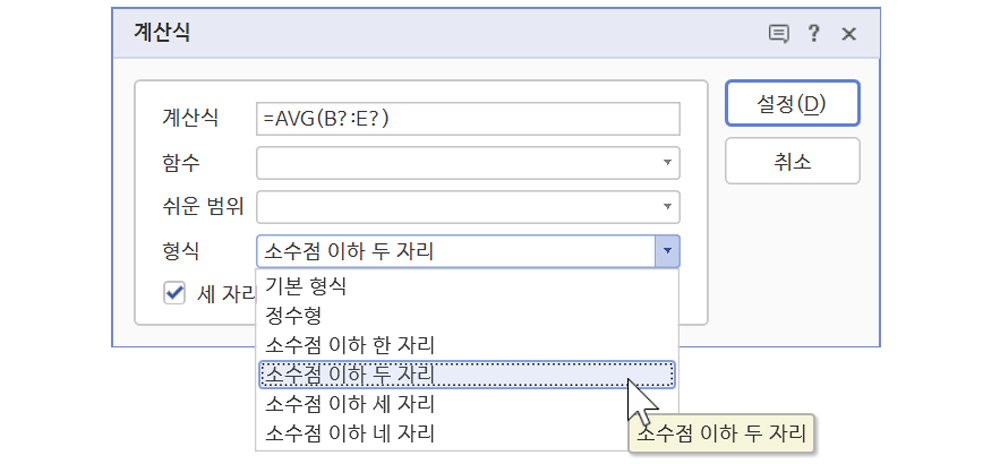
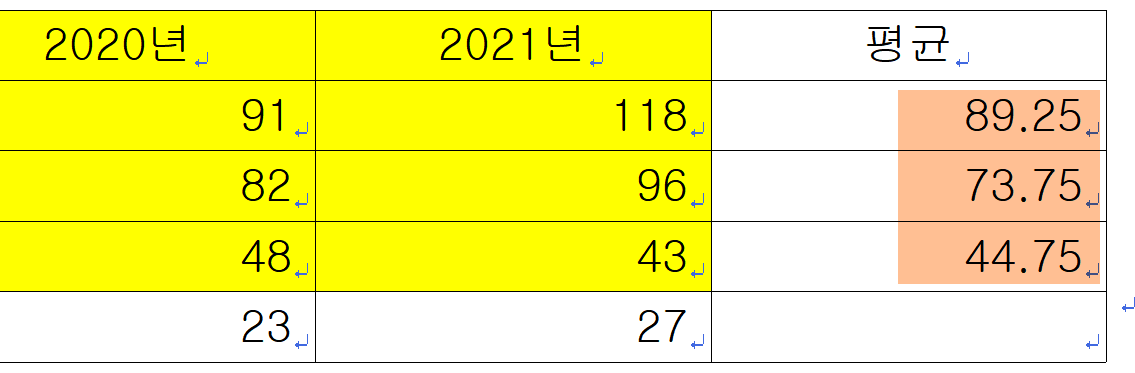
형식에서 소수점 이하 두자리를 선택하면 됩니다.
계산식 고치기는 셀 하나씩 설정을 해야하는 번거로움이 있습니다.
(5) 셀 테두리
지시사항에 자세한 언급이 없고 출력형태를 보고 그대로 설정을 해야합니다.
주로, 대각선 넣기와 이중실선 변경이 출제됩니다.
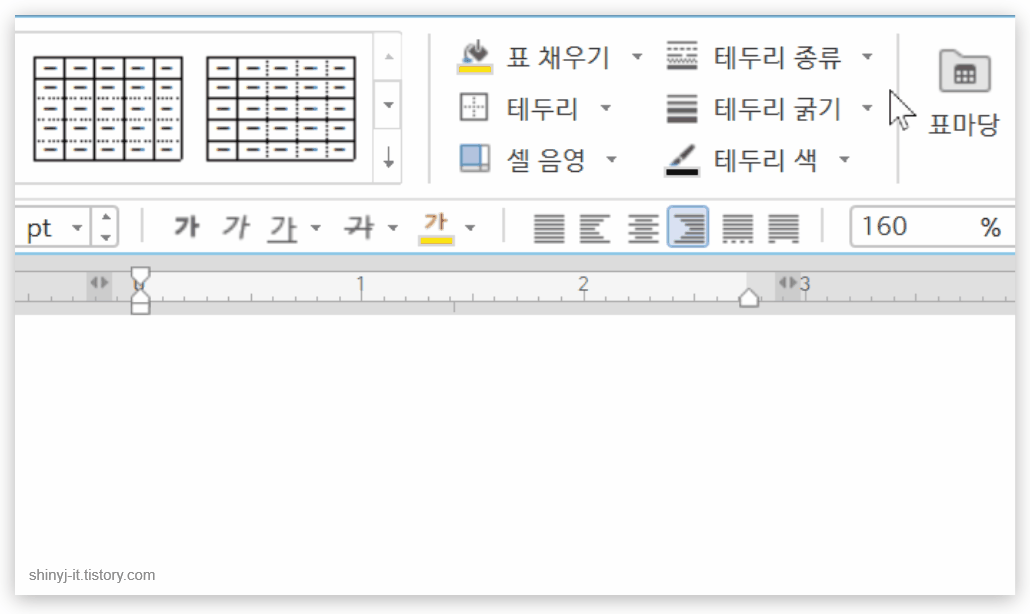
표디자인 탭에서 설정하면 빠르고 쉽습니다.
테두리 종류/굵기/색을 먼저 고르고 테두리에서 위치를 설정하면 됩니다.
테두리 기본 굵기는 0.12pt 기본 색상은 검정입니다.
굵기와 색상은 기본 그대로 사용하시면 됩니다.
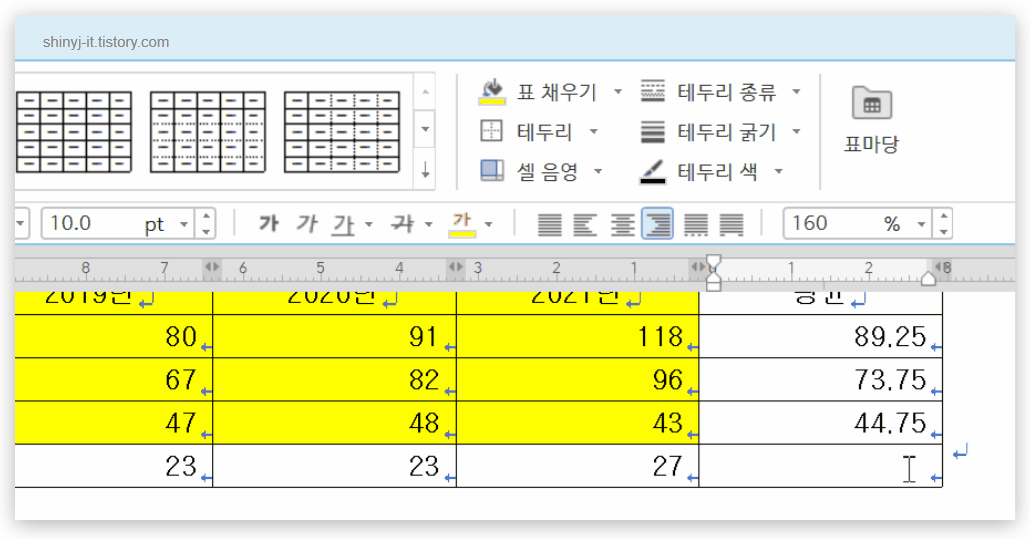
빈 셀을 클릭하고 테두리 드롭다운 단추를 눌러 대각선 하향, 상향을 하나씩 클릭하면 됩니다.
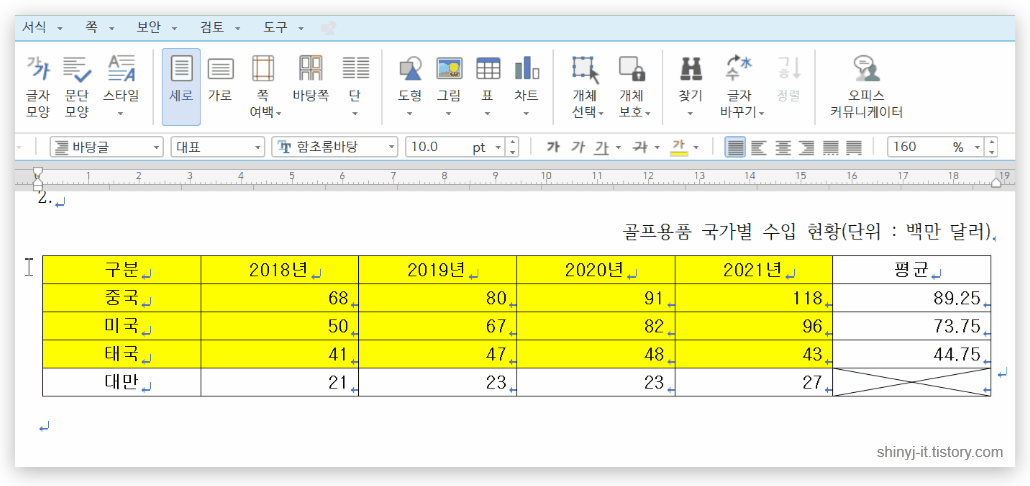
바깥 테두리를 이중 실선으로 수정해야 합니다.
표 전체를 드래그 해야 적용이 됩니다.
테두리 종류를 이중실선으로 선택하고 테두리 드롭다운 단추를 눌로 바깥쪽을 선택하면 됩니다.
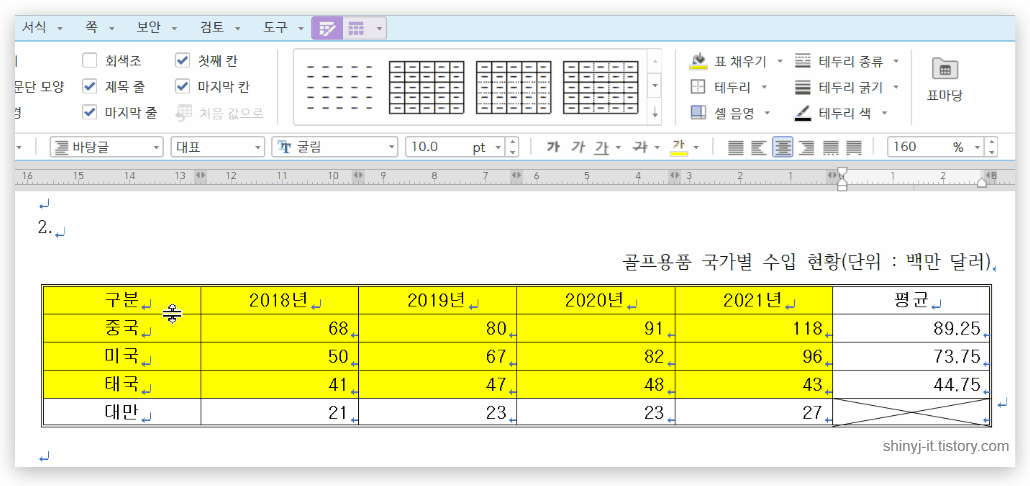
첫 줄 아래 테두리를 변경해야 하기때문에 첫 줄을 드래그해서 블록 지정하고
테두리 드롭다운 단추를 눌러 아래쪽을 선택하면 됩니다.
테두리 종류는 앞에서 이중실선으로 작업을 했기때문에 다시 설정하지 않아도 됩니다.
첫 열의 오른쪽 테두리도 같은 방법으로 수정하시면 됩니다.
이렇게 조건(1)~(5)번까지 완료했습니다.
표 크기는 손댈 필요가 없습니다.
기본 만든 상태 그대로 작업해주세요.
하지만 2가지 작업은 추가로 꼭 하셔야 합니다.
글자처럼 취급과 표 가운데 정렬!
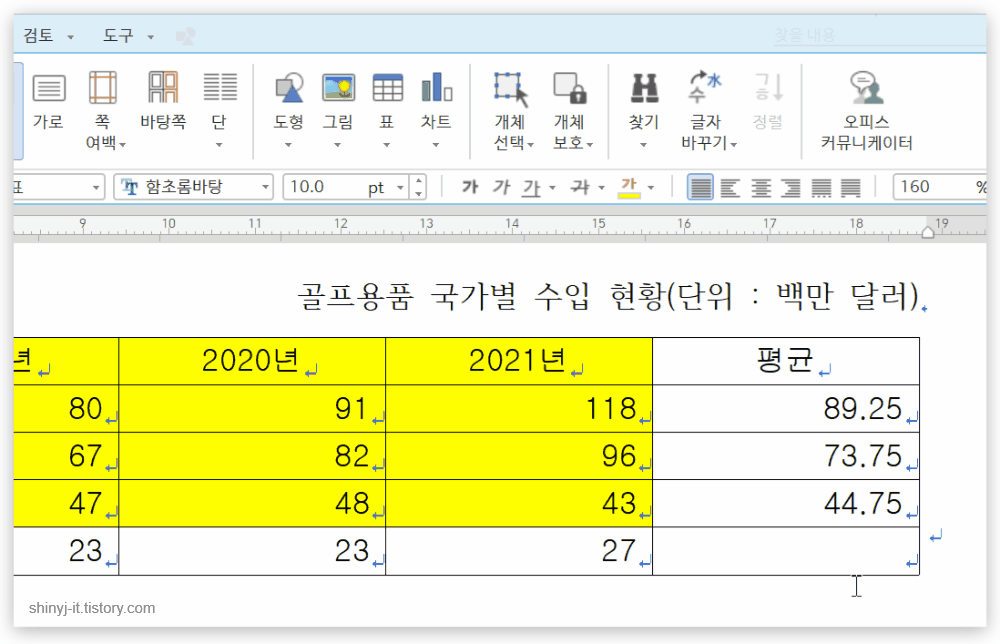
표를 선택하고 표 레이아웃 탭에서 글자처럼 취급에 체크를 하세요.
그럼 표 뒤에 커서가 생깁니다.
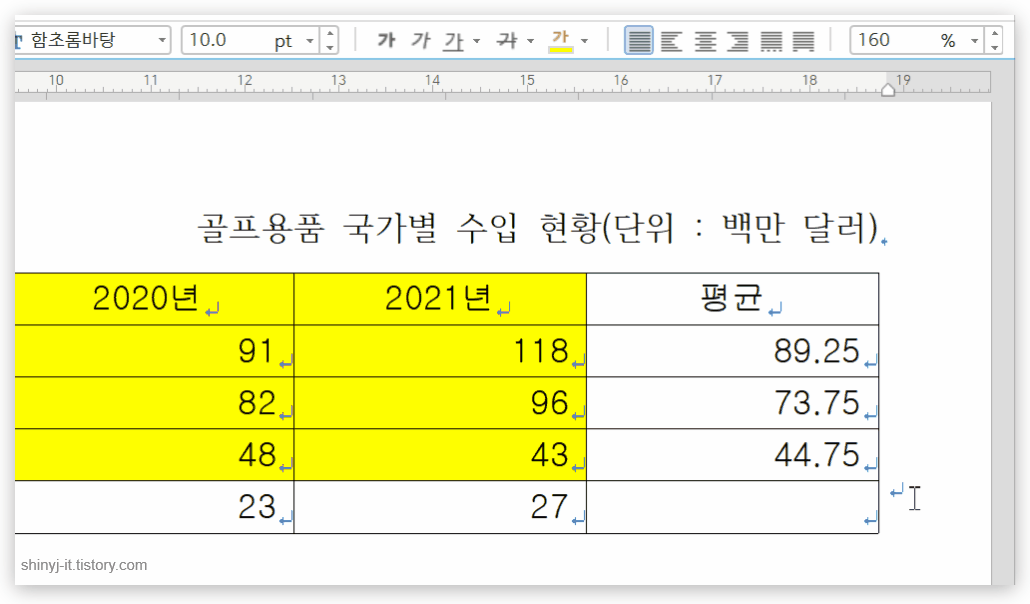
표 뒤에 클릭을 하고 가운데 정렬을 클릭하면 됩니다.
표가 가로 최대크기로 설정이 되어 있기에 큰 변화가 없습니다.
표를 만들었으니 바로 차트 만들기를 해야겠죠~?
다음 포스팅으로 이동!

![ITQ 아래한글 기출 문제 풀이 [08] 문제 3번 수식 만들기 연습하기](https://shinyj.com/wp-content/uploads/2023/07/1aaaa1-1-290x290.jpg)
![ITQ 아래한글 기출 문제 풀이 [12] 문제 4번 글맵시, 그림 넣기](https://shinyj.com/wp-content/uploads/2023/07/12-1-290x290.jpg)
![ITQ 아래한글 기출 문제 풀이[09] 문제 4번 도형 만들기 직사각형 글상자](https://shinyj.com/wp-content/uploads/2023/07/aaaa11-290x290.jpg)
![ITQ 아래한글 기출 문제 풀이 [10] 문제 4번 호, 부채꼴, 활모양 만들기](https://shinyj.com/wp-content/uploads/2023/07/10-1-290x290.jpg)