Ver. CS6
문제3번의 배점 40점으로 가장 높습니다.
그래서 맨 처음에 작업하는게 좋아요.
조건 순서대로 진행할 필요는 없지만 1-① 심볼부터 작업해야 편해요.
심볼 등록하고 배경을 만들어주세요.
심볼 작업은 부분점수 3점 정도입니다.
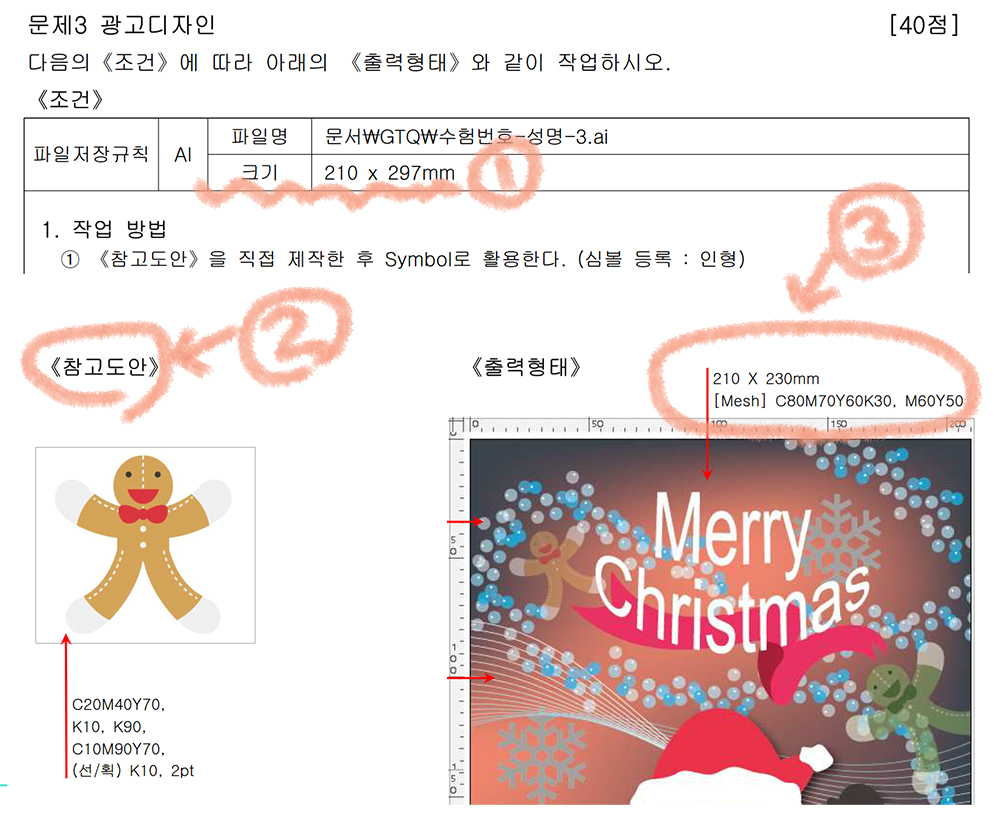
③ 배경 작업보다 참고 도안부터 만들어주세요.
② 참고도안은 심볼등록 후 삭제를 하기때문에 젤 첨하는게 좋아요.
1. 파일 크기
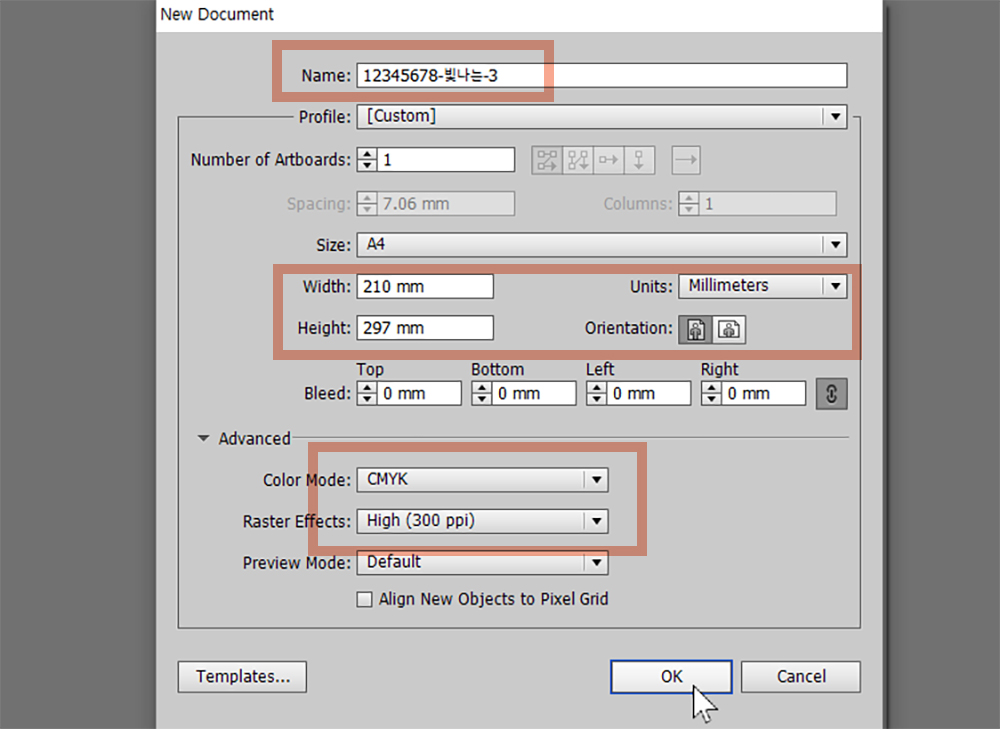
file-new
파일 이름은 수험번호-이름-문제번호 입니다.
문제 3번의 캔버스 크기는 가로 210, 세로 297
단위 mm 컬러모드 CMYK, 해상도 300
2. 참고도안
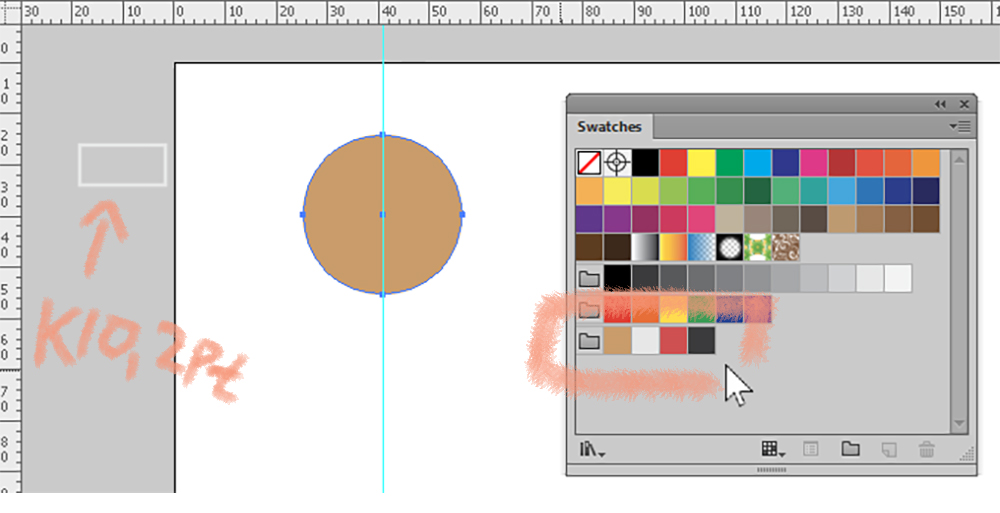
swatches창에 컬러부터 뽑아주세요.
선 색은 회색영역에 사각툴로 따로 만들어두면 편해요.
참고도안을 보면 좌우대칭 모양이죠?
이럴때는 세로 가이드라인을 만들어서 작업을 합니다.
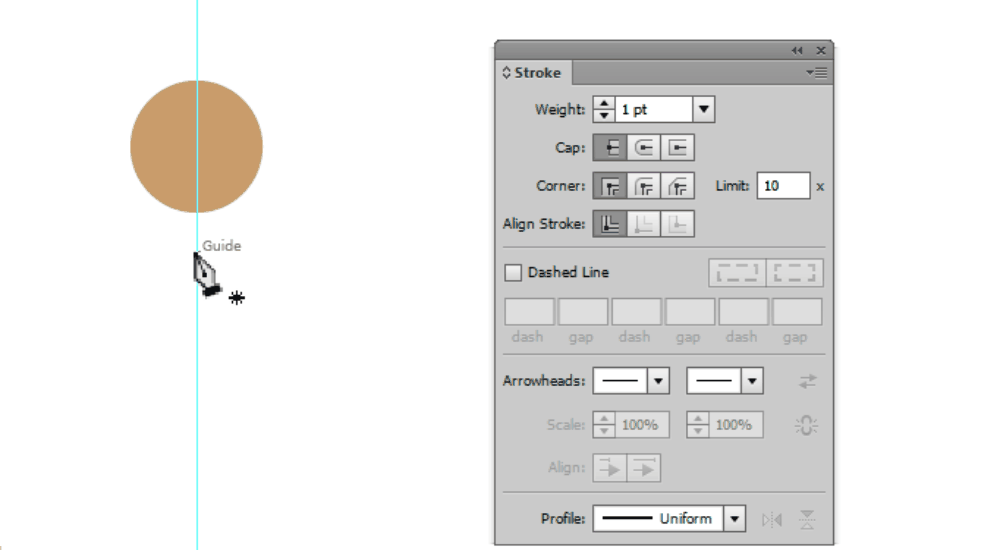
끝이 둥근 개체는 선으로 작업하면 간단해요
선의 두께로 면적을 만들고 Cap을 둥근모양으로 해주시면 됩니다.
선으로 두지말고 outline stroke을해서 면으로 변경합니다.
object – path – outline stroke
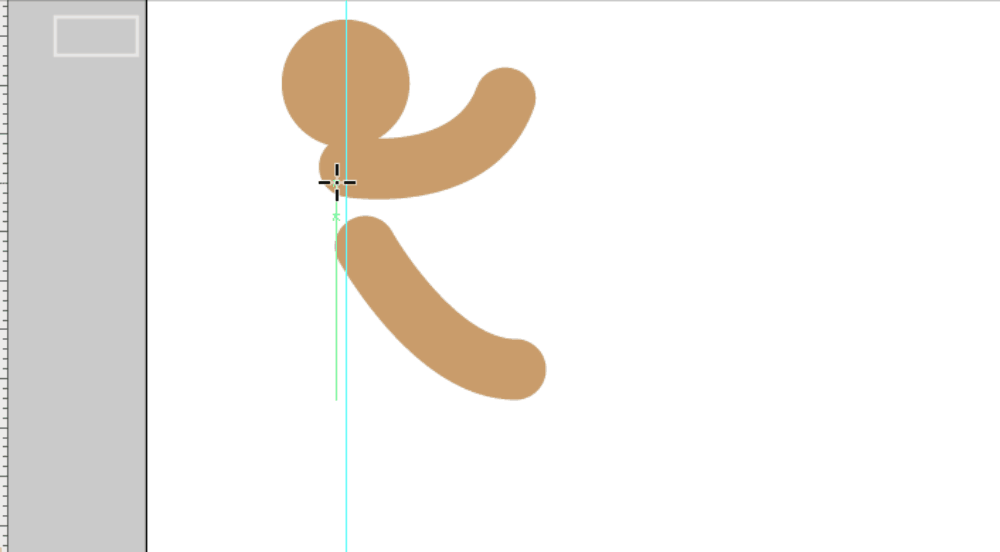
끝부분을 Direct selection툴로 패스 수정을 하고
곡선을 만들어서 패스파인더로 영역을 나눠줍니다.
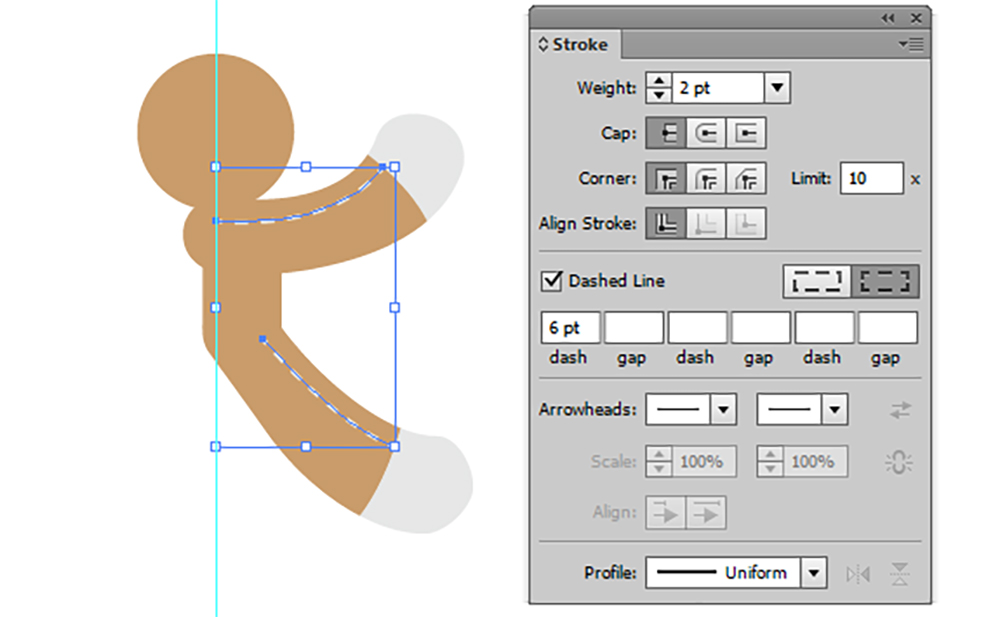
Stroke에서 Dashed line에 체크를 하고 dash값을 넣어서 점선을 만들면 됩니다.
한 쪽을 완전히 만들어서 좌우대칭을 해야 두번 손이 안갑니다.
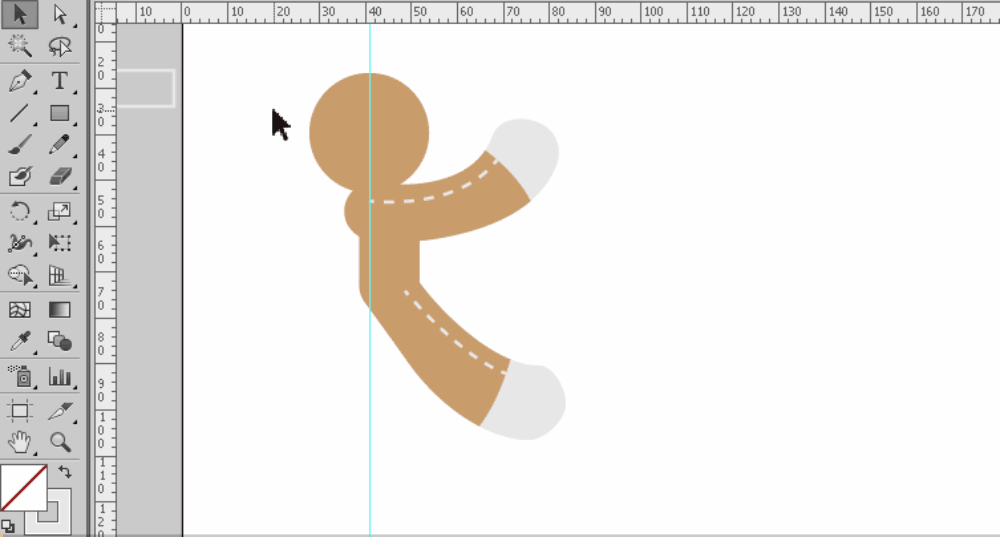
대칭할 개체를 모두 선택하고 reflect툴을 클릭.
중심부(가이드라인)에서 Alt키 누른채 클릭합니다.
Vertical을 선택하고 Copy를 합니다.
3. 심볼등록
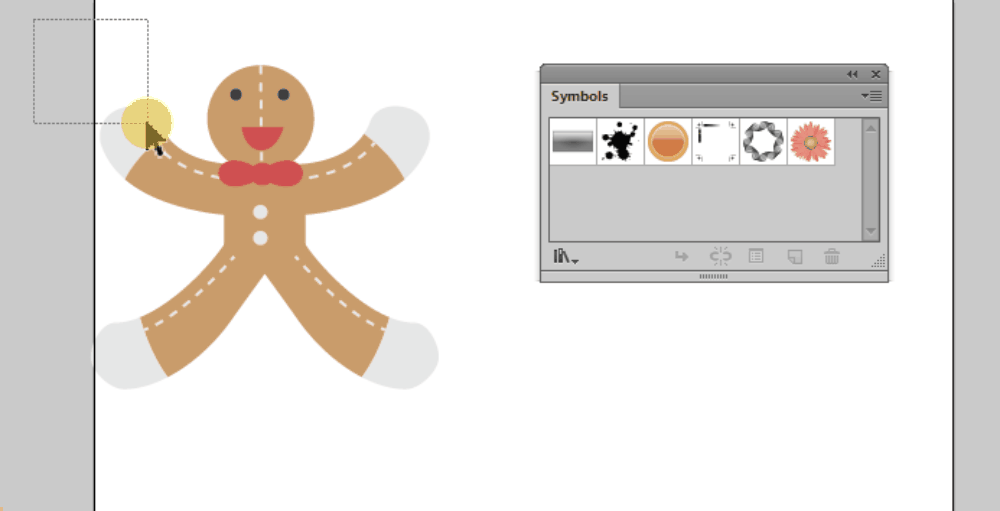
개체를 모두 선택해서 그룹화 합니다
Ctrl + G
개체를 symbols창으로 드래그하면 저장이 됩니다.
window-symbols
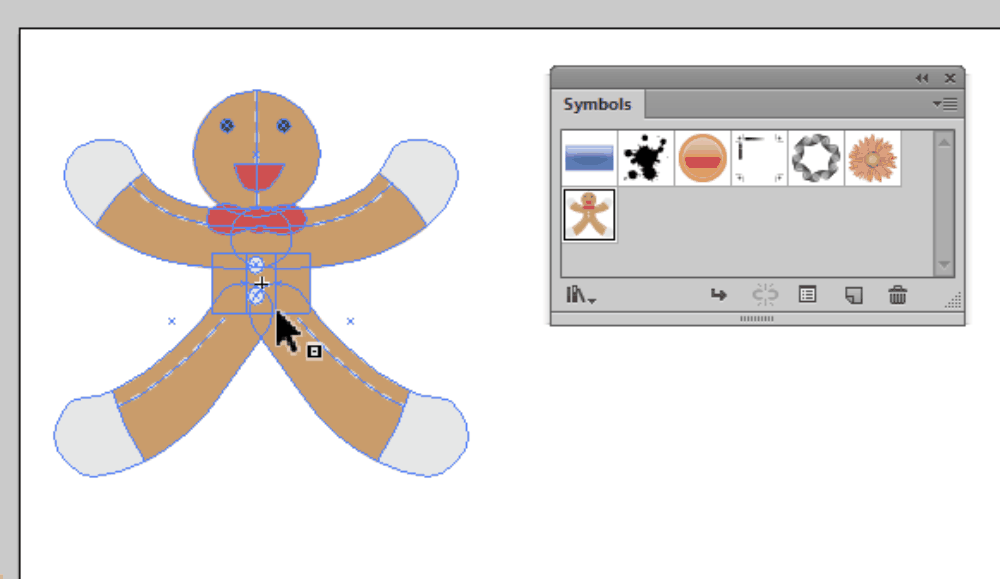
심볼을 꺼내서 언제든지 수정이 가능하기때문에 원본은 삭제를 합니다.
만든 심볼을 뿌리기 전에 배경작업을 합니다.
4. 배경 Mesh 작업
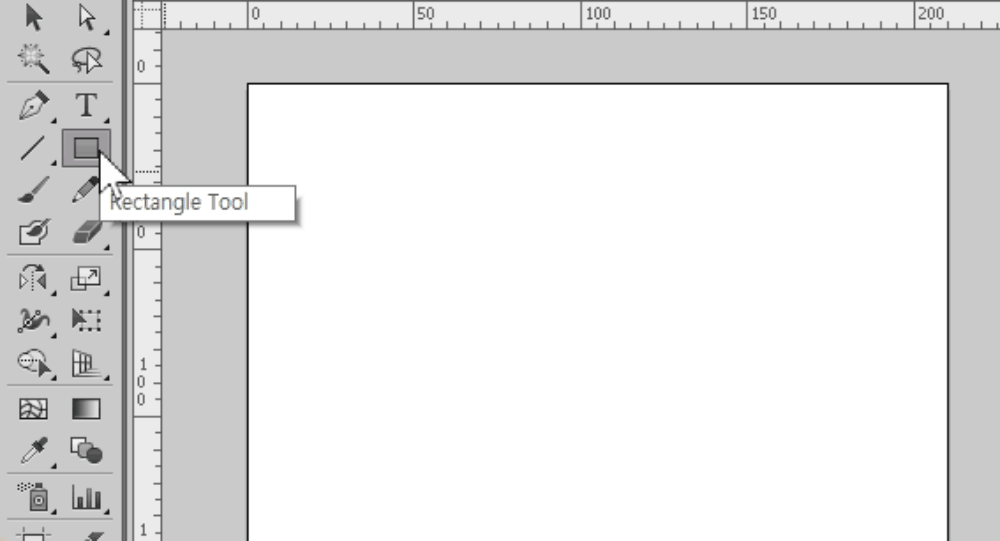
Rectangle툴을 선택하고 캔버스에서 더블클릭!
가로, 세로 정확한 값을 입력합니다.

마우스로 드래그해도 배치하기는 쉽지만 정확히 배치하고 싶으신 분들은
Align창을 열어서 align to artboard에 두고 왼쪽, 위로 정렬을 하시면 됩니다.
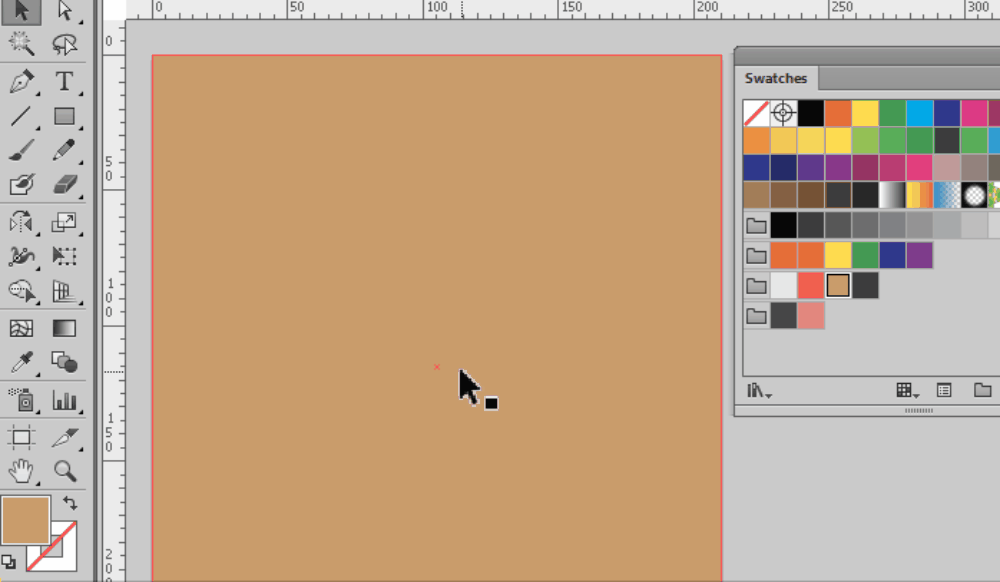
배경컬러와 포인트컬러를 구분해야합니다.
배경 컬러가 c80m70y60k30
포인트 컬러는 M602Y50입니다.
면색을 c80m70y60k30으로 설정을 하고
Mesh툴을 선택하고 포인트 컬러가 있는 부분에서 클릭을 합니다.
클릭을 하고 색을 지정하면 됩니다.
클릭을 하면 앵커포인트가 생기고 각 패스를 수정할 수 있습니다.
이렇게 배경을 만든 뒤,
락을 걸어두면 다음작업에 방해가 안됩니다.
(Ctrl + 2)
5. symbol sprayer tool
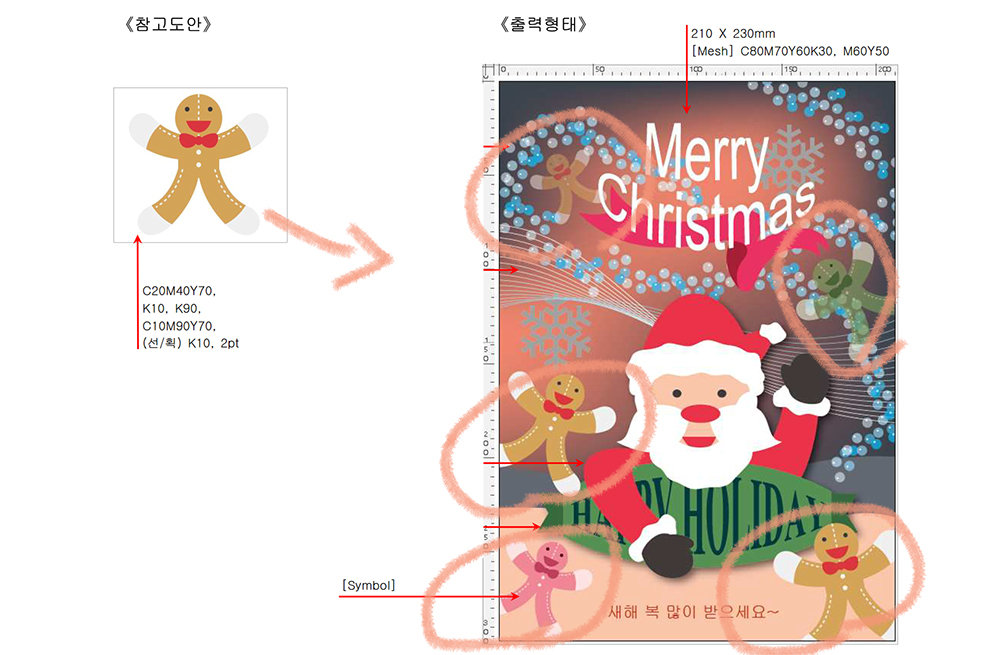
symbol 툴을 사용해서 위치, 크기, 컬러, 투명도 등을 수정을하는 방법을 학습해볼께요.
저는 조건 순서대로 작업을 하고있지만,,
심볼은 다른 개체들 완성 후에 해주시는게 배치하기 편합니다.
[출력형태]를 보면 심볼이 5개 배치되어있어요.
각기 다르기 때문에 신경을 써야합니다.
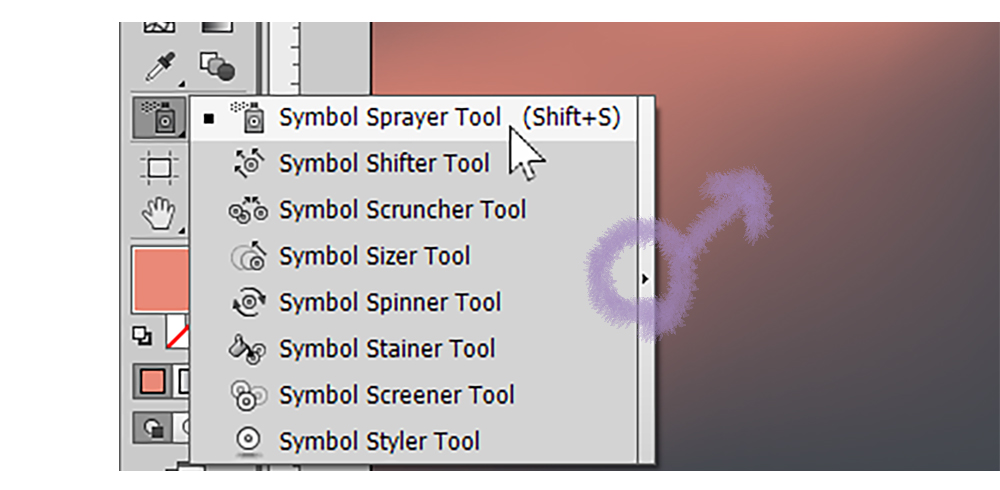
툴박스에서 스프레이 모양 아이콘을 찾으세요.
삼각버튼을 눌러 창으로 빼서 작업하면 편합니다.
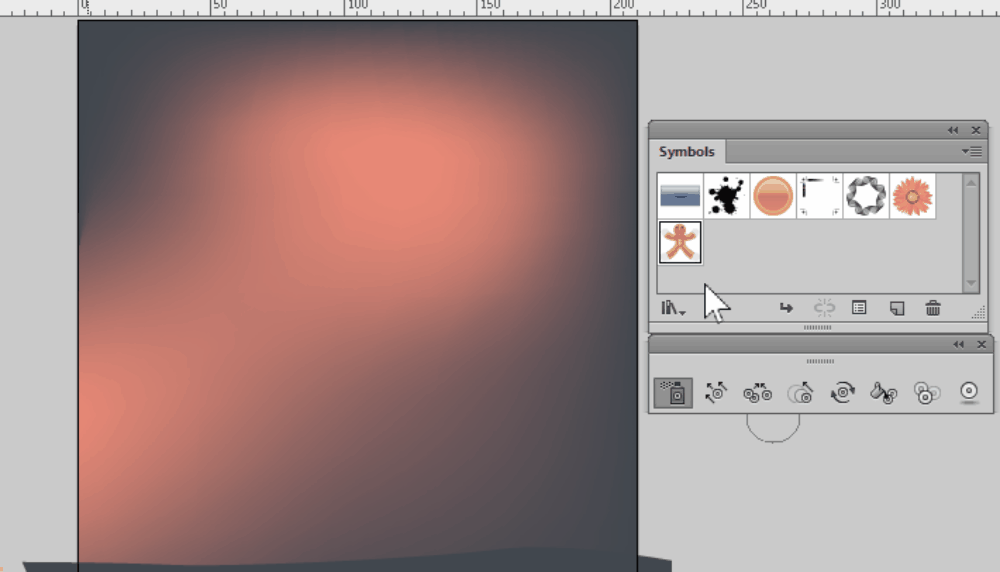
심볼 스프레이툴을 클릭하고 심볼 개체를 캔버스에 클릭하면 됩니다.
어차피 크기, 위치 재수정해야하니 대충 뿌려주세요.
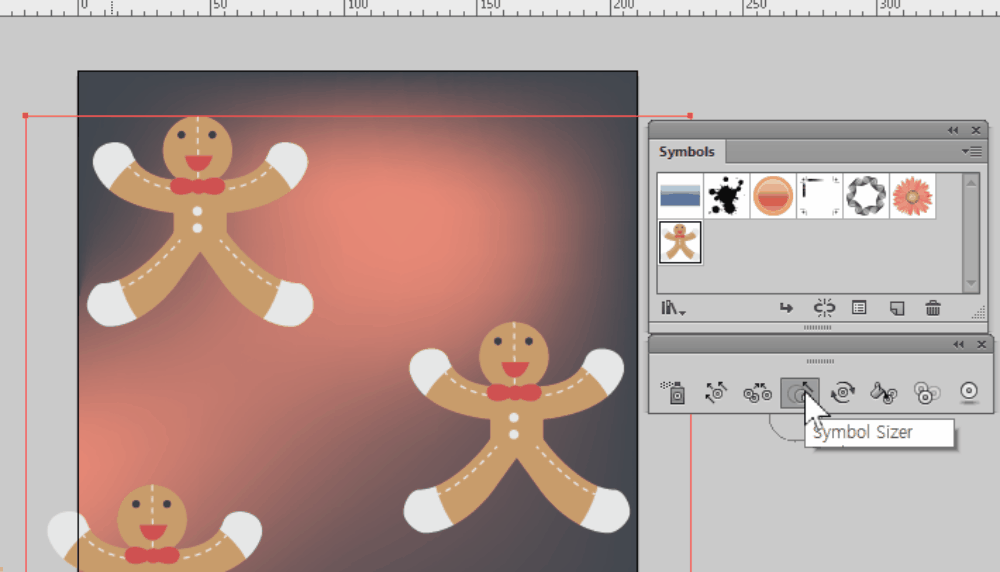
심볼 사이저툴을 사용하는 방법은 클릭하면 커지고 Alt키를 누르면 작아집니다.
개체의 중심에서 클릭해야 적용이 잘 됩니다.
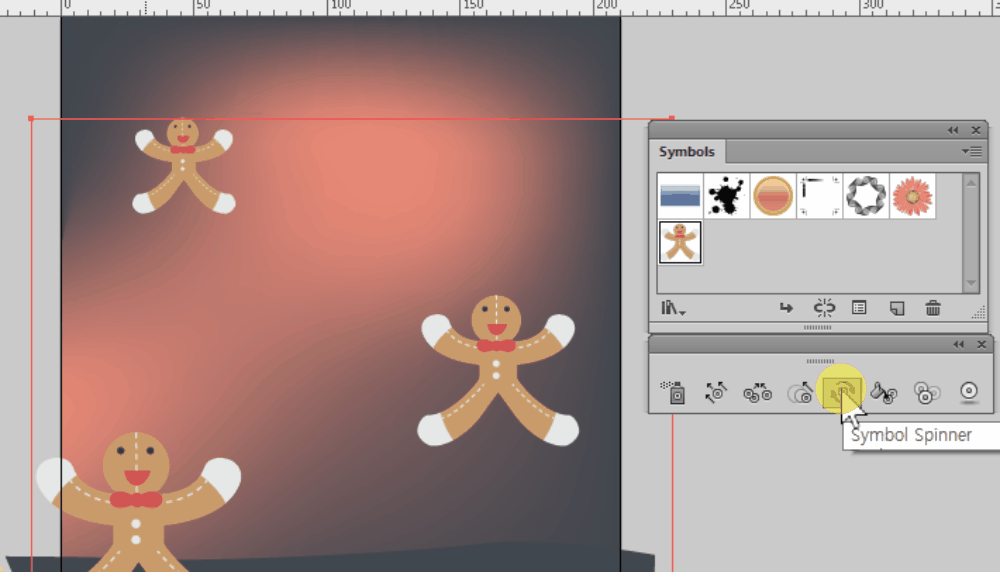
심볼 스피너툴은 회전할때 사용합니다.
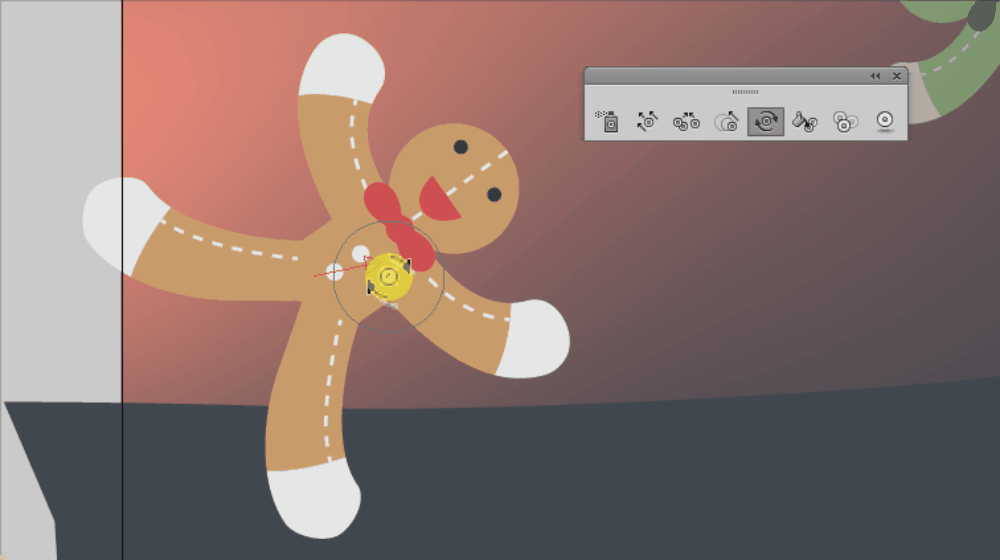
개체 중심을 클릭하고 오른쪽으로 돌리면 빨간 화살표가 보입니다.
원하는 방향으로 조금씩 돌려서 회전을 하면 됩니다.

symbol stainer(심볼 염색)툴은 색 변경할때 사용합니다.
fill(면)을 원하는 색상으로 선택하고 변경할 개체를 클릭하면 변경됩니다.
회색으로 나올경우에는 color창에서 CMYK로 선택해야합니다.
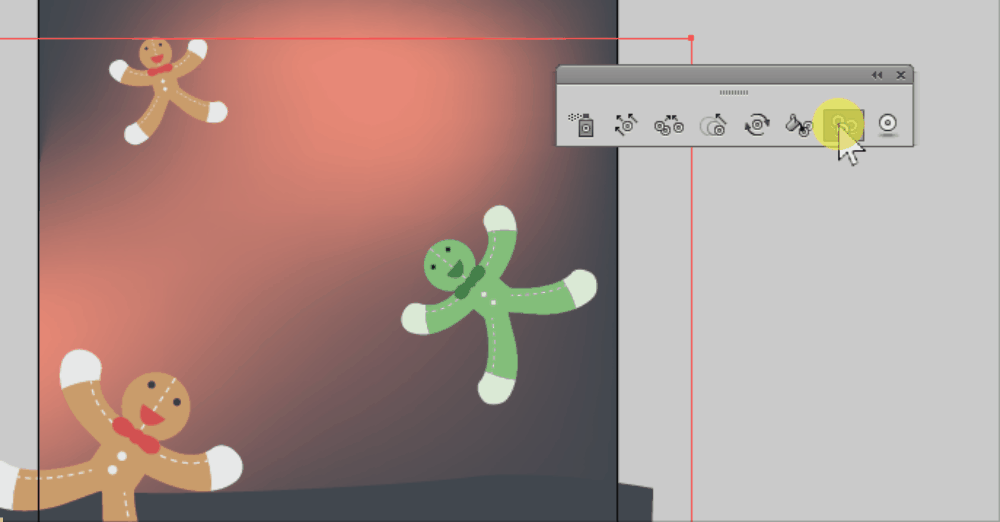
symbol screener(심볼 투명도)툴은 투명도를 조절할 수 있습니다.
클릭을 할수록 투명해지고 ALT키 누르면 반대로 불투명해집니다.
조건에 정확한 값이 없기때문에 눈대중으로 비슷하게 하면 됩니다.

symbol shifter(심볼 이동)툴은 원하는 위치로 이동할 수 있어요.
개체의 중심을 제대로 클릭해야 이동이됩니다.
원하는 위치로 드래그하면 됩니다.
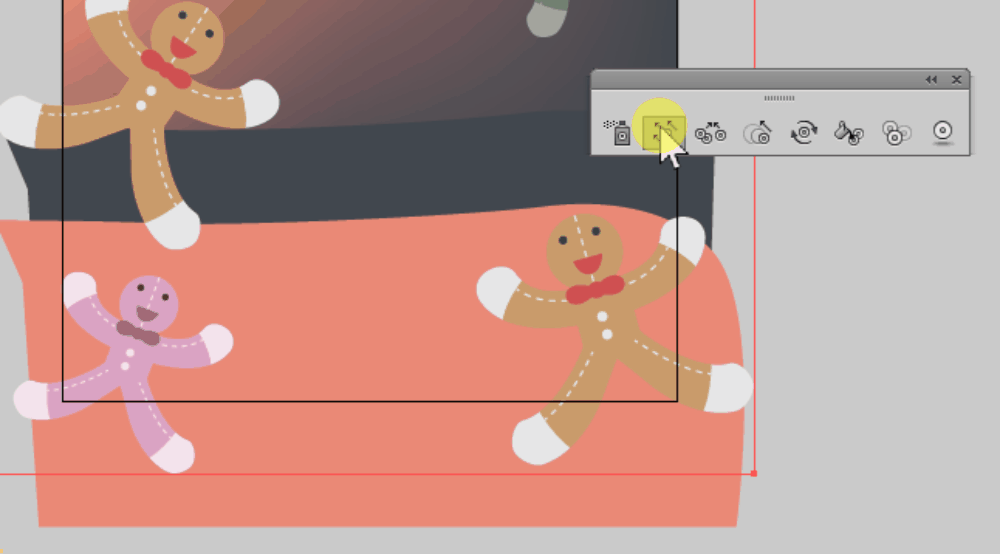
심볼 스프레이로 심볼을 배치하면 심볼 전체가 그룹으로 지정됩니다.
심볼 개체 하나하나를 다른 툴로는 수정을 할 수없어요.
반드시 심볼 툴로 수정해야합니다.
