Ver. CS6
포토샵 시험 후에 일러스트 보시는 분들 많으실텐데.
포토샵 시험 생각하고 접근하시면 큰 코 다치십니다~
포토샵 1급에 있는 펜툴 작업을 어려워하셨을텐데요..
일러스트는 그 펜툴 작업이 100%이기 때문이죠!
그래서 포토샵보다 더 디테일을 포기하셔도 됩니다.
어디까지 디테일을 포기해야하냐 그것도 사실 수험생들에겐 힘들죠.
문제 풀이 하면서 그 디테일에 대해 말씀해드릴께요
문제 1번은 배점이 25점입니다.
3문제 중 배점이 가장 낮고, 쉬운편입니다
그래서 맨 마지막에 작성하는 것도 좋습니다.
아래 문제 다운받아서 학습하세요.
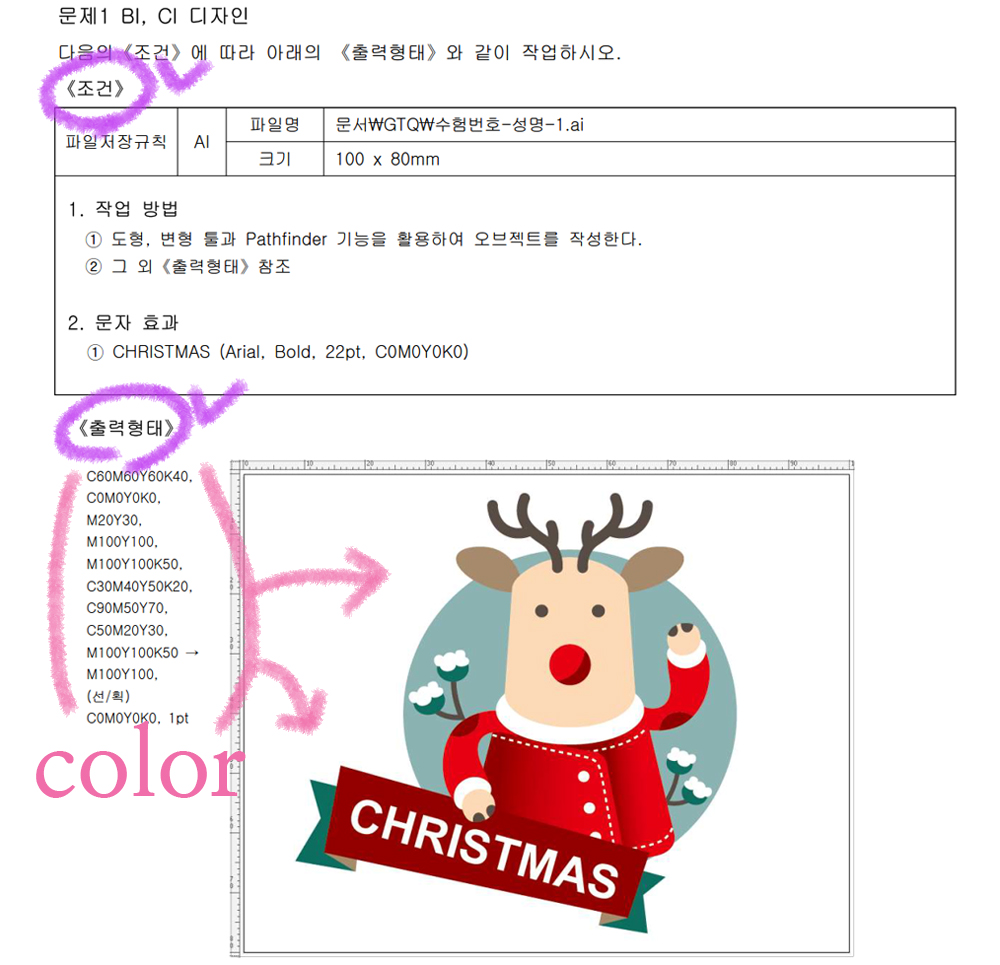
문제 1번에서 사슴 머리통 만들어볼께요.
주로 도형 툴을 사용해서 변형을 해야 결과물이 빠르게 나옵니다.
머리통을 잘 보시면 전체적으로 둥근각이 많죠?
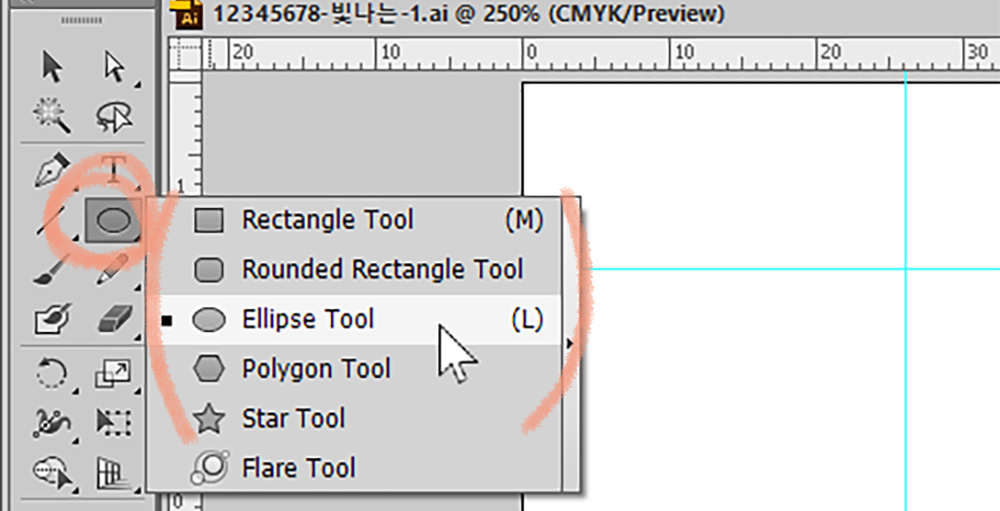
ellipse 툴(원형 도구)를 사용해서 변형을 해볼께요.
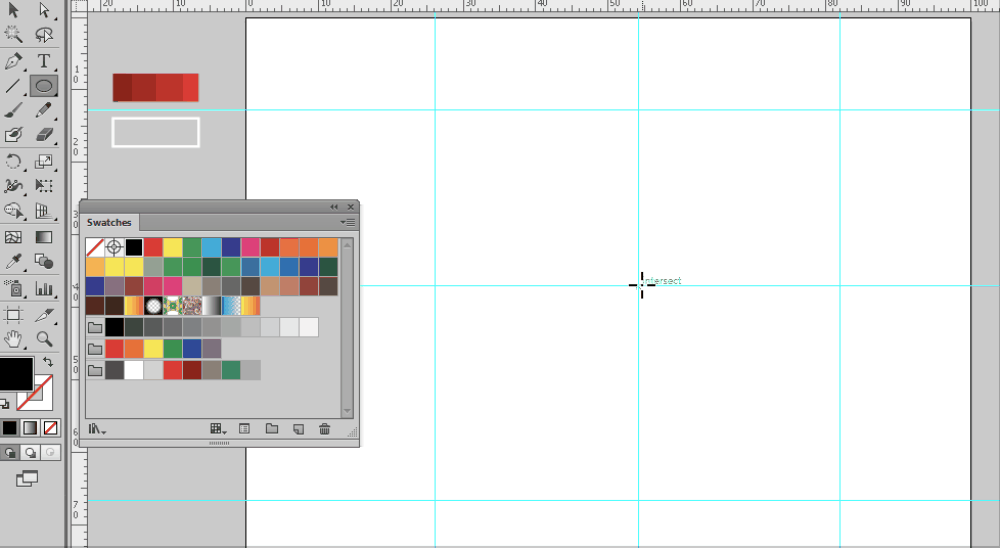
사슴 뒤에있는 배경부터 만들어야합니다.
Alt + Shift + 드래그
중심에서부터 드래그해서 원을 만들어요.
가이드 라인에 집착해서 크기를 완벽하게 만들려고 하지않아도 됩니다.
swatches창에 등록해둔 색상을 선택하세요.
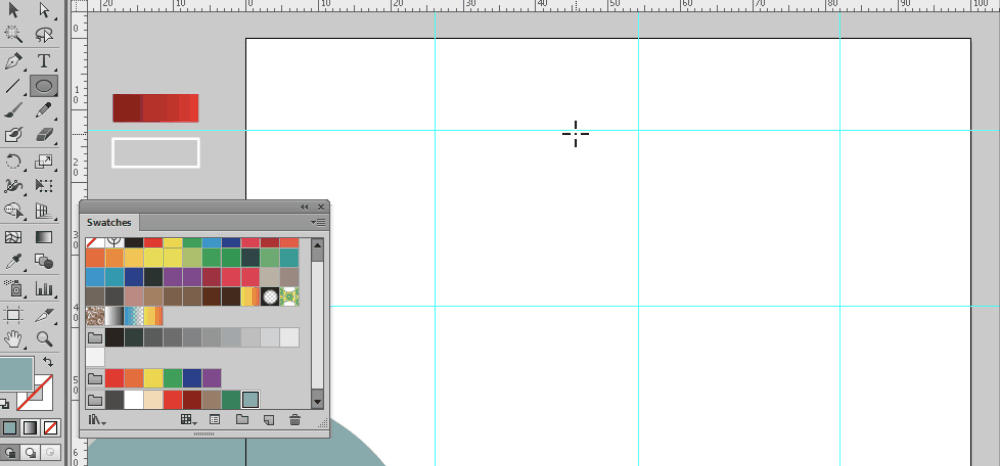
가로로 긴 원을 만들고 A키로 아랫쪽 패스를 지워줍니다.
펜툴을 선택하고 나머지 부분을 만들어주면 됩니다.
좌우대칭이 되도록 만들고 싶으면 도형의 센터를 가이드 라인에 잘 물리게 해주세요.
A키를 누르면 직접선택툴로 바뀌게 되고
A키 누른 채로 포인트를 이동하면 됩니다.
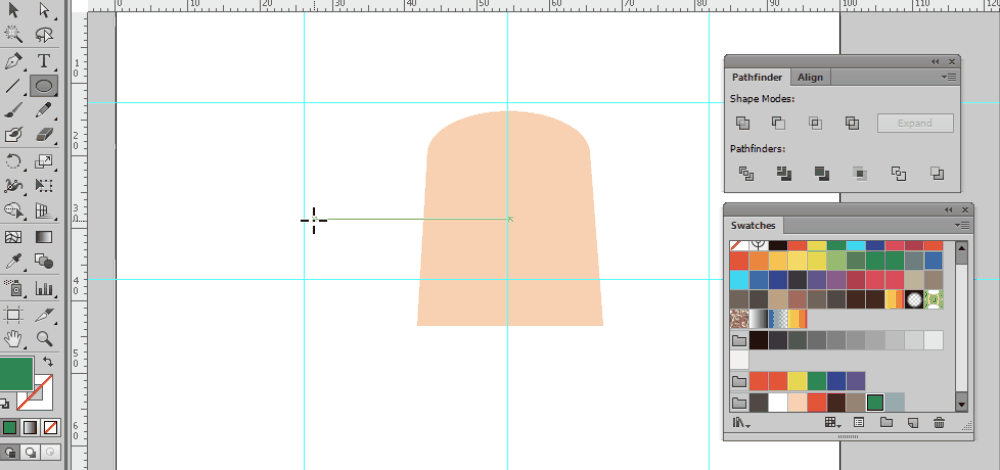
코를 만들어 볼께요.
Shift키를 누른채 원을 만들어주세요.
펜툴로 라인을 만들어서 패스파인더로 divide하세요.
한 개의 원이 2개로 나뉘어졌습니다.
직접선택툴로 하나씩 색상을 변경하시면 됩니다.
눈과 귀도 왼쪽만 만들어주세요.
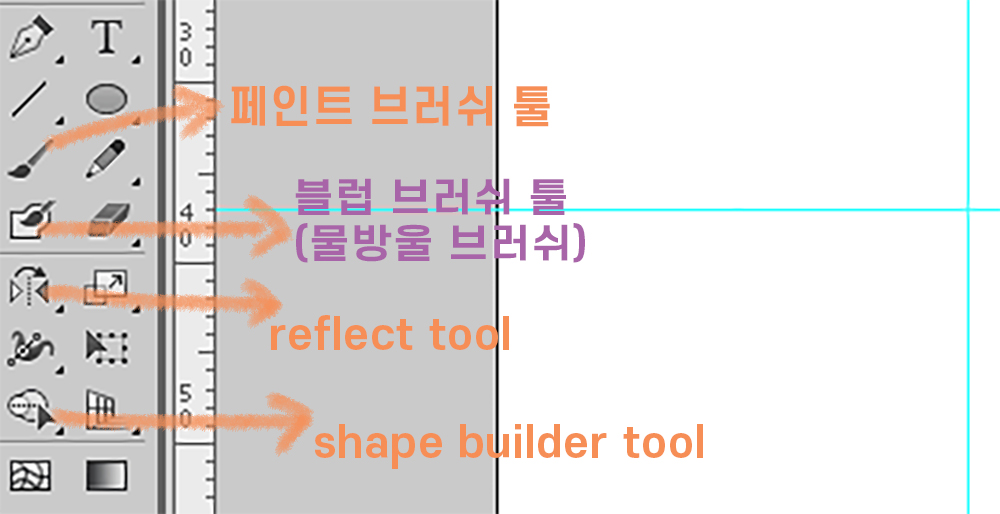
블럽 브러쉬툴을 사용해서 사슴뿔을 만들어볼께요.
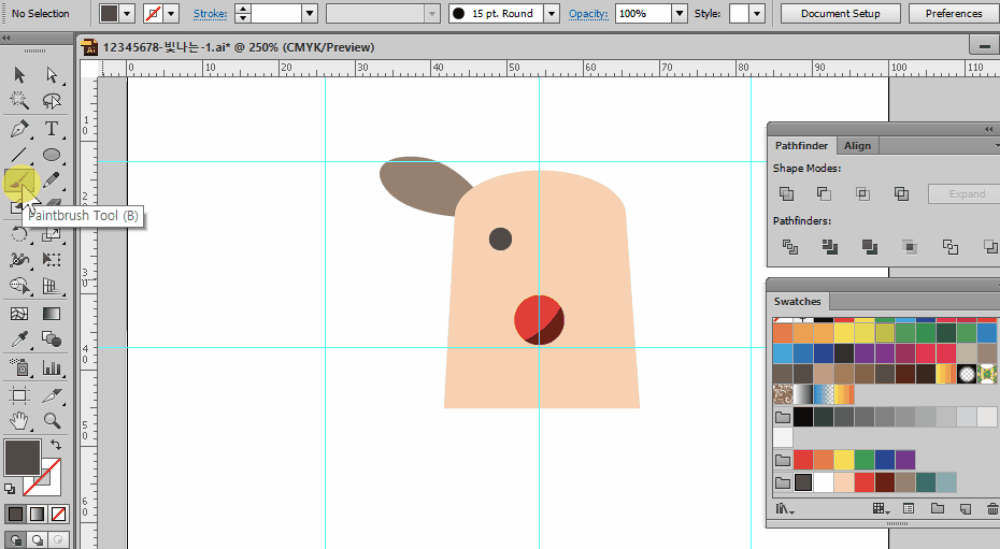
만약 페인트 브러쉬 툴로 그린다면, 그 개체는 stroke(선)으로 인식됩니다.
반면, Blob brush tool은 fill(면)으로 바뀌게 됩니다.
사슴뿔 부분은 선이 아닌 fill(면)으로 만들어야하기때문에
Blob brush tool을 사용하는게 좋습니다.
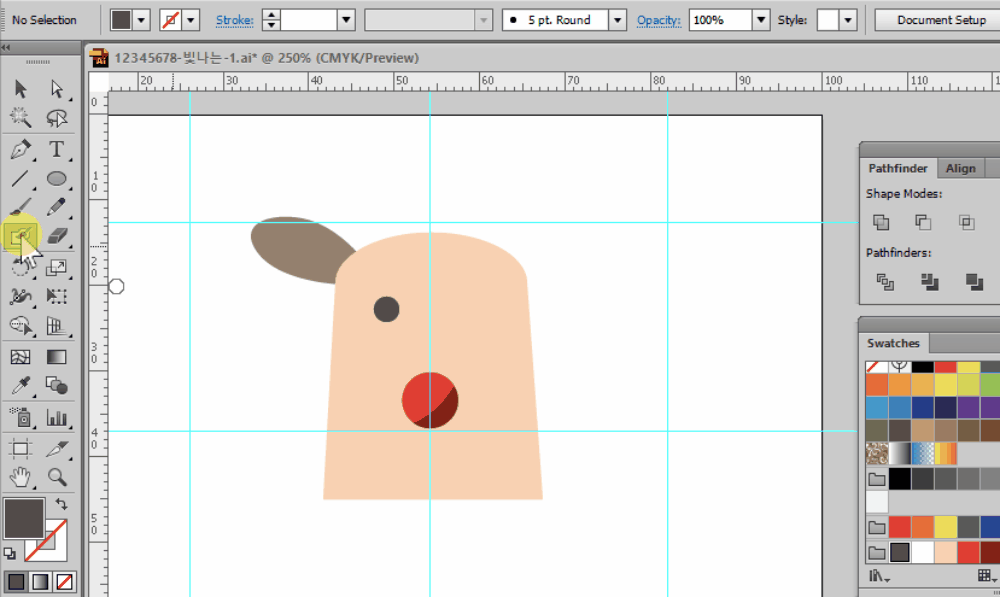
옵션바에서 브러쉬 종류를 round로 선택을 하고
[ 키 또는 ] 키로 브러쉬 크기를 조절하세요.
맘에 안들면 Ctrl+Z로 한단계 취소를 하고 다시 그려주면됩니다.
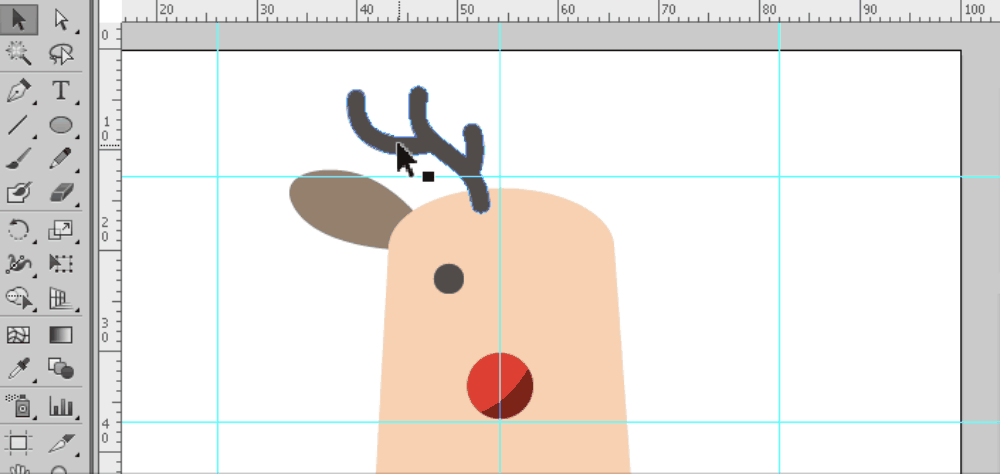
뿔, 귀, 눈은 Reflect tool을 사용해서 좌우대칭을 하면 됩니다.
Reflect tool을 클릭하고 좌우대칭이 되는 라인을 Alt+클릭하세요.
Vertical을 선택하고 Copy하시면 됩니다.
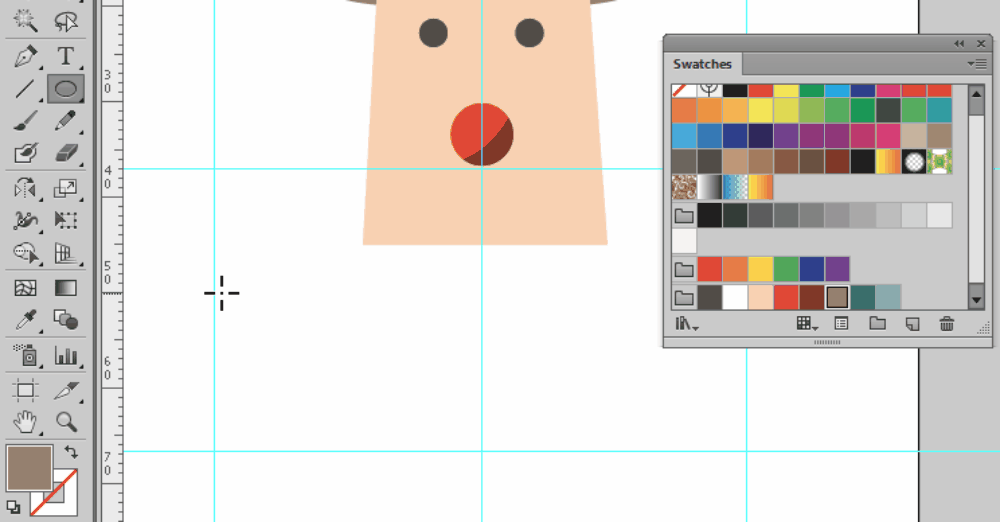
목에 띠도 ellipse 툴을 사용하면 됩니다.
Alt키 누른채 드래그를 해서 복제를 합니다.
밑에 원을 좀 더 크게 만들어요.
shape builder툴로 필요없는 면을 제거합니다.
Alt키를 누른채 면을 하나씩 클릭하면 제거됩니다.
모양을 만들고 드래그해서 이동한 다음 크기까지 수정을 하면 됩니다.
면의 색상까지 수정하세요.
★패스파인더보다 shape builder툴을 사용하는게 편할때가 많습니다.
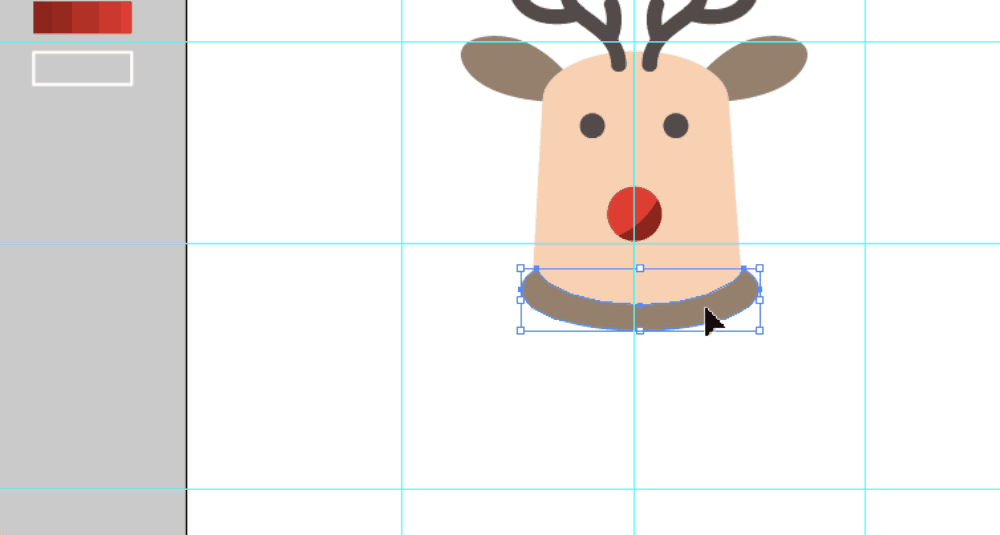
이번에는 팔과 몸통을 만들어볼께요.
팔과 꽃은 좌우대칭으로 복제하면 되니까 왼쪽부분만 만들면 됩니다.
목의 띠 위치가 이상하네요. 위로 살짝 올려주고.
옷으로 가려지기 때문에 밑에 삐져나오는 부분을 수정할 필요는 없어요.
몸통처럼 불규칙한 모양은 펜툴로 쓱쓱 만들어야합니다.
모서리 둥글게 해주는 건 살려야하구요.
스포이드 툴로 왼쪽에 만들어둔 컬러를 선택하세요.
스포이드툴 단축키(i)는 암기하세요.
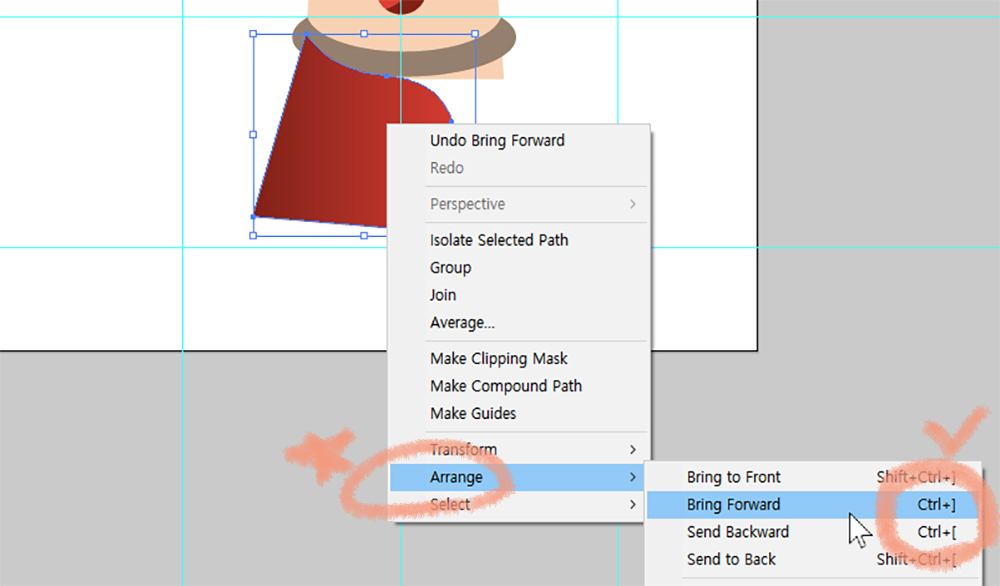
맨 앞으로 위치한 몸통을 한단계 뒤로 배치(arrange)해야합니다.
Ctrl + [ 를 해주시면 됩니다.
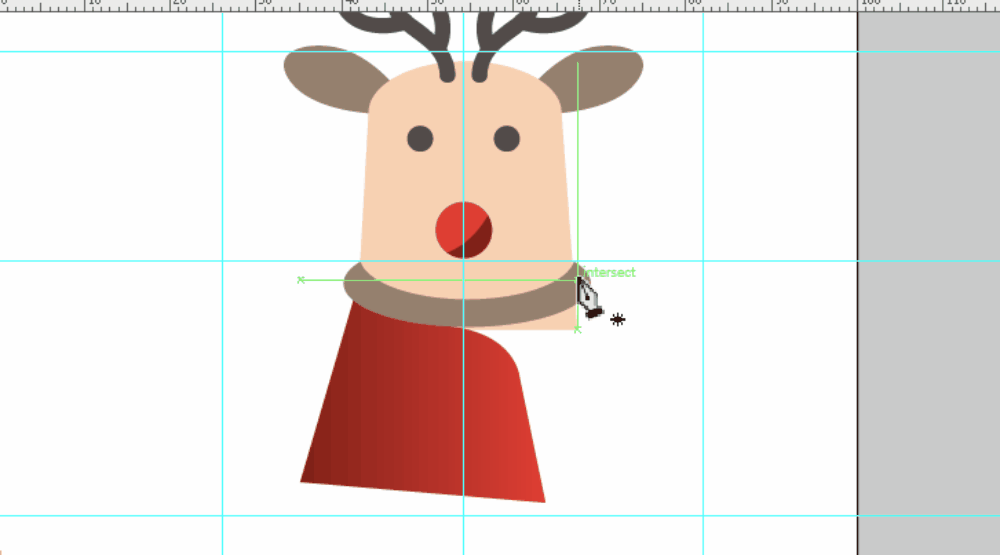
계속해서 오른쪽 몸통을 펜툴로 만들어주세요.
그라디엔트 툴을 클릭하면 그라데이션을 조절할 수 있어요.
★디테일을 버려라!
색만 잘 들어가면 됩니다.
그라데이션 유형이 선형(linear)이 아니라면 수정이 필요했겠지만..
굳이 수정할 필요는 없었습니다.
Ctrl + [ 를 한 번씩 해줄때마다 한 단계씩 뒤로 보낼수 있습니다.

옷에 박음질 부분을 만들어야합니다.
다른 부분은 모두 면이지만 이부분은 stroke(선)으로 해야하죠.
미리 컬러칩을 흰색 선으로 만들어뒀습니다.
컬러칩을 만들때 라인 두께까지 설정해두면 좋아요.
펜툴로 라인을 만들고 Stroke창에서 dashed line에 체크를 하면 점선으로 변경이 됩니다.
라인 간격을 3으로 설정하면 얼추 비슷해보입니다.
Stroke(선)이 그대로 살아야하기때문에 outline stroke하시면 안됩니다.
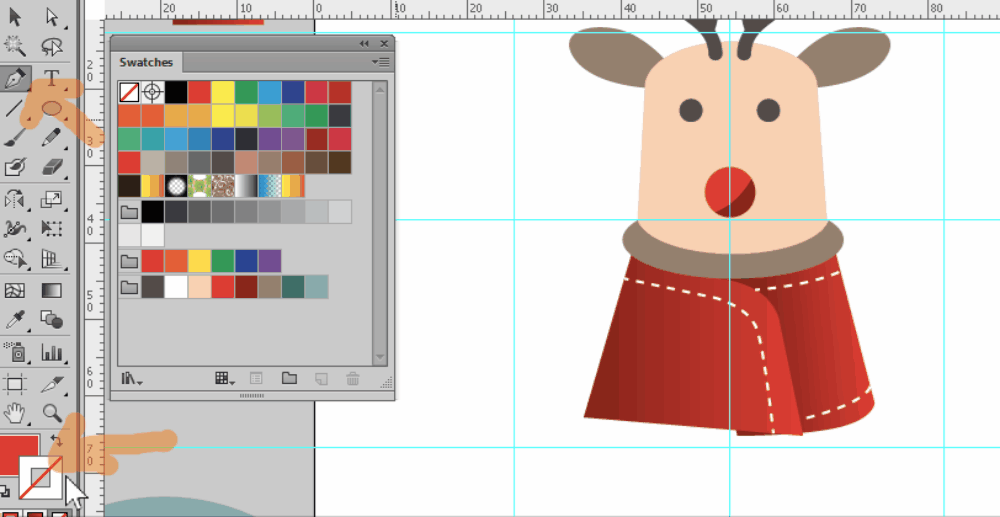
펜툴로 왼쪽팔을 그려줍니다.
A키로 패스 수정을 하면 됩니다.
★디테일을 버리라고 했죠.
안해도 되는데 시간 아깝게 했네요.
팔꿈치 부분은 원툴로 만들어준 뒤
필요없는 부분은 shape builder툴로 제거해주세요.
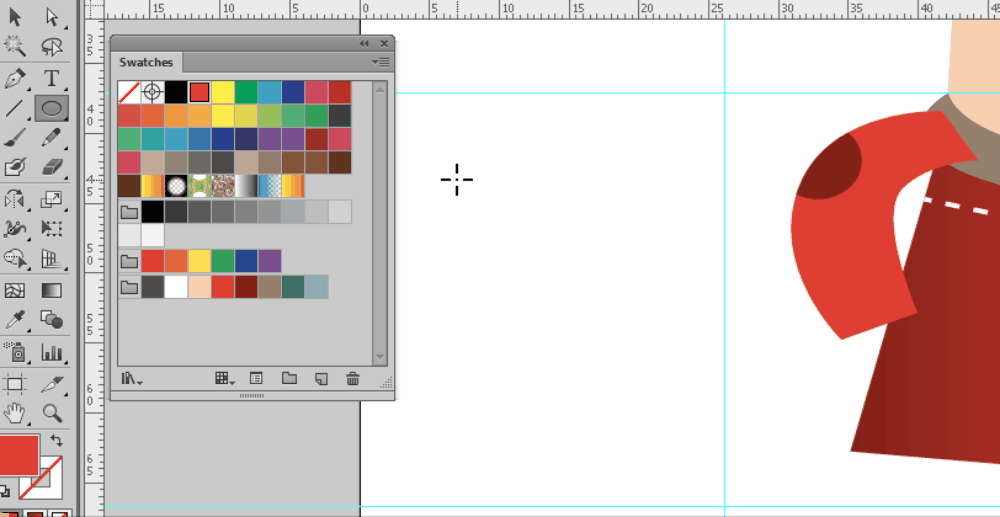
손 부분은 ellipse 툴로 만들면 됩니다.
돋보기로 확대를 하거나, 개체를 크게 만들어서
크기 조절을 하는 식으로 작업하는게 편합니다.
Ctrl+Alt 누른 채 드래그를 하면 개체 복제가 됩니다.
일러스트는 단축키를 많이 외워야 작업이 편해요.
적어도 제가 적어두는 단축키는 다 외우셔야해요.
시험을 위해서가 아니라 실무에서도 도움이 됩니다.
Ctrl+G로 그룹화해서 크기를 조절하세요.
그룹화 하고나면 그룹해제를 하세요.
그룹화 Ctrl+G
그룹화 해제 Shift + Ctrl + G
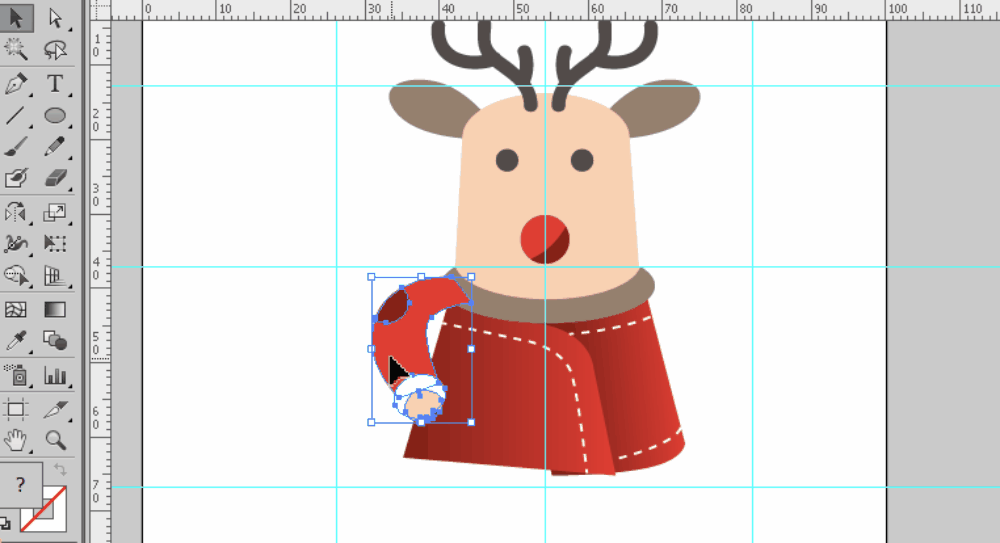
만들어진 팔을 모두 선택하고
Reflect 툴로 horizontal -> vertical 순서대로 한 번씩 하면
오른쪽 팔이 만들어집니다.
오른쪽 위치만 대충 잡아주고 각도는 디테일 버렷!
꽃 만드는건 생략할께요.

시작할 때 만든 배경 원을 가져와서 배치합니다.
맨 뒤로 배치를 해주세요.
Ctrl + Shift + [
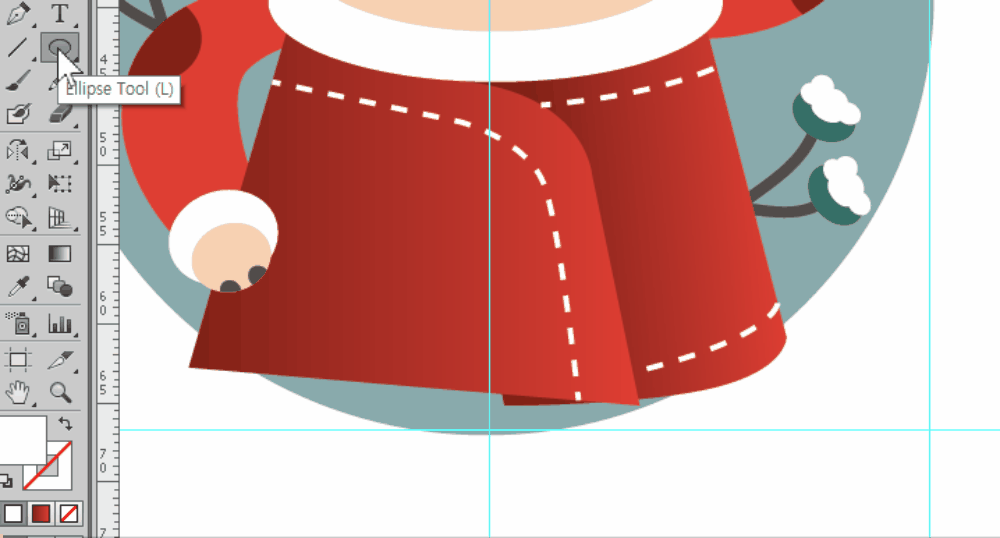
원을 Ctrl + Alt키로 복제를 해서 만들어도 되지만,
Ctrl + Alt로 복제하고 Ctrl + D를 해주면 앞 작업을 반복하게 됩니다.
Ctrl + D도 활용도가 높으니 암기하세요.

![GTQi 일러스트 1급 기출 풀이 [01] 22년 6월 B형 문제 1번](https://shinyj.com/wp-content/uploads/2023/08/11aa1a-290x290.jpg)