Ver. CC
23년 1월 문제 3번에서 그 동안 출제가 없었던 내용이 나왔어요.
wind 필터와 그라디언트 투명색으로 설정하는 새로운 내용이 나왔습니다.
기출문제만 학습하셨던 포토샵 초보자분들은 적잖이 당황하지않을까 싶어요.
아래 파일 다운받아서 학습하시면 됩니다.
1. wind 필터

필터갤러리에서 적용가능한 필터들은 빠짐없이 알려드렸는데
목록에 없는 wind가 출제가 되었습니다.
못하신 분들도 꽤 있을 것 같아요.

10번 레이어에서 자석 올가미툴을 사용해서
손거울 테두리를 따라 쭈욱~ 영역을 만듭니다.
Ctrl+J를 하면 선택영역이 새레이어로 복제됩니다.
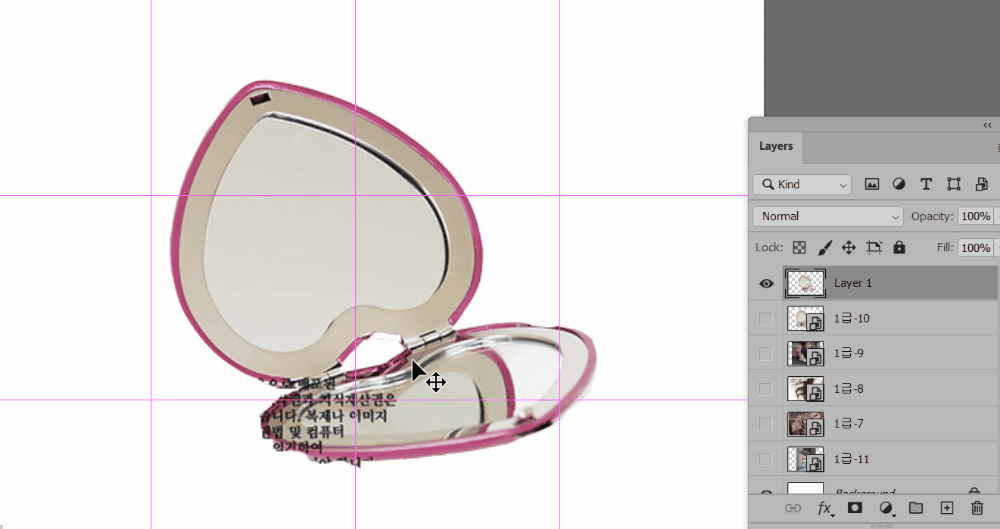
Ctrl + T 로 개체의 크기를 줄여주고
Shift키를 누른채로 조절점을 왼쪽으로 드래그하면
좌우반전이 됩니다.
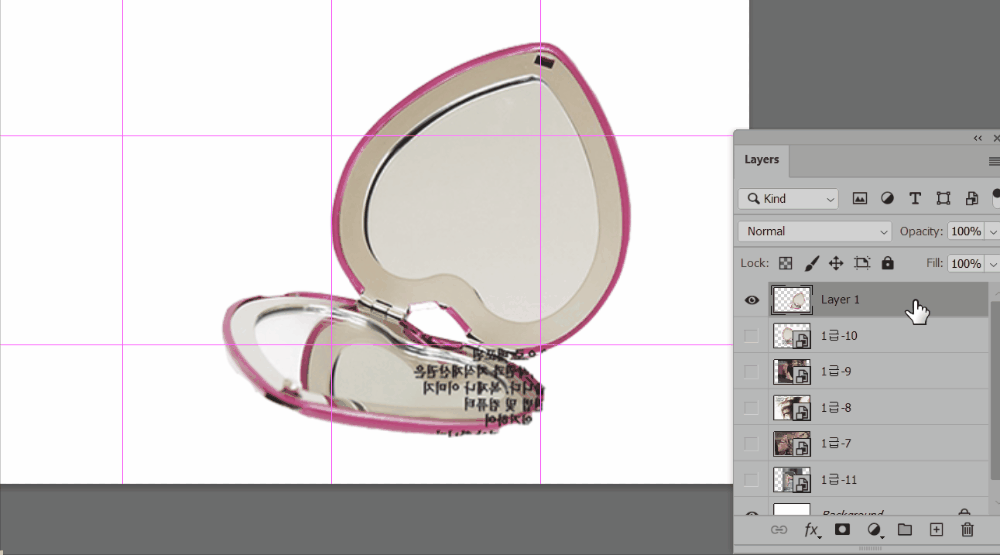
레이어를 더블클릭해서 Drop shadow를 넣어줍니다.
기본 설정값 그대로해도 될 것 같습니다.
여기서 한가지 팁을 드리자면 그림자를 직접 드래그하면 이동이 가능합니다.
이 문제에서는 별도움이 안되는데, 그림자의 위치 이동이 필요할때 사용하시면 됩니다.
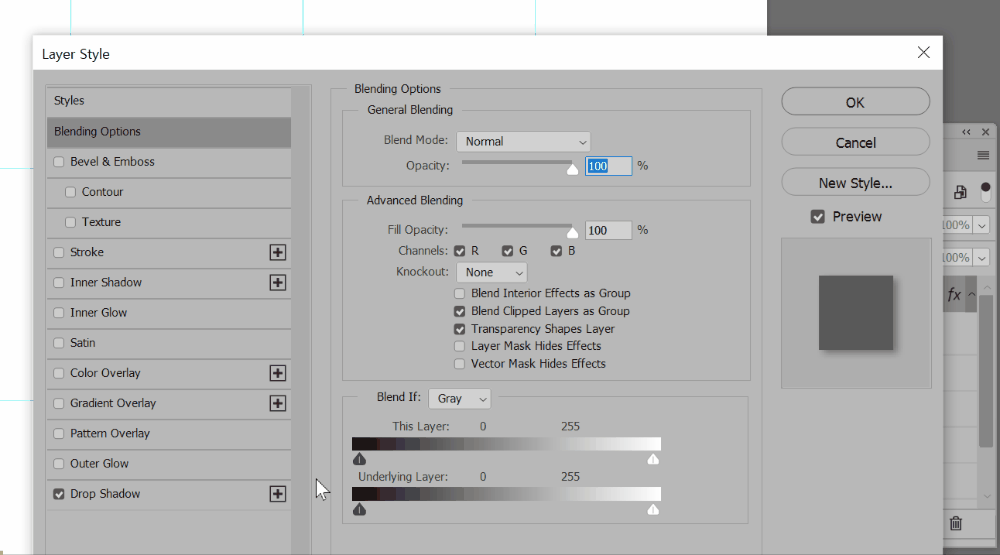
계속해서 outer glow도 넣어주세요.
마찬가지로 기본값 그대로 하면 되겠네요.
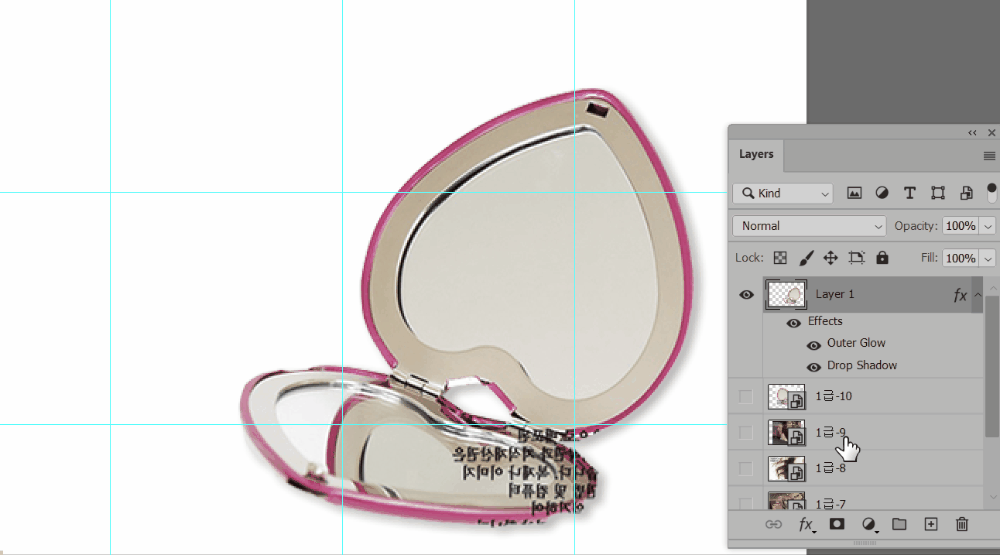
9번 레이어를 거울 레이어 위로 이동하고
Ctrl + T로 크기를 수정합니다.
마우스 우클릭으로 Flip horizontal(좌우반전)을 하세요.
수정이 끝나면 Enter를 하셔야합니다.
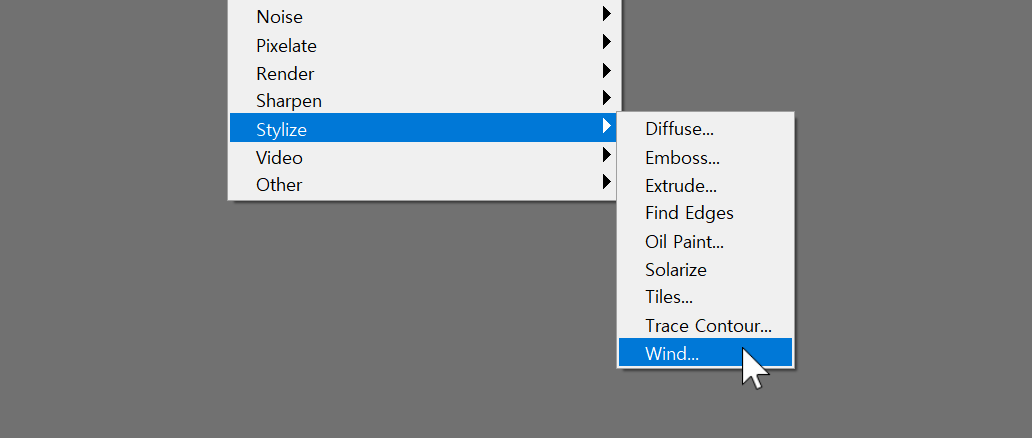
filter – stylize – wind
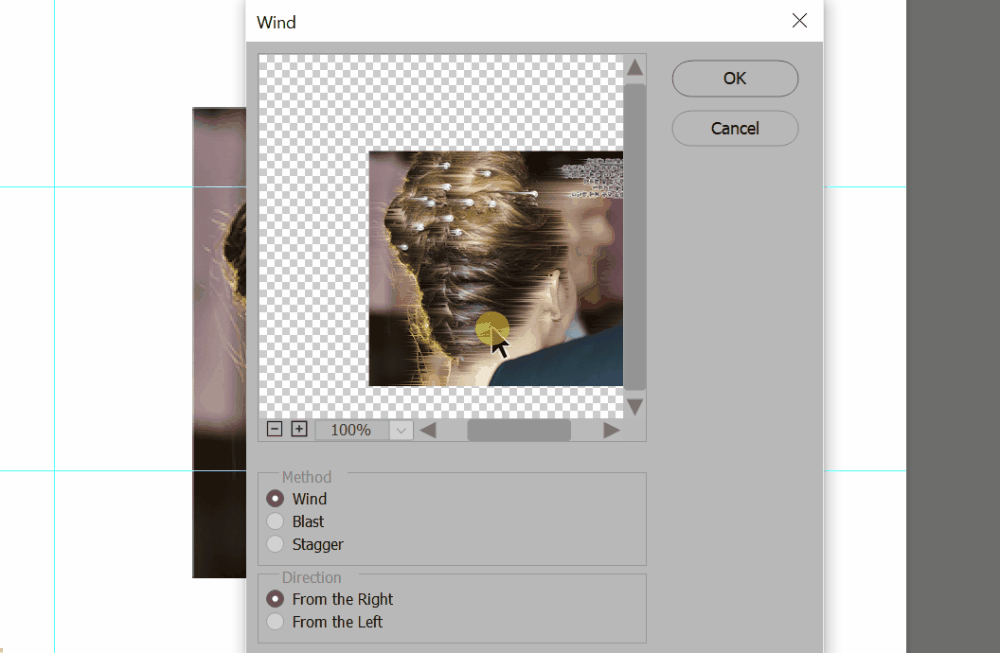
wind 필터를 실행하고,
방향을 From the left로 선택을 하시면 됩니다.
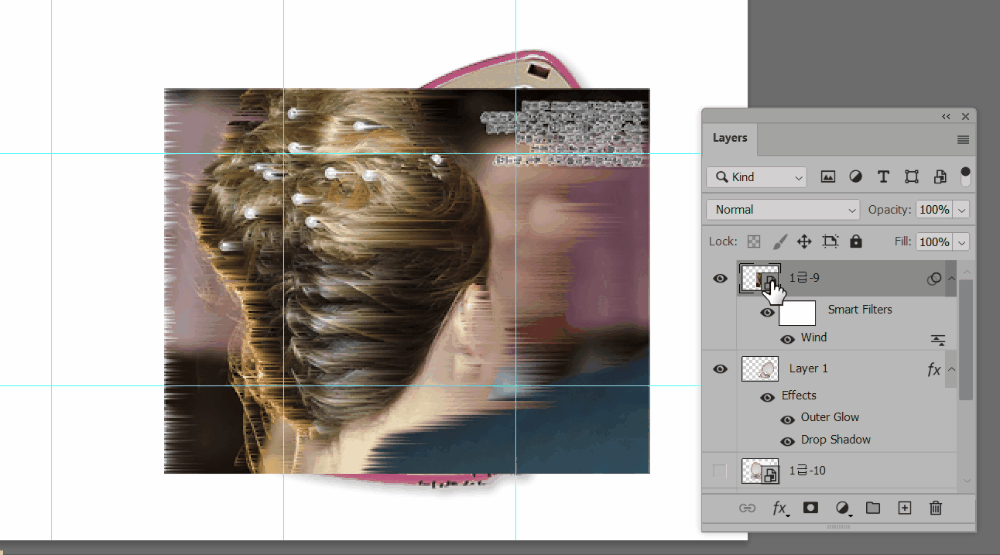
9번 레이어의 눈을 끄고,
손거울 레이어에서 자석 올가미툴로 거울 부분만 선택영역을 만들어야합니다.
Shift키를 사용해서 영역을 추가할 수 있습니다.
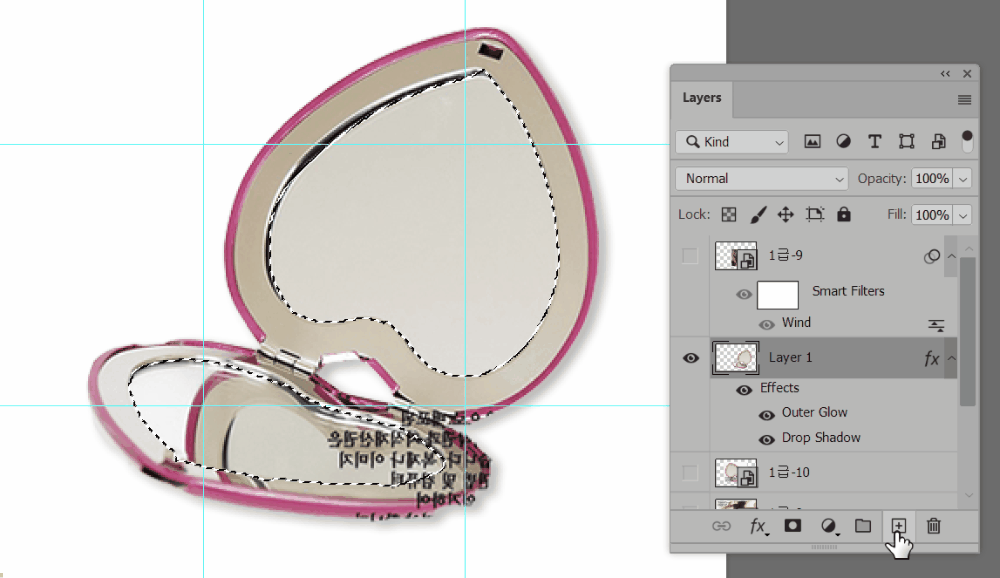
새 레이어를 추가해서 Ctrl+Del을 하시면 선택영역을 배경색으로 채워줍니다.
그러니까 컬러는 상관없습니다.
영역을 채워주기만하면 됩니다.
9번레이어의 눈을 켜고 Alt키를 사용해서 클리핑 마스크를 적용하면
거울 속으로 이미지가 쏙 들어갑니다.
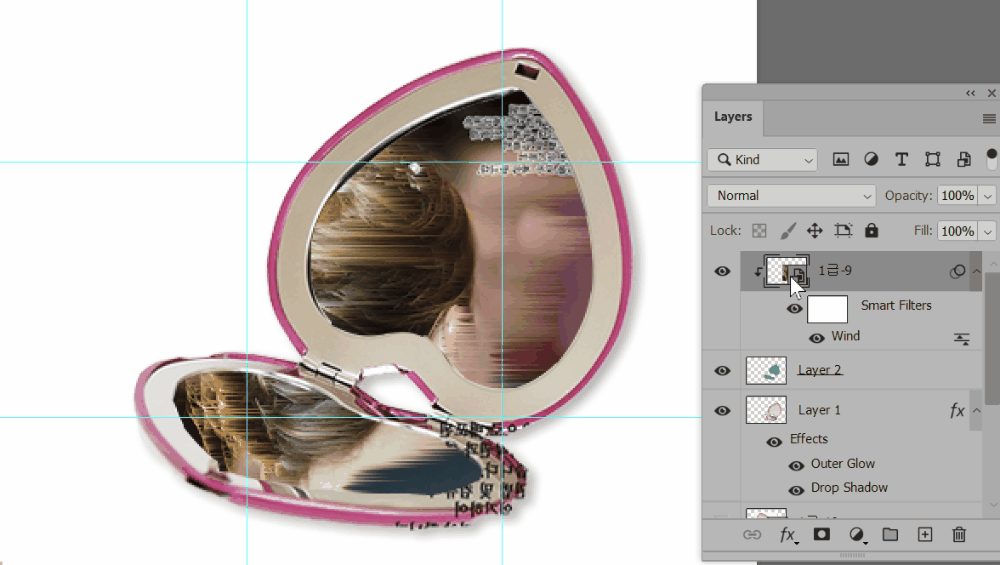
Ctrl+T를 해서 크기, 위치 수정을 해야합니다.
이런 건 섬세하게 해주셔야 배치에서 감점이 안됩니다.
2. 그라디언트 투명으로
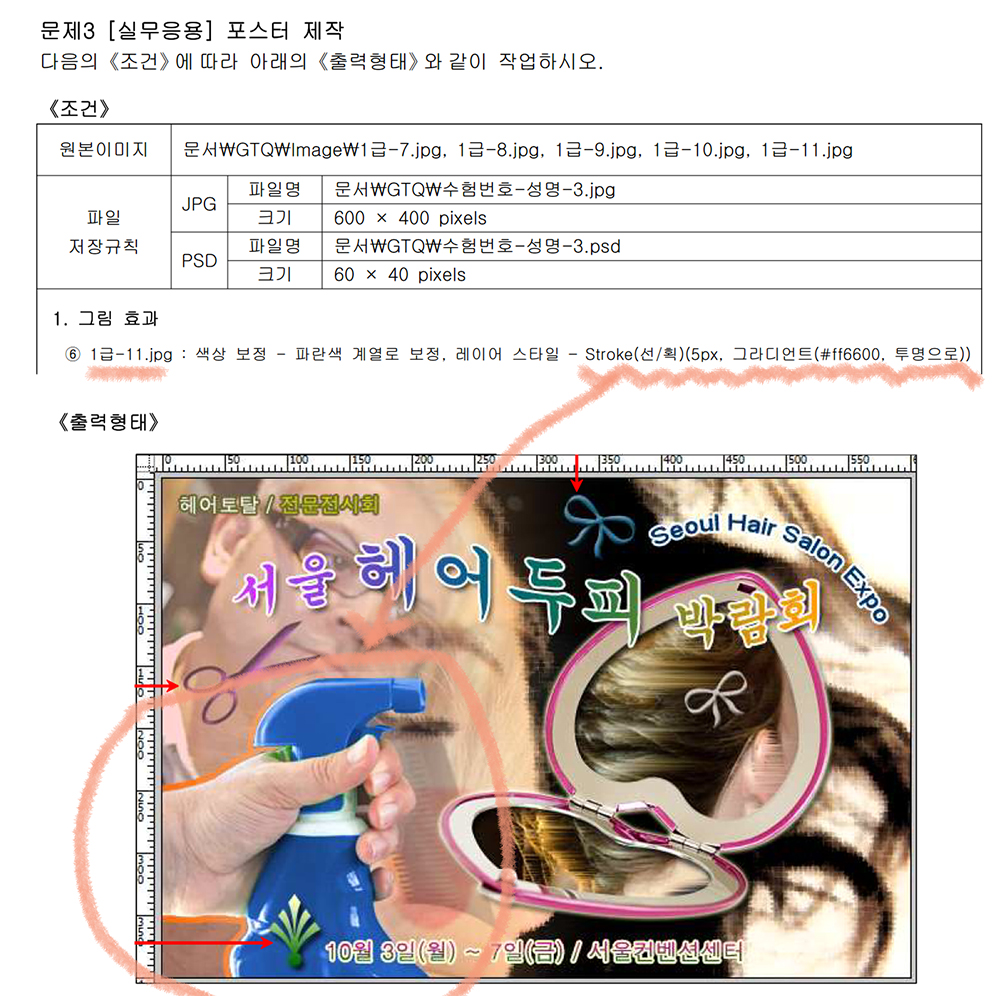
조건을 보면 Stroke 색을 “투명으로” 설정해야하고,
출력형태에서는 주황색이 오른쪽으로 점점 투명하게 변하는걸 확인할 수 있어요.
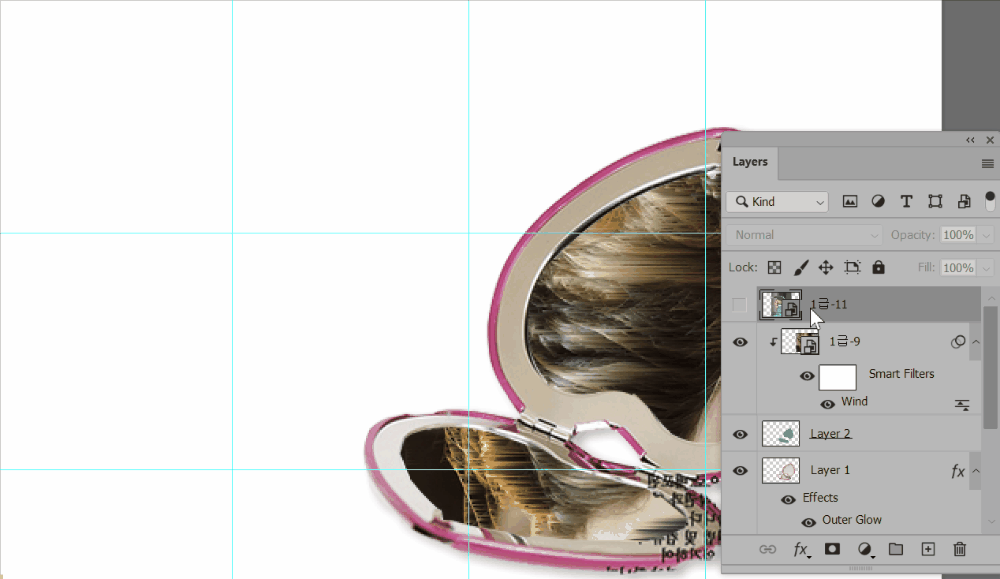
11번 레이어 눈을 켜서 맨 위로 이동하고 작업합니다.
Ctrl + T로 크기를 줄이고
마우스 우클릭해서 Flip Horizontal(좌우대칭)을 합니다.

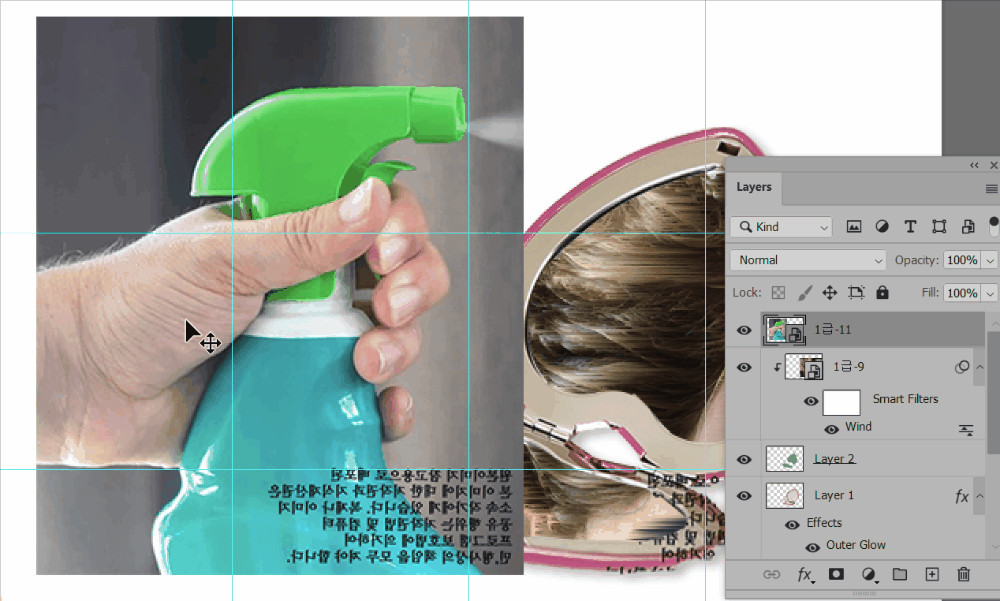
자석 올가미툴을 사용했더니 지저분해지더라구요.
다각형 올가미툴을 사용해서 얼렁뚱땅 누끼따기를 합니다.

올가미툴을 사용할때 옵션바에서 Feather 수치를 0으로 하셔야합니다.
그래야 테두리가 뿌옇게 퍼짐현상이 없어요.
Ctrl+J 를 하면 선택영역이 새레이어로 복제됩니다.
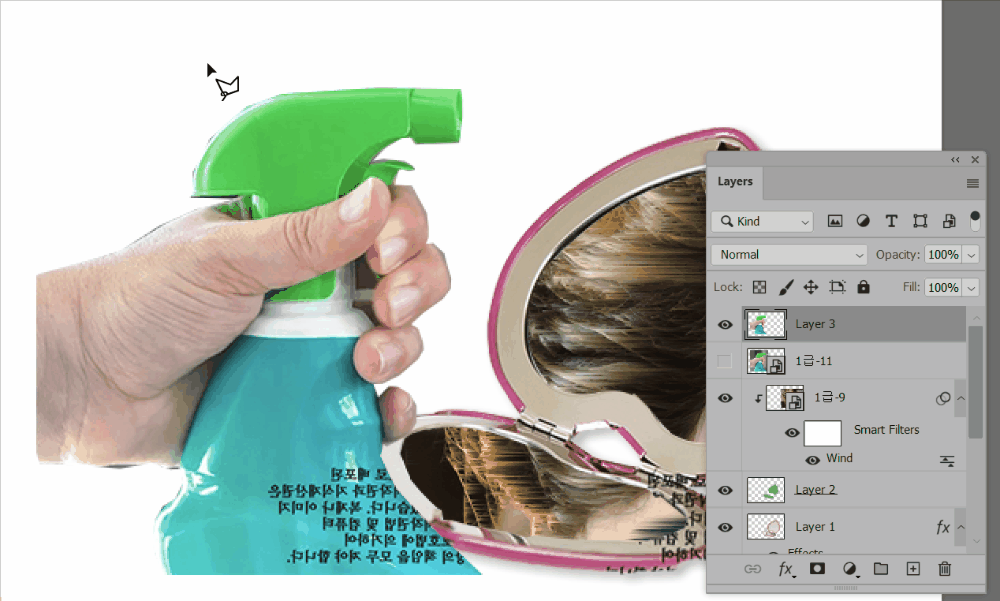
Ctrl+U
다시 다각형 올가미툴로 물뿌리게만 선택영역으로 잡아줍니다.
영역을 추가할때는 Shift키를 누른채 작업을 하면 됩니다.
Colorize에 체크를 하세요.
Hue 조절바를 사용해서 색을 결정하고
Saturation 조절바로 진하기를 결정하면 됩니다.
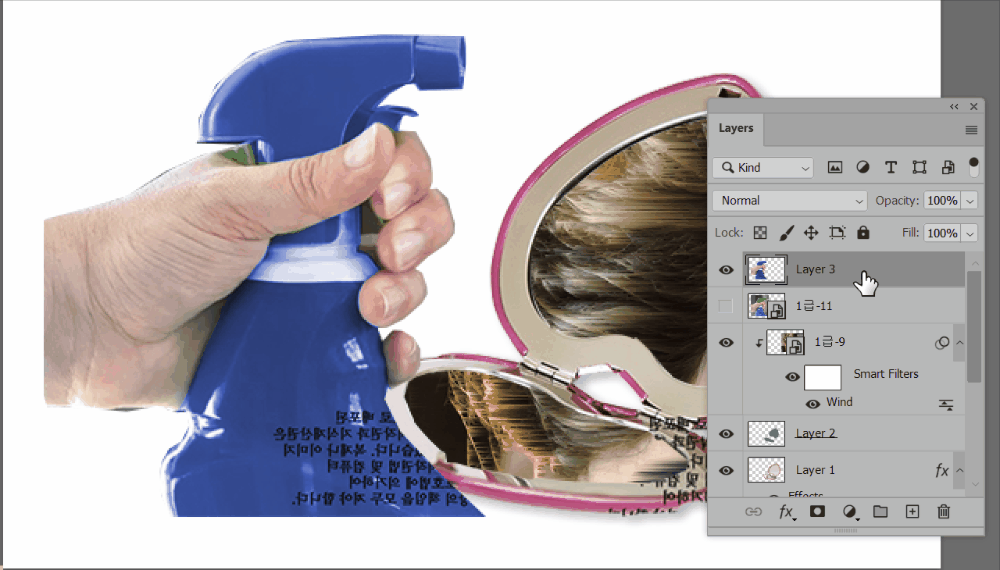
가이드 라인(Ctrl + ‘)을 표시하고 정확한 위치에 배치를 합니다.
레이어를 더블클릭하고 레이어 스타일에 Stroke에 체크를 합니다.
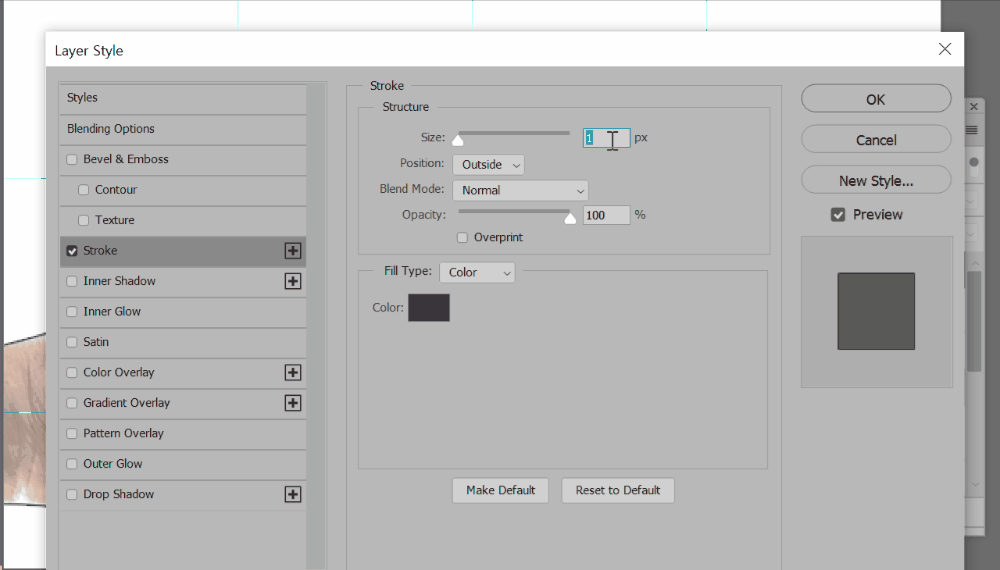
size(크기)를 입력하고
Position을 Outside(바깥쪽)으로 변경하세요.
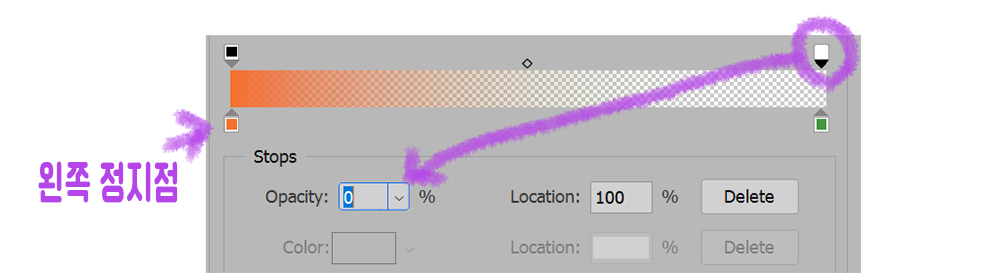
Fill type을 그라디언트로 선택을 하고
색상바 왼쪽 아래 정지점을 ff6600으로 설정하고
오른쪽 위의 정지점을 클릭해서 opacity를 0으로 하면 투명하게 됩니다.
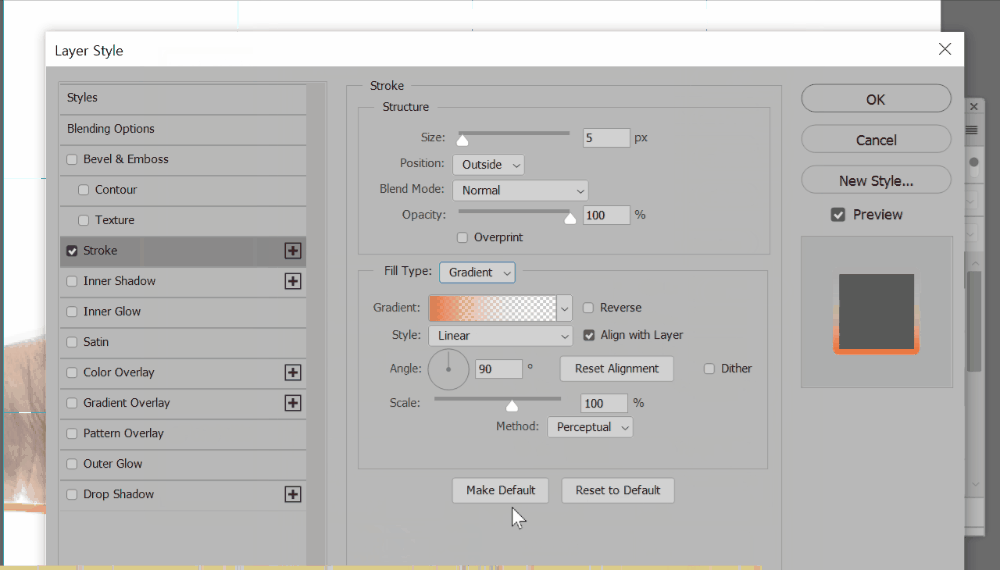
Angle값을 수정해서 그라디언트 방향을 변경합니다.
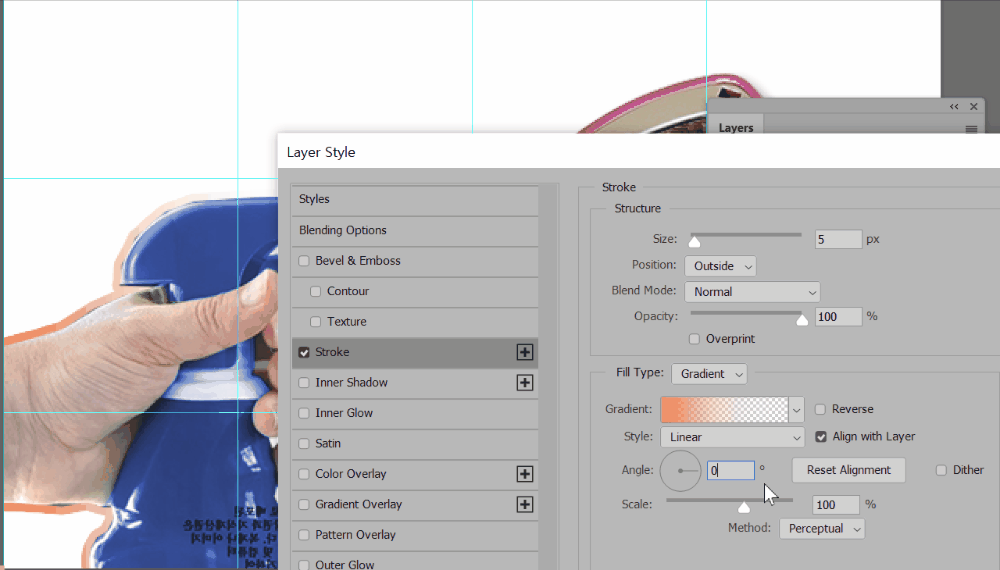
FF6600의 색상 비율이 더 많도록
왼쪽 정지점을 오른쪽으로 이동해줍니다.
갈수록 조건이 까다로워지네요~

![GTQ 포토샵 1급 기출 풀이 [05] 22년 9월 A형 문제3번 레이어 마스크](https://shinyj.com/wp-content/uploads/2023/08/a11a1a-290x290.jpg)
![GTQ 포토샵1급 기출풀이 [05] 문제 1번 save path 패스 저장하기](https://shinyj.com/wp-content/uploads/2023/07/1a1aa1-1-290x290.jpg)
![GTQ 포토샵1급 기출풀이 [06] 문제 1번 Mask(마스크) 기능](https://shinyj.com/wp-content/uploads/2023/07/1aaa1-2-290x290.jpg)