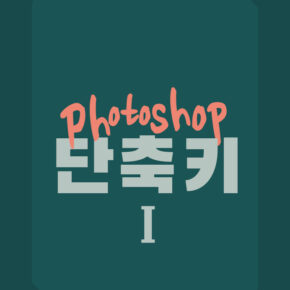Ver. CC
문제 3번은 배점이 25점입니다.
레이어 마스크와 클리핑 마스크 기능을 알아야 문제를 풀수 있어요.
한번에 이해하기는 좀 어렵지만,
알아두면 정말 유용한 기능이랍니다.
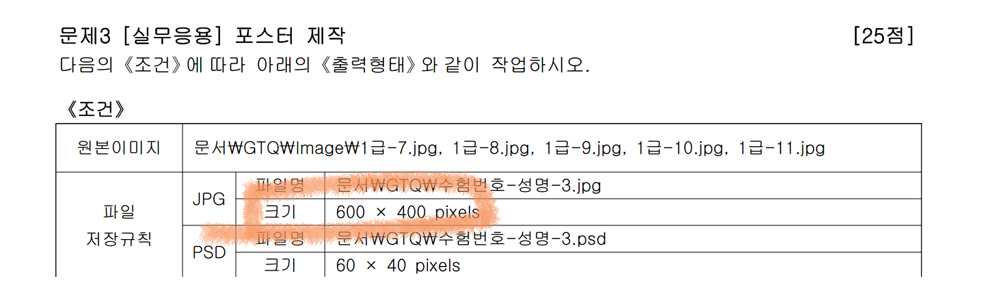
문제3번의 캔버스 크기는 600*400 픽셀입니다.
크기는 꼭! 암기하세요.
쉽게 암기하는 방법은 없지만.
아래처럼 한번 외워보세요.
사.오.육.사
일 이번은 사백,오백~
삼 사번은 육백,사백~
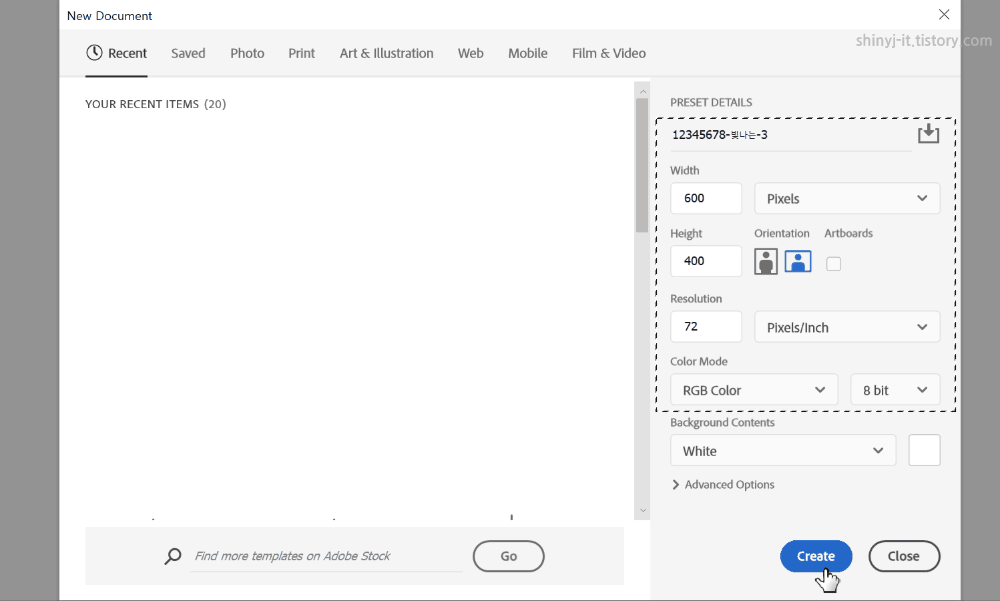
file – new
단축키 Ctrl + N
수험번호-이름-3 형식으로 입력하세요.
가로 600 픽셀 세로 400 픽셀
해상도 72, RGB 8bit
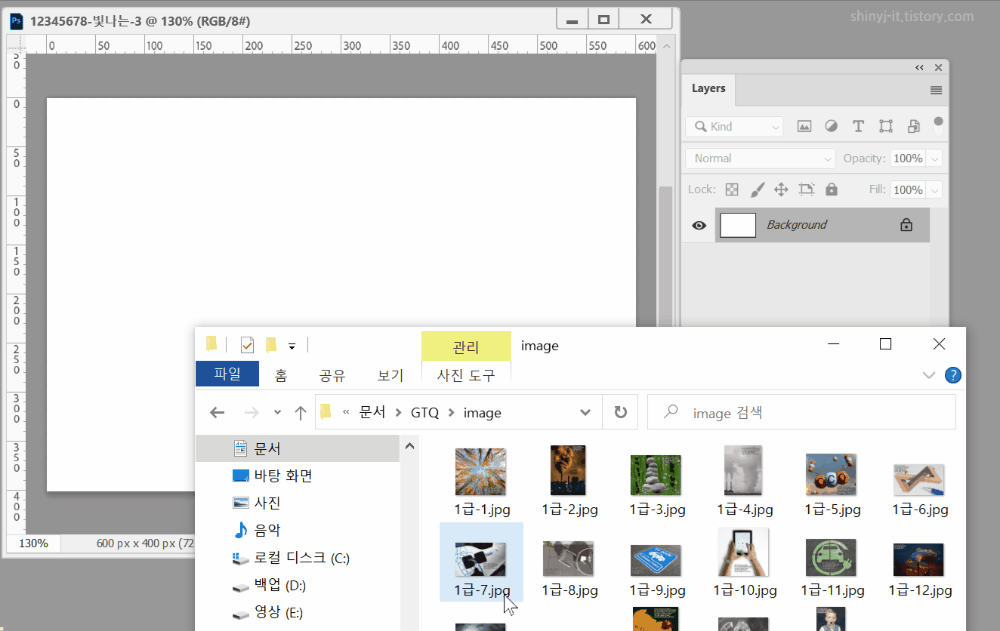
문제에 필요한 이미지를 모두 Place하고 작업하는게 좋습니다.
image폴더에서 7,8,9,10,11 파일을 선택하고 캔버스로 드래그하세요.
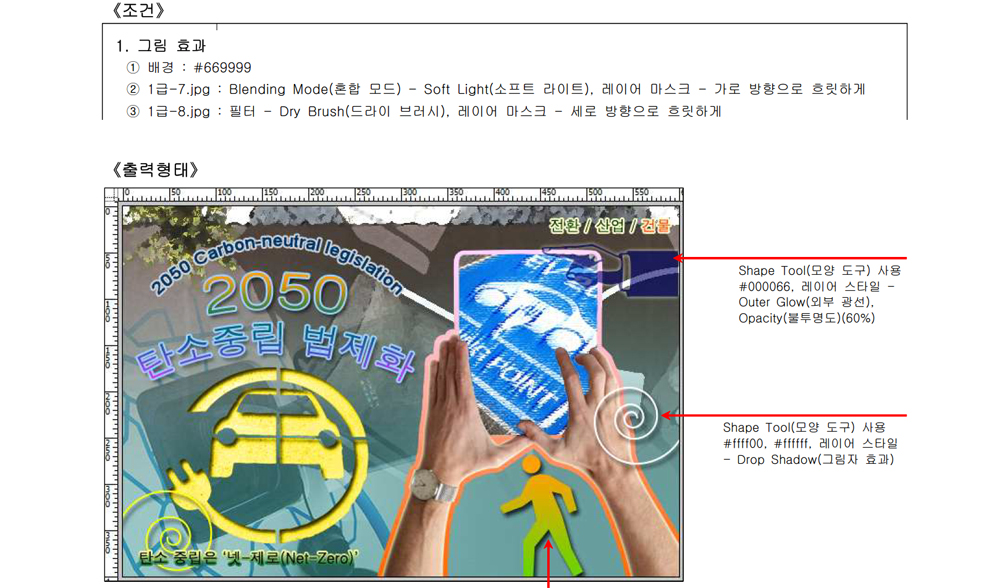
<출력형태>에서 배경부분을 살펴보니…
복잡해서 분간이 안되네요.
조건 1-①부터 하다보면 윤곽이 잡힙니다.
조건 1 – ①
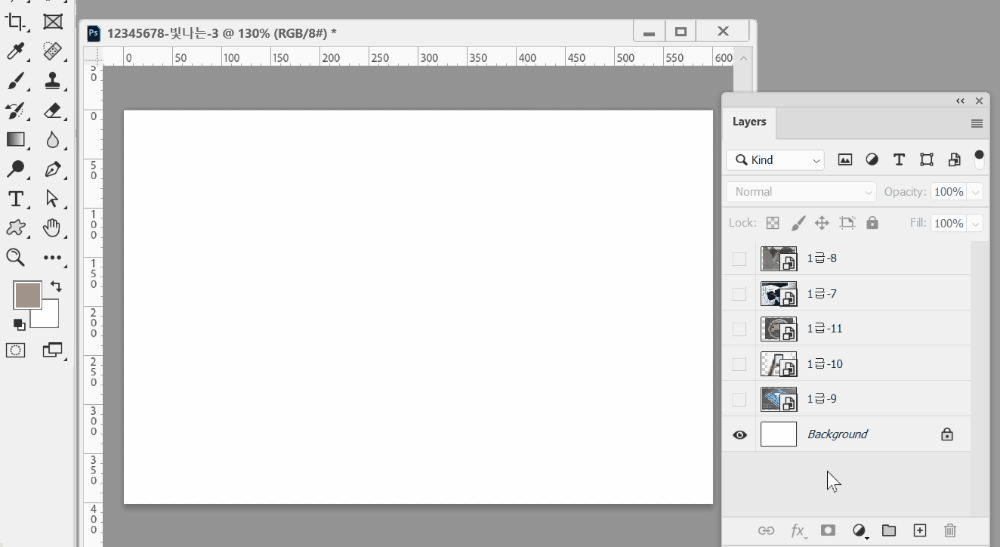
이미지 레이어는 필요없으니 눈을 끕니다.
백그라운드 레이어를 클릭하고
툴박스에서 전경색에 669999 입력합니다.
Alt +Del를 하면 전경색으로 채워집니다.
조건 1 – ②
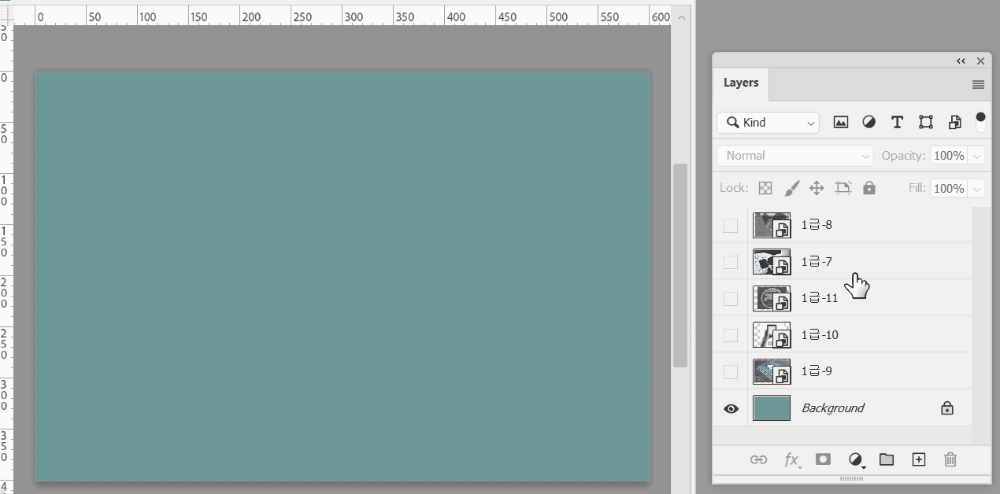
이미지 8 레이어의 눈을 켜고 작업합니다.
출력형태를 잘보면,,,
이미지의 왼쪽은 선명하지만 오른쪽 부분은 잘 안보이죠.
레이어 마스크 기능을 사용해서 효과를 넣어주면 됩니다.
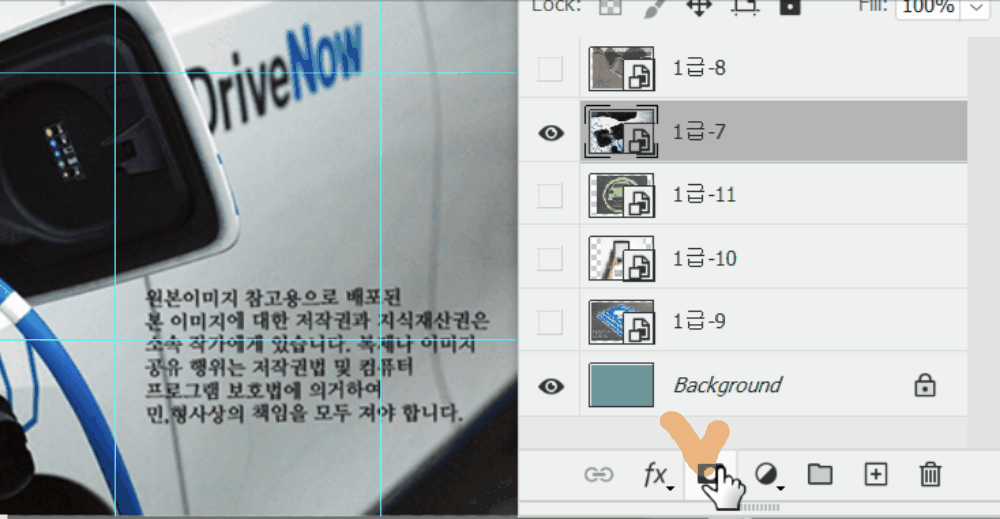
레이어창에서 마스크 버튼을 클릭합니다.
이미지 7 레이어에 흰 네모가 생깁니다.
이 흰색 네모가 레이어 마스크 썸네일입니다.
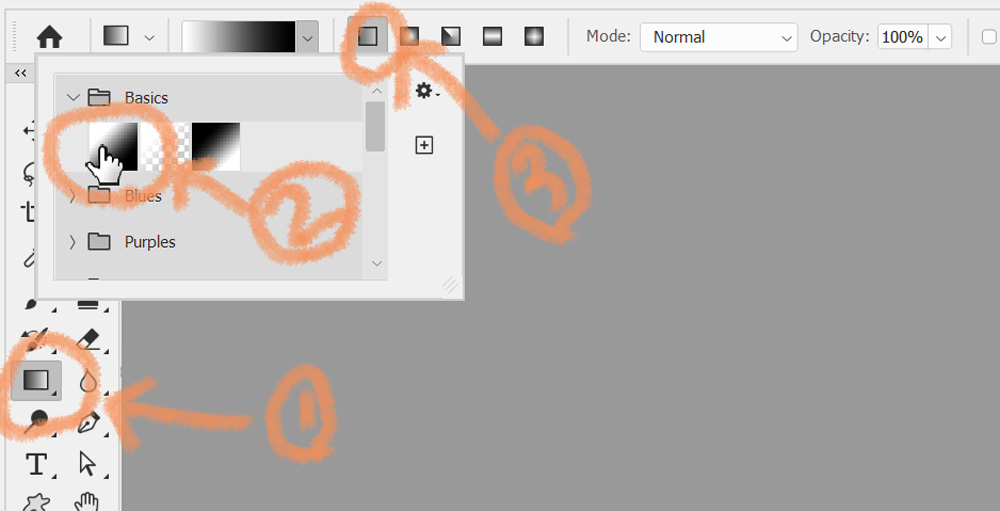
툴박스에서 그라데이션툴을 선택합니다.
옵션바에서 유형이 흰검으로 되어있는지 확인하세요.
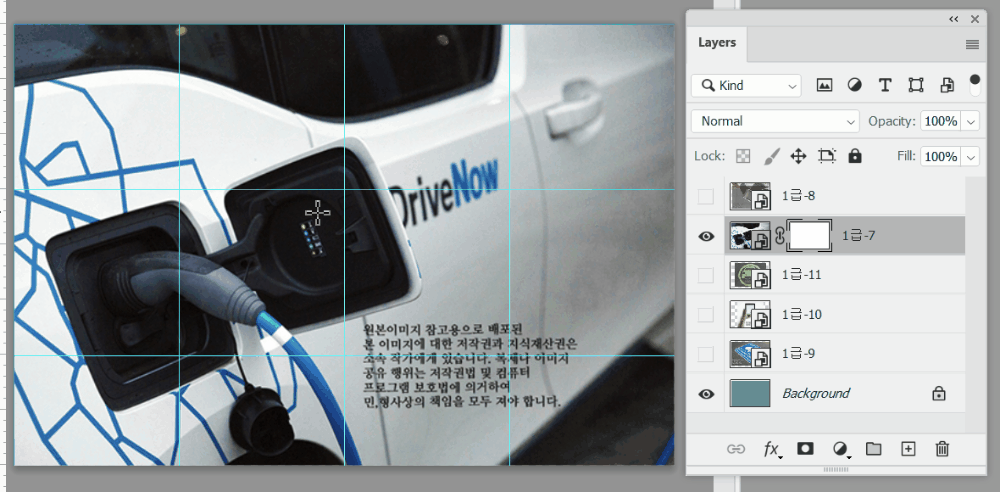
조건을 읽어보면 [가로방향으로 흐릿하게]라고 적혀있어요.
왼쪽→오른쪽으로 가로로 드래그를 하면
짜잔~ 이미지가 오른쪽으로 점점 투명해지면서 배경색이 드러납니다.
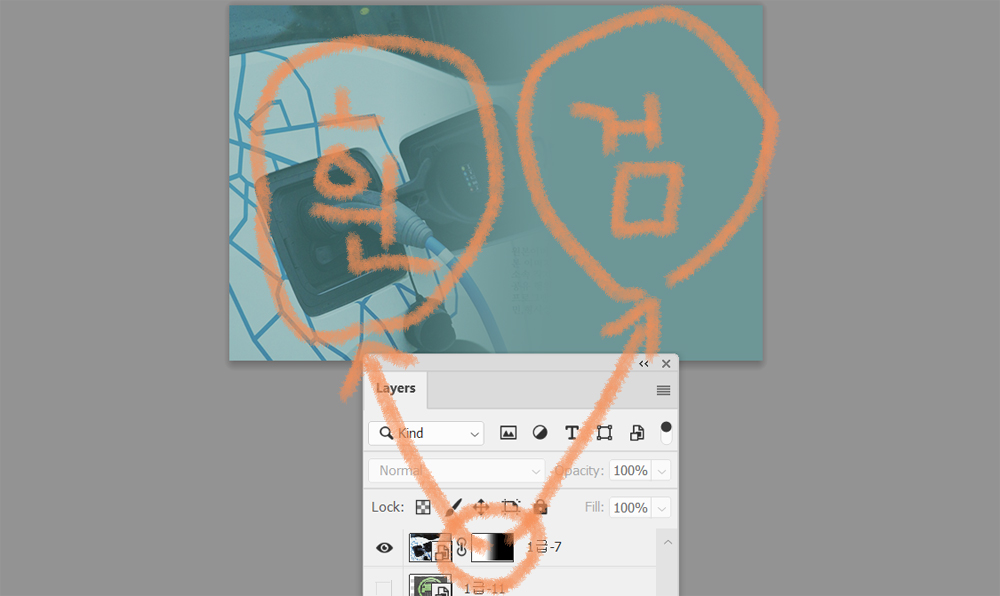
레이어 마스크 썸네일에 어떤 변화가 있는지 살펴볼께요.
왼쪽부분은 흰색, 오른쪽부분은 검정입니다.
흰색 영역은 이미지를 보여주고
검정색 영역은 이미지를 숨깁니다.
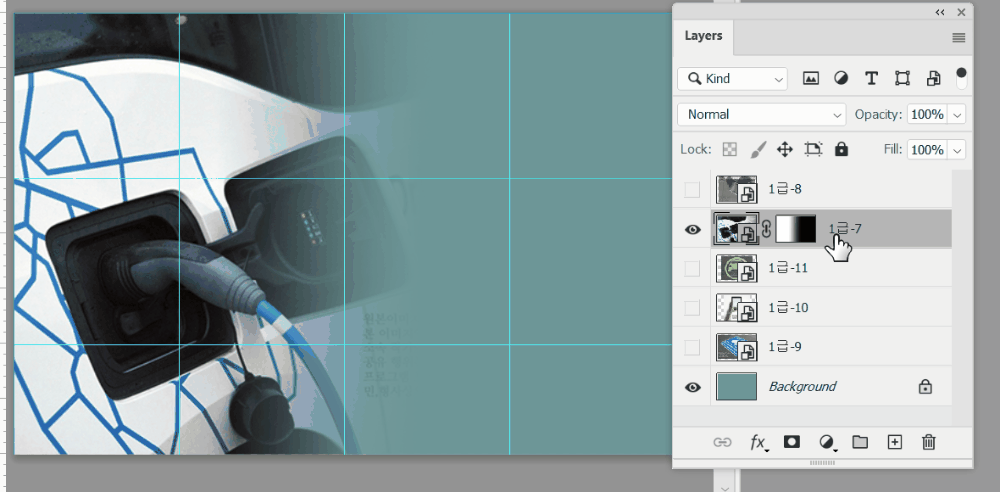
레이어창에서 블렌딩모드를 Soft Light로 변경합니다.
조건 1 – ③
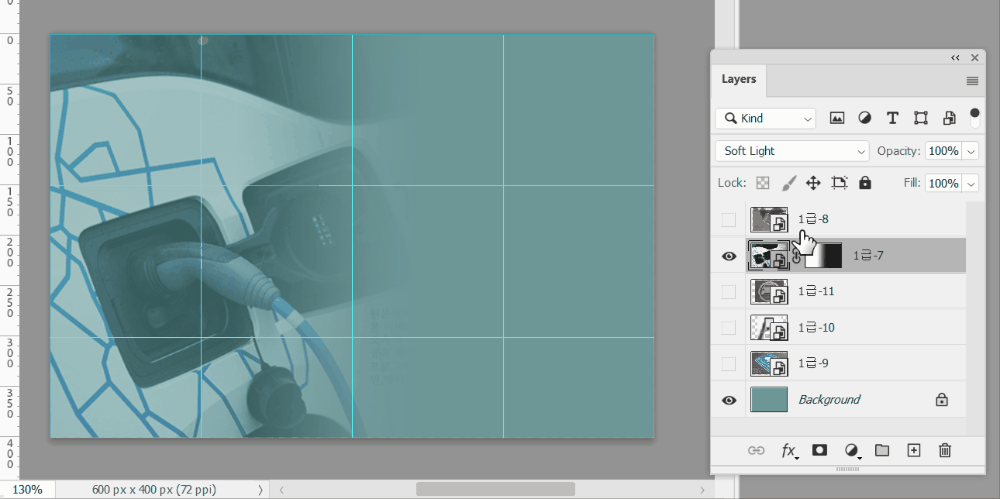
이미지 8 레이어의 눈을 켜고 작업합니다.
Ctrl+T를 해서 크기를 수정합니다.
다시 보니 위치가 잘 안맞네요…
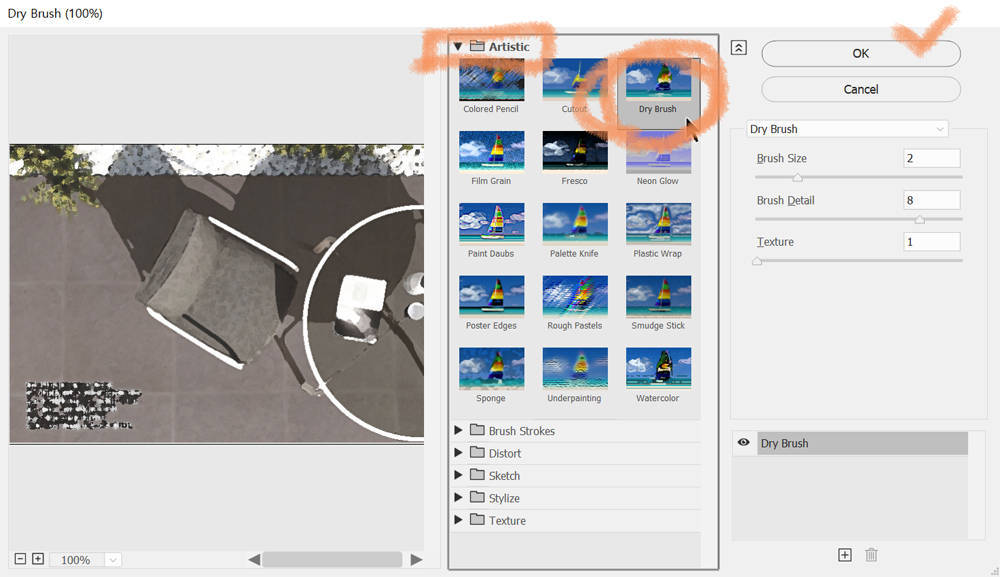
필터부터 적용을 합니다.
필터갤러리에서 Dry Brush를 선택합니다.
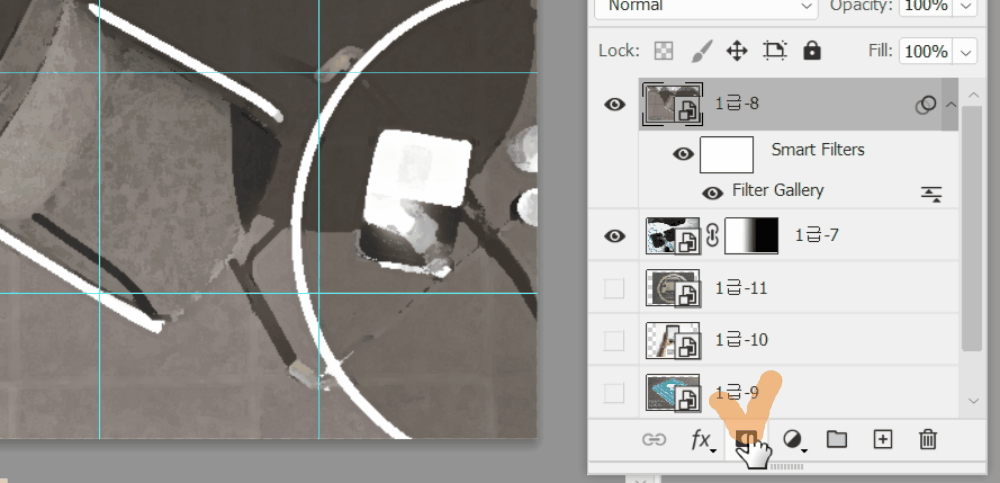
레이어창에서 마스크 버튼을 클릭하고
레이어 마스크 썸네일을 한번 클릭하세요.
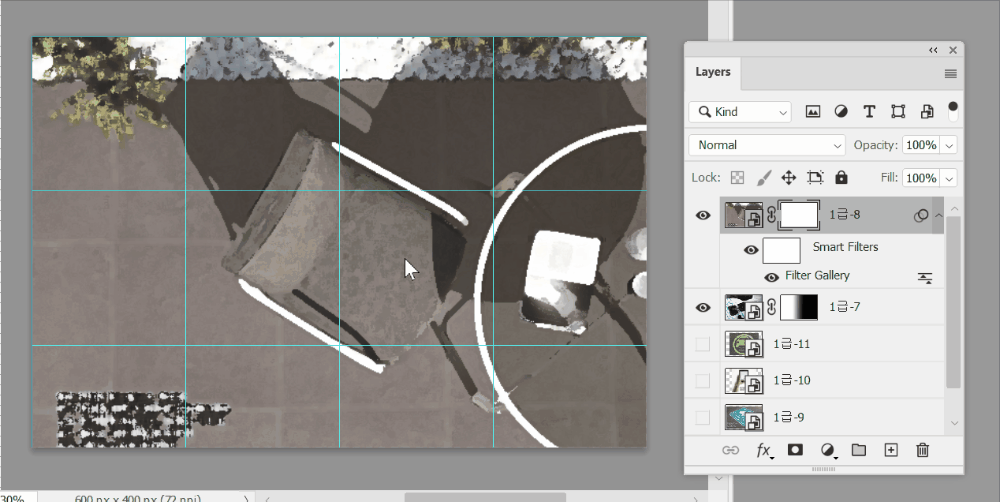
출력형태를 보면~
윗 부분 이미지는 선명하고 아래로 갈수록 흐려집니다.
세로방향 흐릿하게!
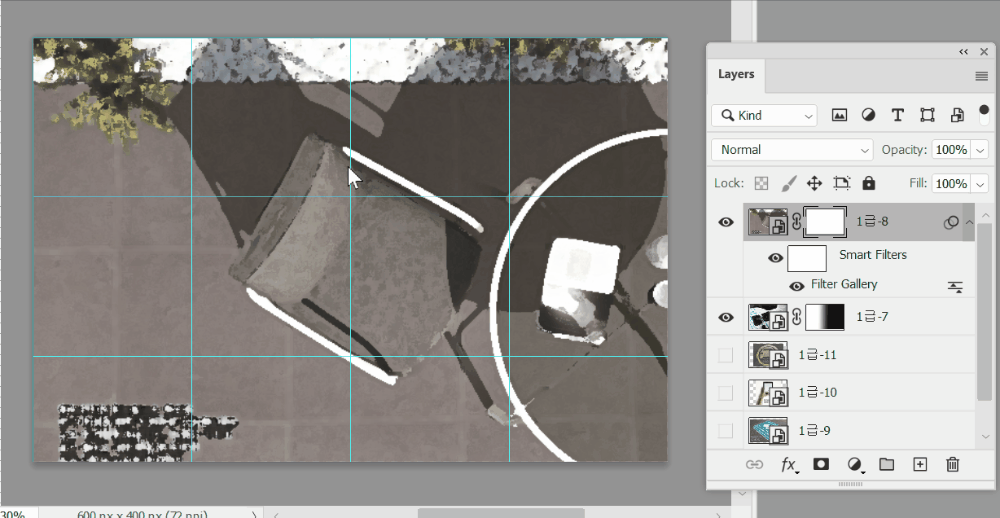
그라데이션 툴을 선택하고 위에서 아래로 드래그를 하세요.
조건에 [가로 방향]이라고 되어 있으면 가로로 드래그를 하면 됩니다.
[세로 방향]이라면 세로로 드래그를 하구요.
조건에 적힌 그대로 해주시면 됩니다.
참~ 쉽죠?

![GTQ 포토샵1급 기출풀이 [13] 문제 2번 레이어 스타일 주의사항](https://shinyj.com/wp-content/uploads/2023/07/1a1-1-290x290.jpg)
![GTQ 포토샵1급 기출풀이 [05] 문제 1번 save path 패스 저장하기](https://shinyj.com/wp-content/uploads/2023/07/1a1aa1-1-290x290.jpg)
![GTQ 포토샵1급 기출풀이 [02] 시험 전 유의사항, 파일 저장하는 방법](https://shinyj.com/wp-content/uploads/2023/07/aa1a-1-290x290.jpg)