Ver. CC
10월 A형 문제 4번 패턴과 펜 툴 작업하는 과정 풀이를 해볼께요.
패턴 부분은 5점, 펜 툴 부분은 5점
이렇게 따로 부분점수가 있습니다.
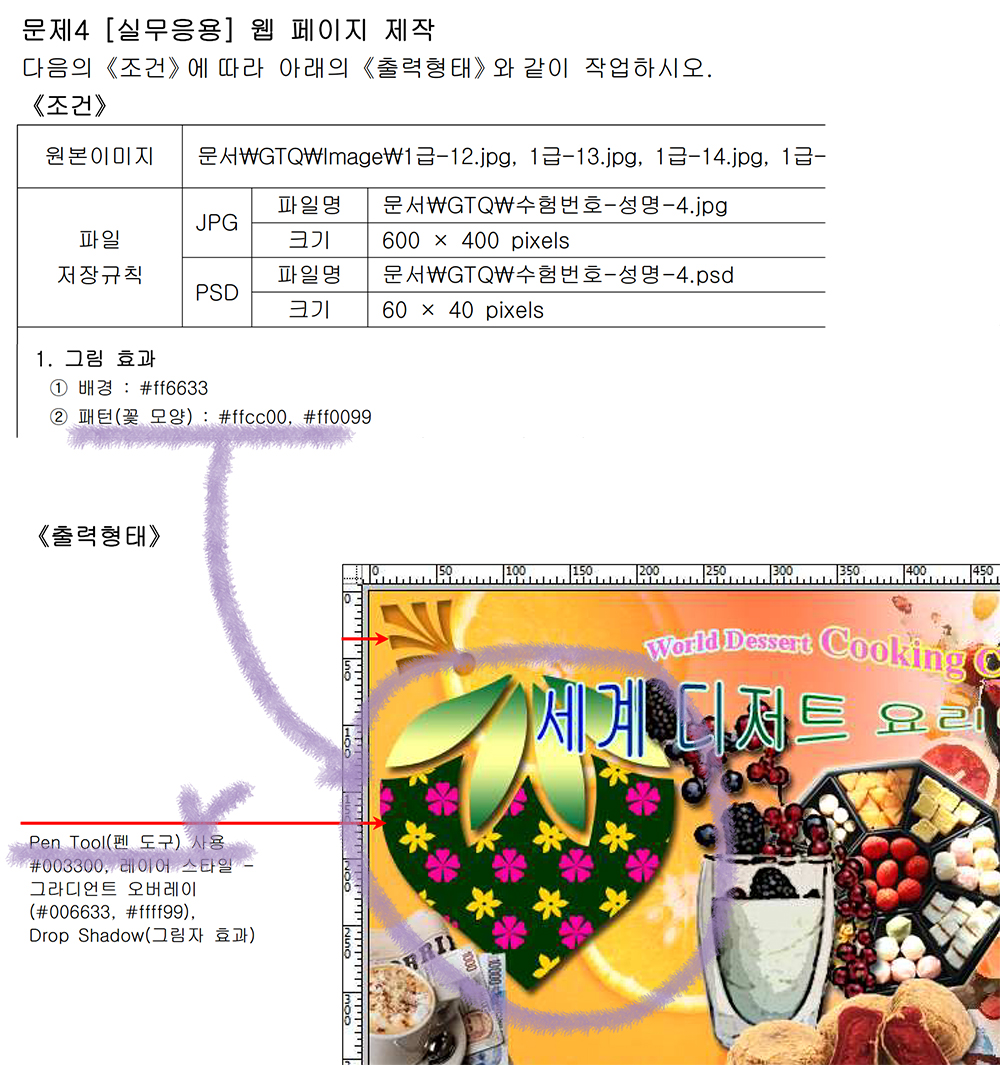
펜툴 또는 모양 툴로 일단 딸기 모양을 만들어야 합니다.
딸기 과일부분은 패턴이 있고 꼭지 부분에는 그라데이션으로 되어있어요.
레이어를 따로 구분해서 만들어야합니다.
1. 패턴 만들기

사각 모양 안에 패턴이 들어가도록
가이드 라인을 시험지와 캔버스에 똑같이 만들어줍니다.
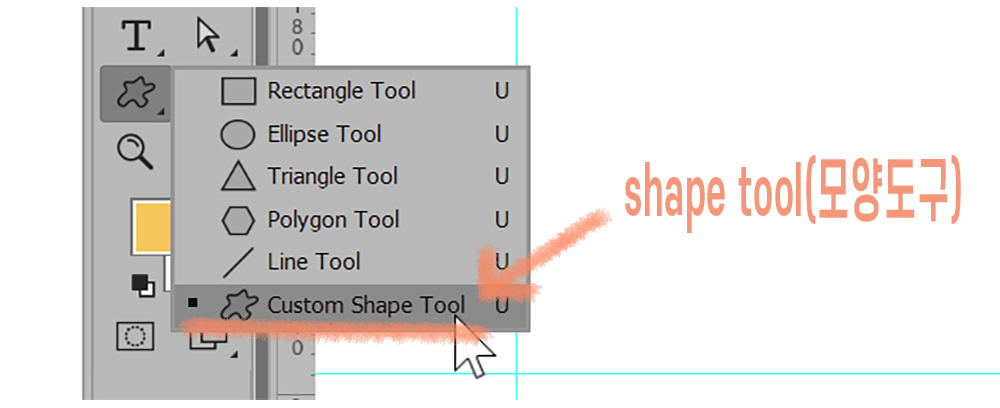
패턴 무늬는 커스텀 셰이프 툴에서 찾으면됩니다.
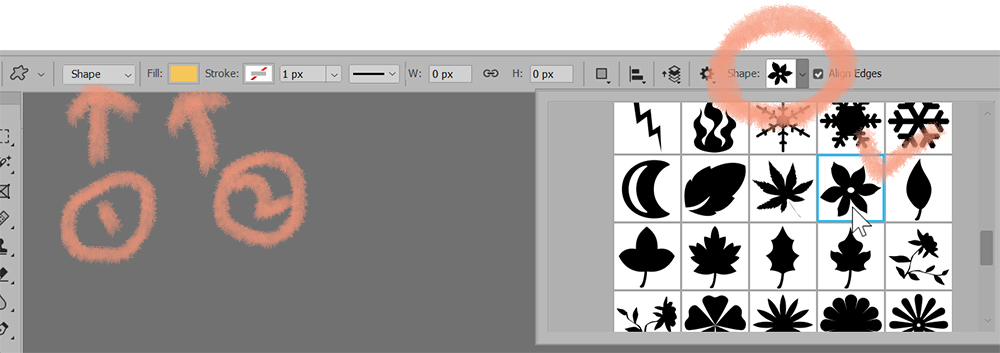
옵션바에서 shape로 선택을 하고 Fill 색상은 아무꺼나 하시면 됩니다.
GTQ 시험에서 셰이프나 펜툴 작업할 때는
★path가 아닌 shape로 선택하세요!

색상을 변경할때는 레이어 썸네일을 더블클릭하고
ffcc00를 입력하면 됩니다.
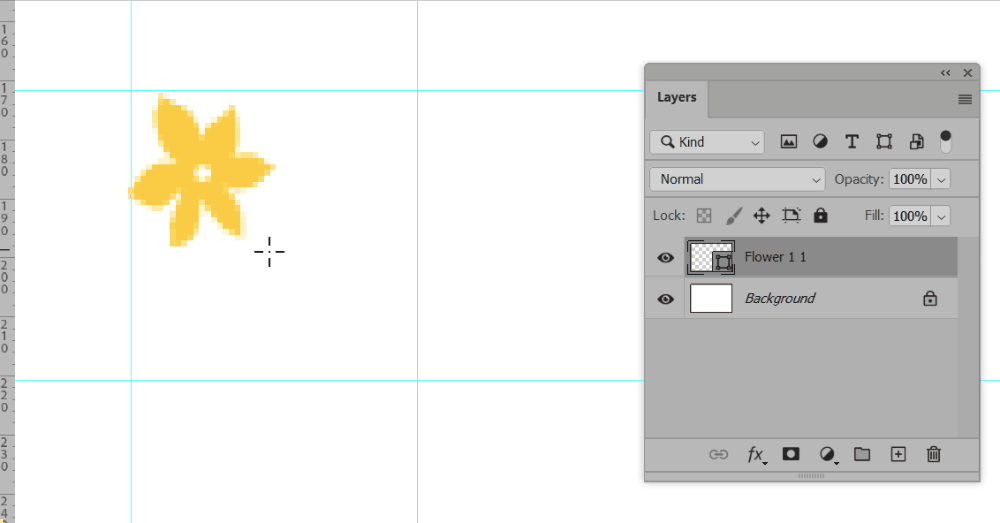
개체의 간격을 잘 보고 배치를 하세요.
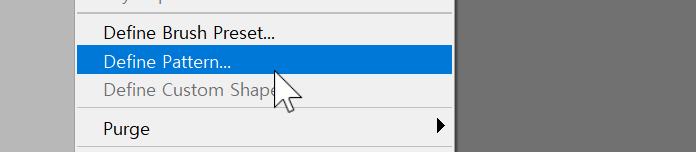
Edit – Define pattern
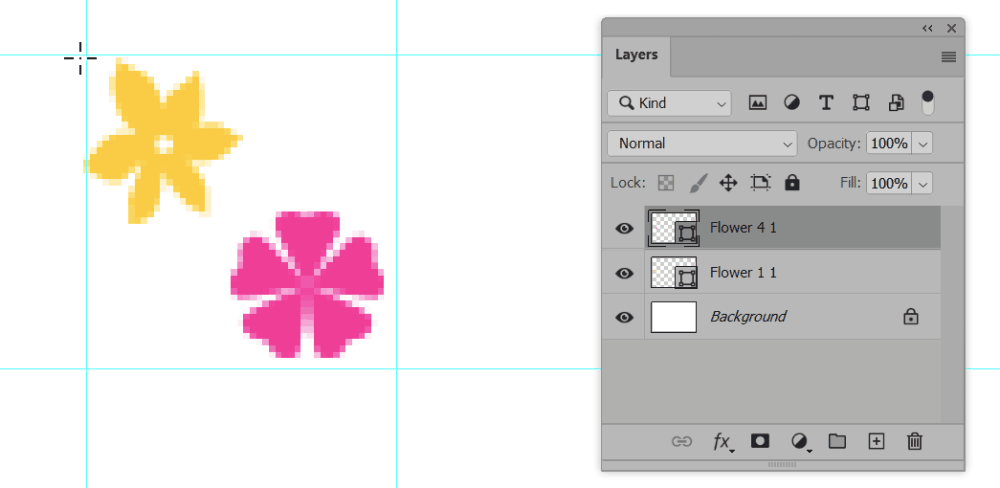
사각 선택툴로 사각영역을 만들고
백그라운드 레이어의 눈을 끄고 패턴을 등록합니다.
무의식중에 “꽃 모양”으로 입력을 했는데,,
패턴 이름은 아무꺼나 하시면 됩니다.
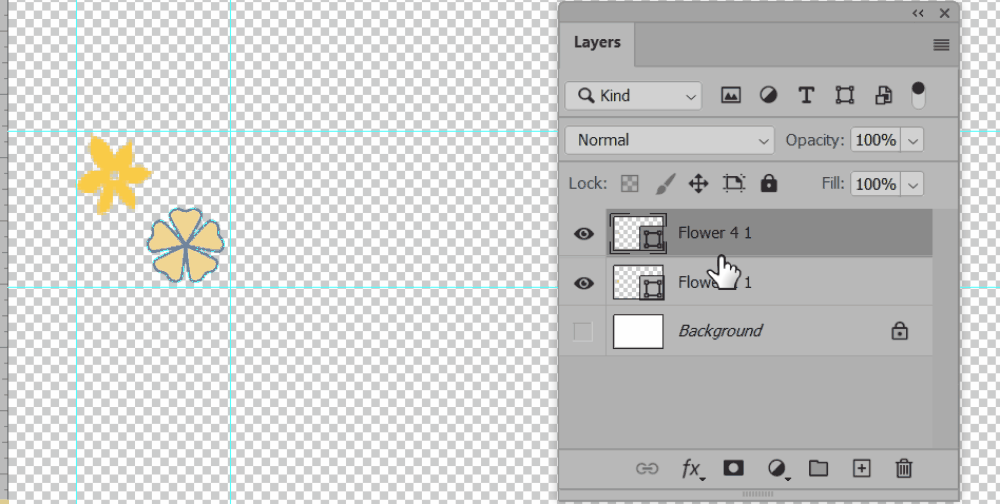
패턴 등록을 한 뒤에는,
필요없어진 레이어는 삭제하거나 눈을 끄면 됩니다.
패턴 만들때 필요한 가이드 라인도 삭제를 하세요.
view – guides – clear guides

하트 모양으로 변형을 하면 얼추 비슷할 것 같아요.
펜툴로 윗 부분을 만들어서 subtract front shape를 합니다.
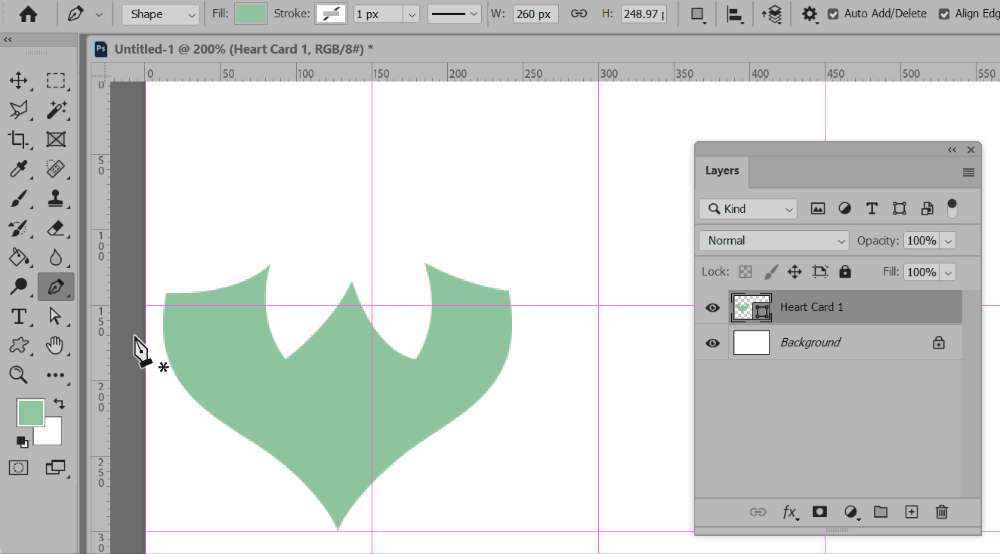
직접 선택툴로 패스를 수정을해서 모양을 다듬어 줍니다.
경고창이 뜨면 Yes하면 됩니다.
merge shape을 하면 안보이는 패스가 정리되면서
모양이 깔끔해지긴하지만 꼭 할필요는 없어요~
레이어 썸네일을 더블클릭하고
색상을 003300을 입력합니다.

새레이어를 추가하고 페인트통 툴을 선택합니다.
옵션바에서 pattern으로 변경하고 등록한 패턴을 선택한 다음 레이어를 채워주세요.
Alt+클릭으로 클리핑마스크 기능을 사용하시면,
패턴이 쏙 하고 들어갑니다.
2. 그라이언트 오버레이
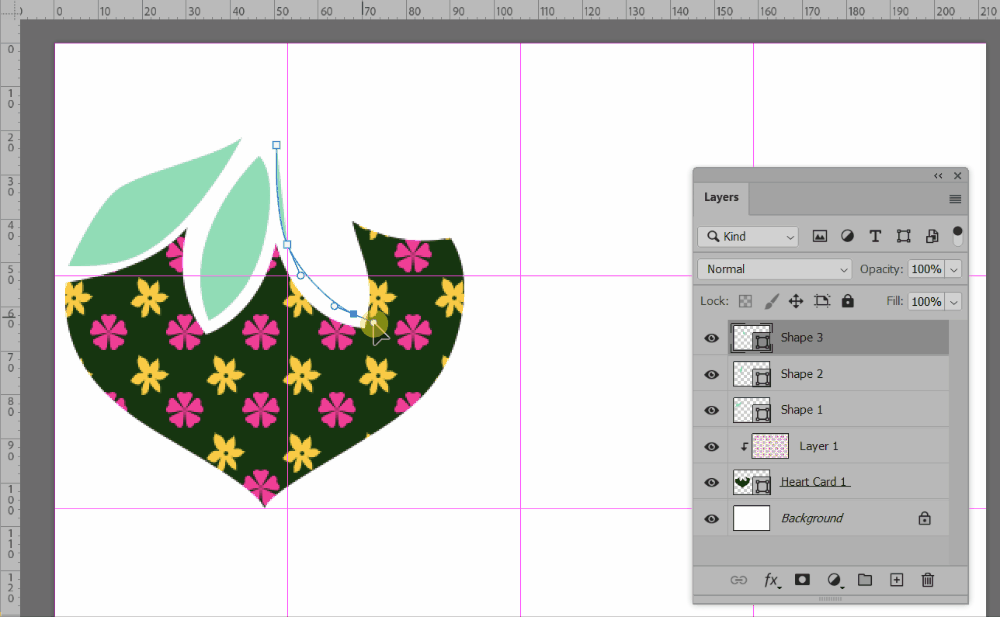
펜 툴로 꼭지 모양을 만들고,
레이어를 합쳐주세요.(Ctrl+E)
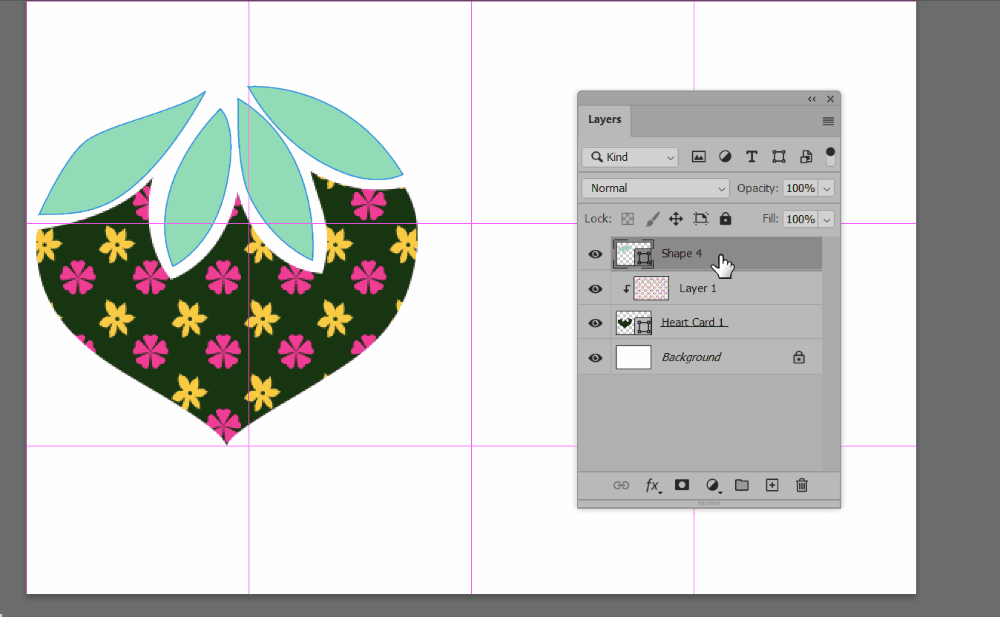
레이어의 오른쪽 빈 곳을 더블클릭하고
그라디언트 오버레이에 체크를 합니다.
그라디언트 색상 006633, ffff99를 입력합니다.
색상변경을 하고 출력형태와 비교를 합니다.
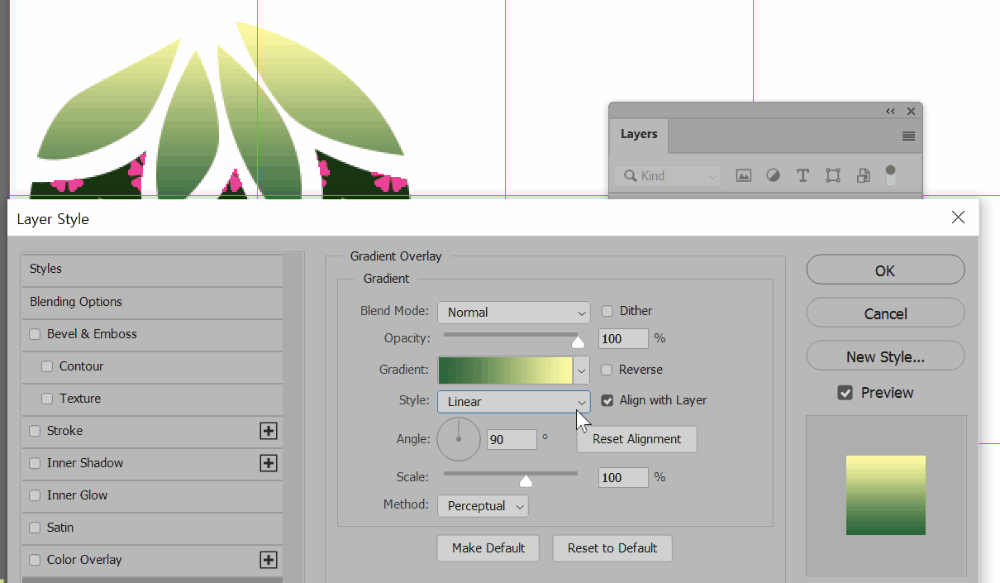
style을 Reflected로 선택하고 Reverse(반전)에 체크를 합니다.
추가로 angle, Scale값을 수정하면서 출력형태와 비슷하게 맞추면 됩니다.
3. Drop Shadow
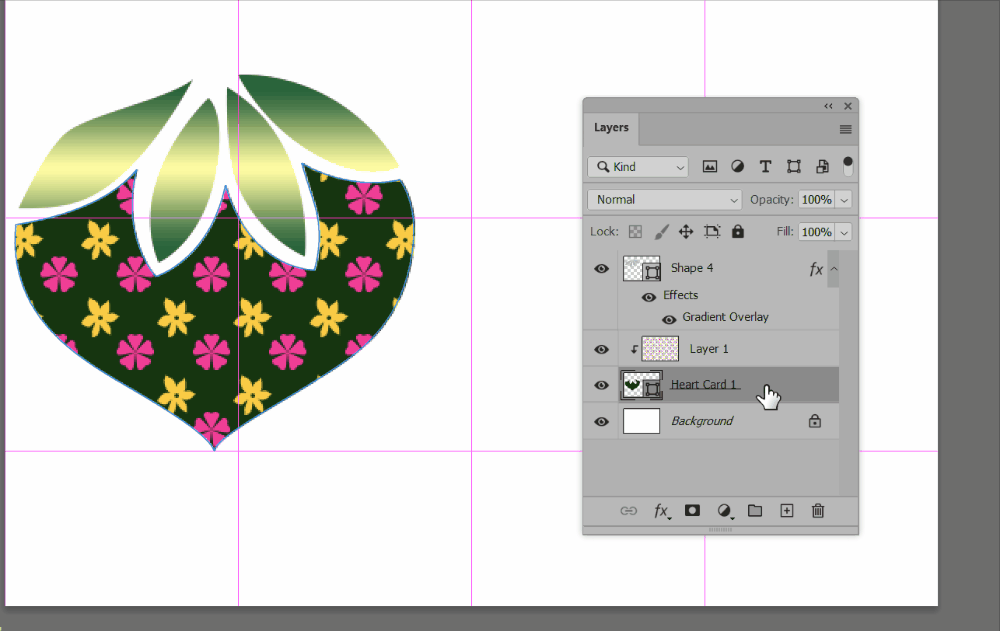
레이어의 오른쪽 빈 곳에서 더블클릭하고 Drop shadow에 체크 합니다.
angle값을 조절해서 그림자 위치를 맞추고
opacity값을 60-70%로 해서 그림자를 진하게 합니다.
조건에는 정확한 값이 나와있지않지만
그 외 값들도 수정해서 출력형태와 비슷하게 맞추셔야합니다.
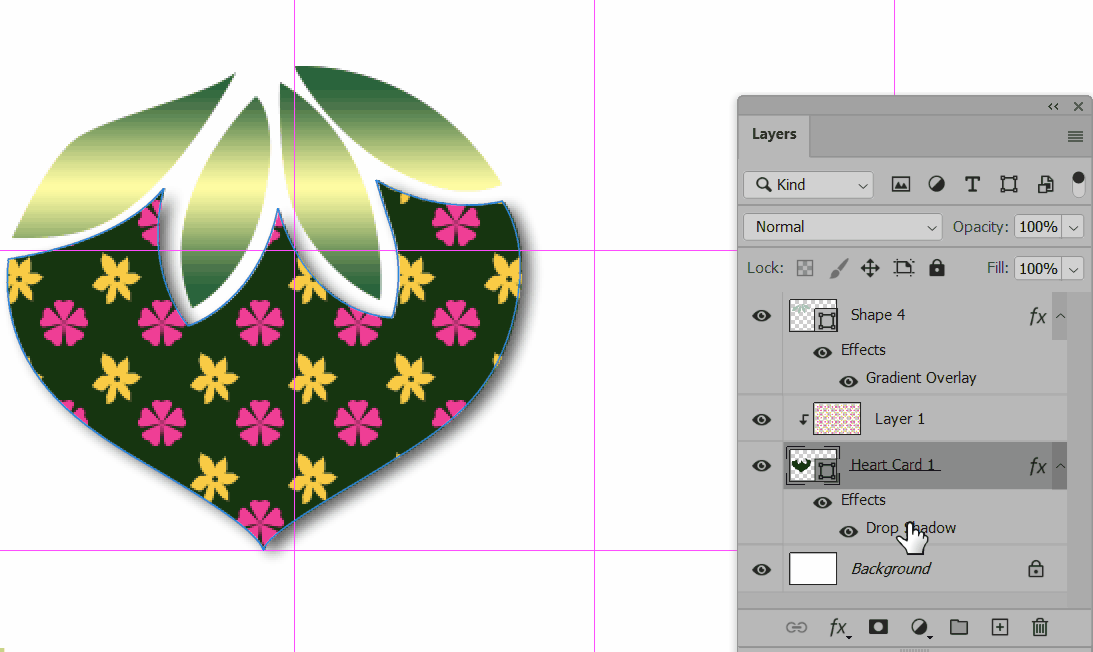
꼭지 모양에도 똑같은 그림자가 있어요.
Drop shadow를 Alt키 누른채 드래그하면 복제가 됩니다.

![GTQ 포토샵1급 기출풀이 [06] 문제 1번 Mask(마스크) 기능](https://shinyj.com/wp-content/uploads/2023/07/1aaa1-2-290x290.jpg)