Ver. CC
10월 기출문제에서 문자효과가 좀 어렵게 나왔더라구요.
문자 왜곡 형태에서 그 동안 기출문제에서는
다루지않았던 내용이 있어서 풀이해보려구요~
A형 문제 1번

오른쪽으로 갈수록 넓게 퍼지는 모양입니다.
이 모양이 찾기가 힘들었을거예요.

문자창에서 reset character를 하고 글자를 입력합니다.
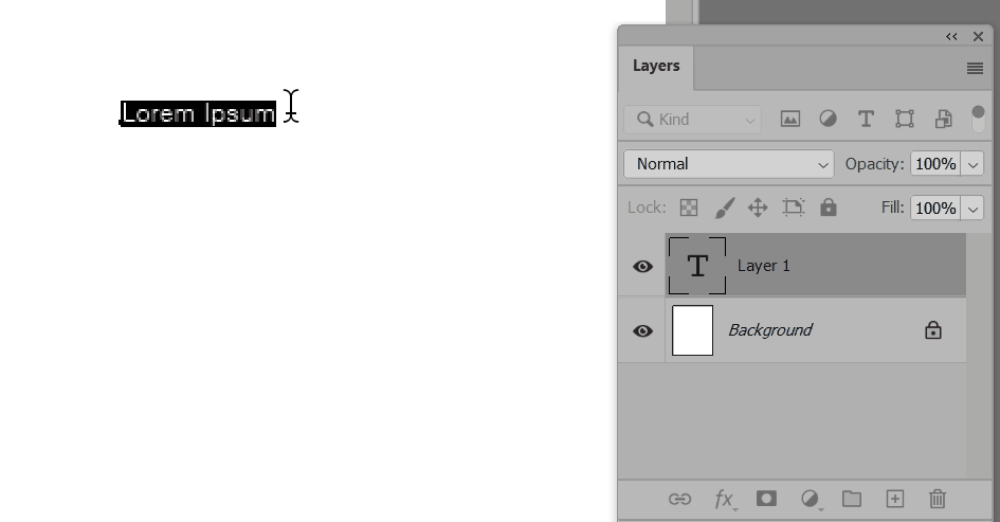
2줄로 되어있을때는 엔터를 해야겠죠~

외곽선을 그어보면 형태를 알기 쉽습니다.
왼쪽으로 고개를 기울여보세요.
약간 arc(부채꼴)모양이 보이지 않나요?


Ctrl+T를 하고 왼쪽으로 25도 정도 회전을 합니다.
정확히 25일 필요는 없어요~
문자 변형창에서 스타일을 하나씩 적용해봅니다.
arc, arch, shell upper..
전혀 비슷한 모양이 없습니다.
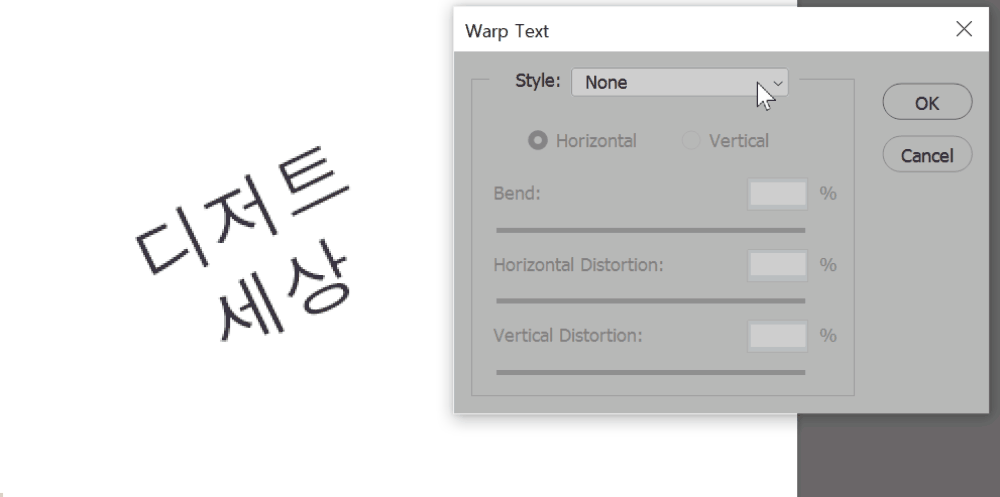
Arc 스타일을 선택하고
옵션값을 Vertical(수직)으로 변경해보면 변형 축이 바뀌는걸 알수 있어요.
bend를 -값으로 변경해서 반대로 휘어지게 하시면 됩니다.
수치는 똑같이 할 필요 없습니다.
이 부분이 좀 어려웠을 것 같아요.
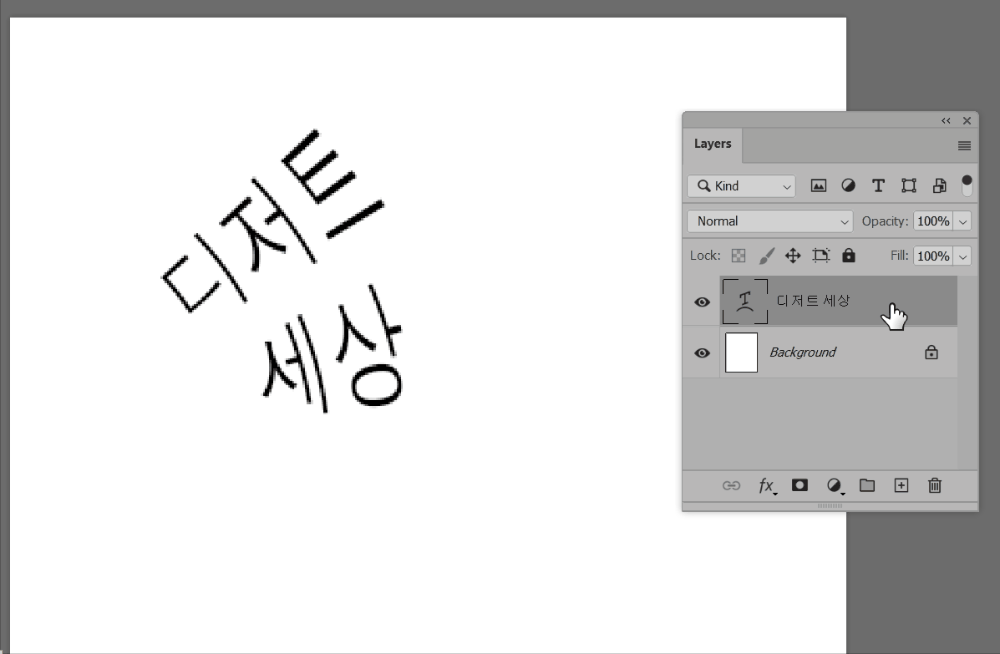
레이어 스타일창을 실행하고
그라디언트 오버레이를 선택합니다.
#ff0066, #3366ff 두 색상값만 입력을하면 출력형태와 같아집니다.
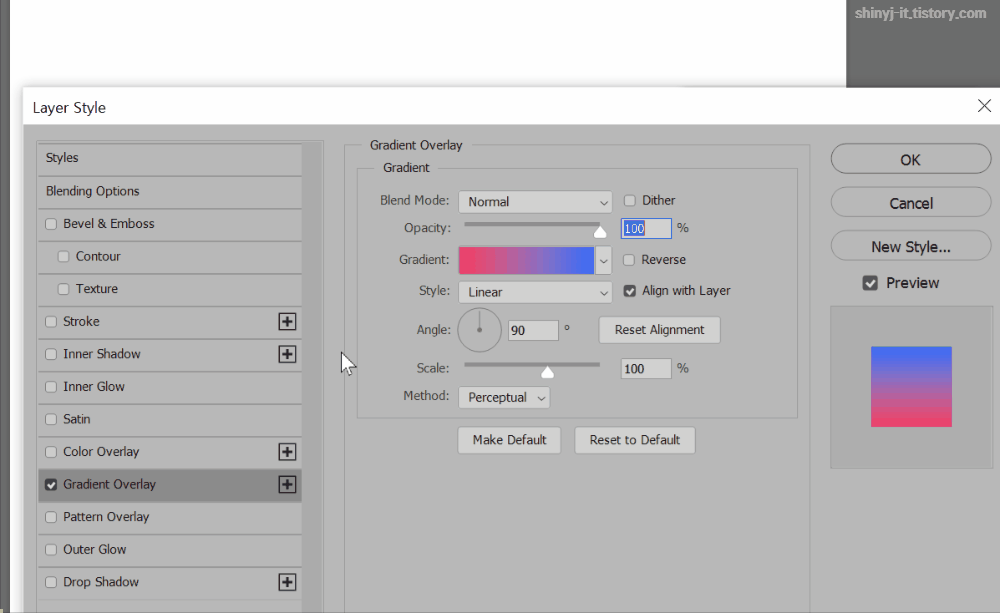
stroke에 체크를 하고,
크기 2, 색상 ccccff로 설정합니다.
이렇게만 설정하면 앞에서 설정한
그라디언트 오버레이 색상이 보이지 않아요.
★position을 outside로 설정하는거 잊지마세요!
B형 문제 2번
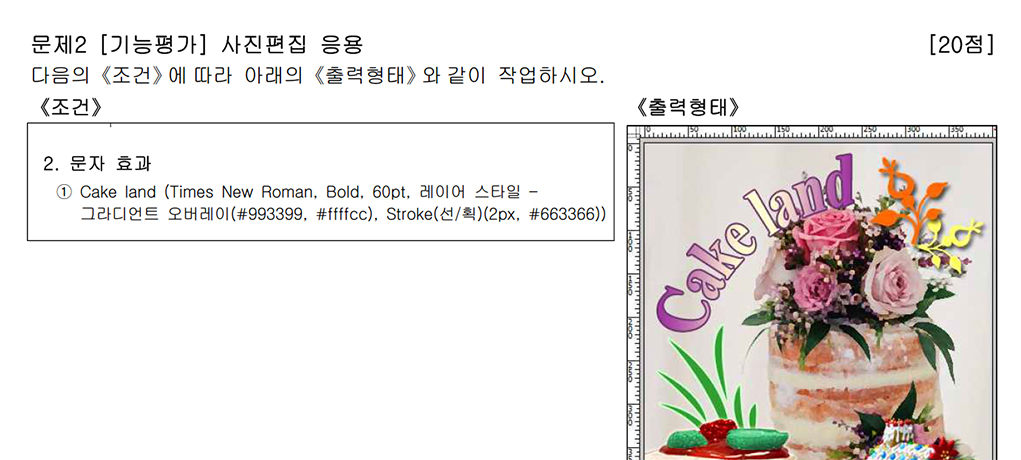
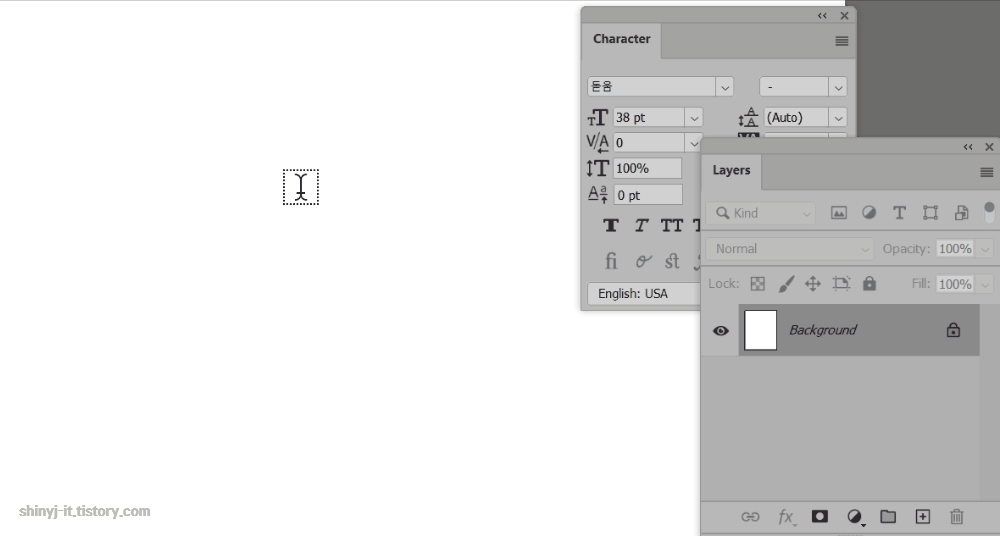
대/소문자 주의해서 입력하세요.
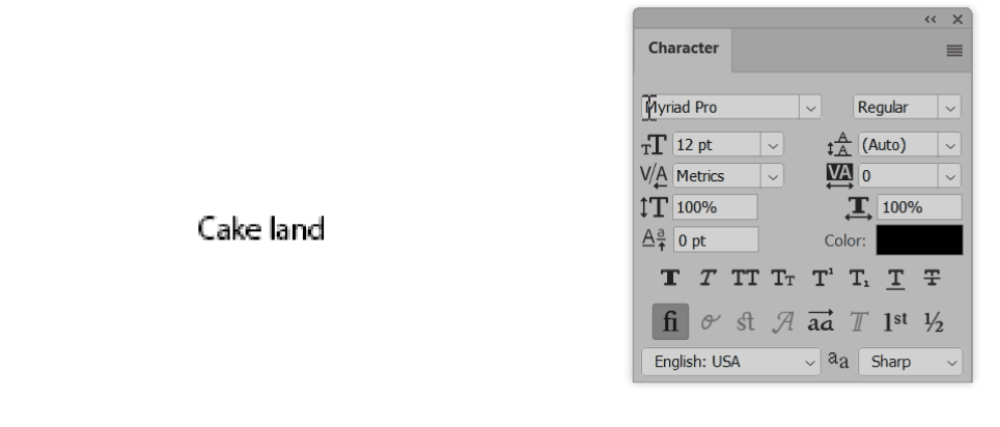
조건에 있는 폰트와 크기만 수정을 하고
그 외 값은 수정하지 마세요~
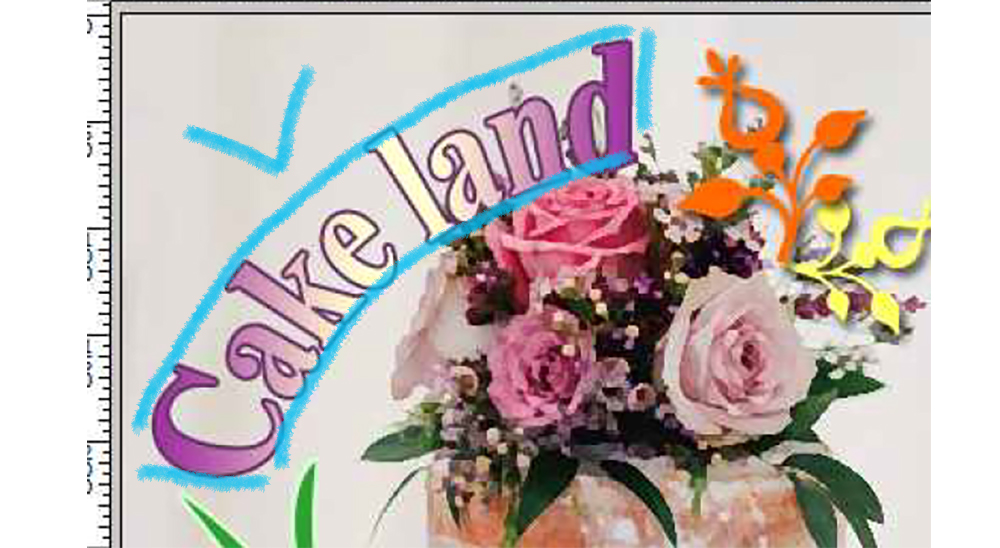
외곽선을 만들어보니 윗변은 넓고 아랫변은 좁네요
Arc 모양이 보이는 것 같아요.
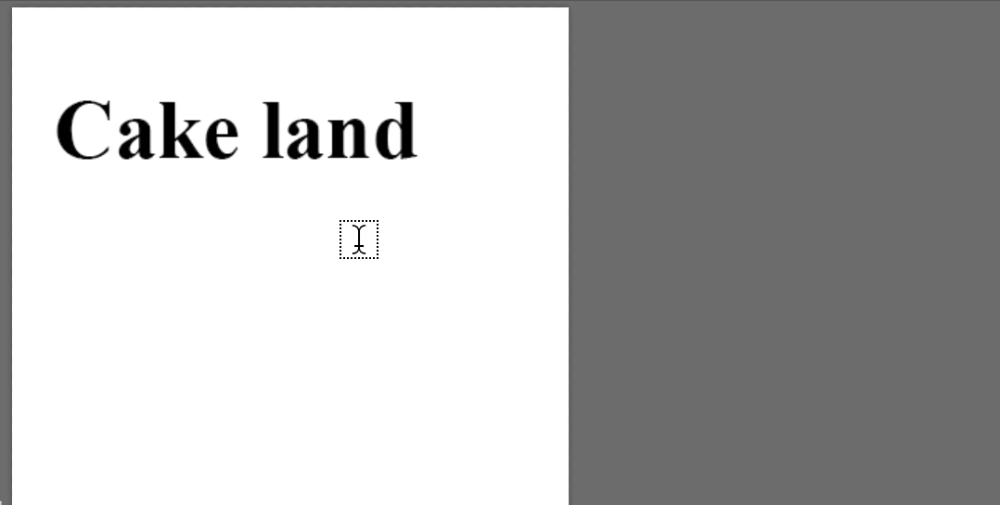
Ctrl+T를 해서 약 45도정도 크게 회전을 합니다.
문자 d의 변형을 보면 쉽게 파악할 수 있어요.
Arc모양이 맞네요~
글자사이 간격이 넓어보이긴하는데 신경쓰지마세요.
그냥 넘어가도 감점은 안됩니다.
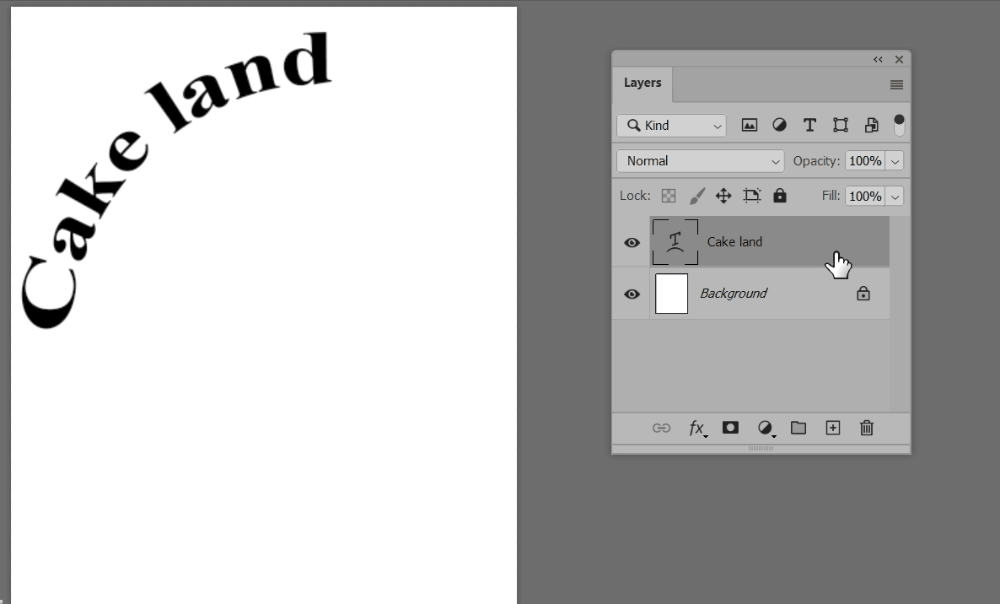
레이어 스타일창에서 그라디언트 오버레이에 체크를 합니다.
색상값 993399, ffffcc 순서대로 입력을 합니다.
이때, 정지점을 마음대로 추가하지 마세요!

기본설정으로 두면 출력형태와 다르기때문에
다른 값들을 변경해야합니다.
보통은 색상만 입력을 하고 다른 설정까지 할필욘없는데..
이번에는 좀 까다롭게 출제가 되었어요.
먼저 Style과 reverse를 변경해보세요.
그 다음엔 angle값과 scale을 변경합니다.
radial 스타일은 좀.. 부족한 것 같네요.
reflected 스타일이 맞는 것 같네요.
알파벳 e와 l이 연노랑이 들어가도록 angle값을 조절해서 완성하면 됩니다.
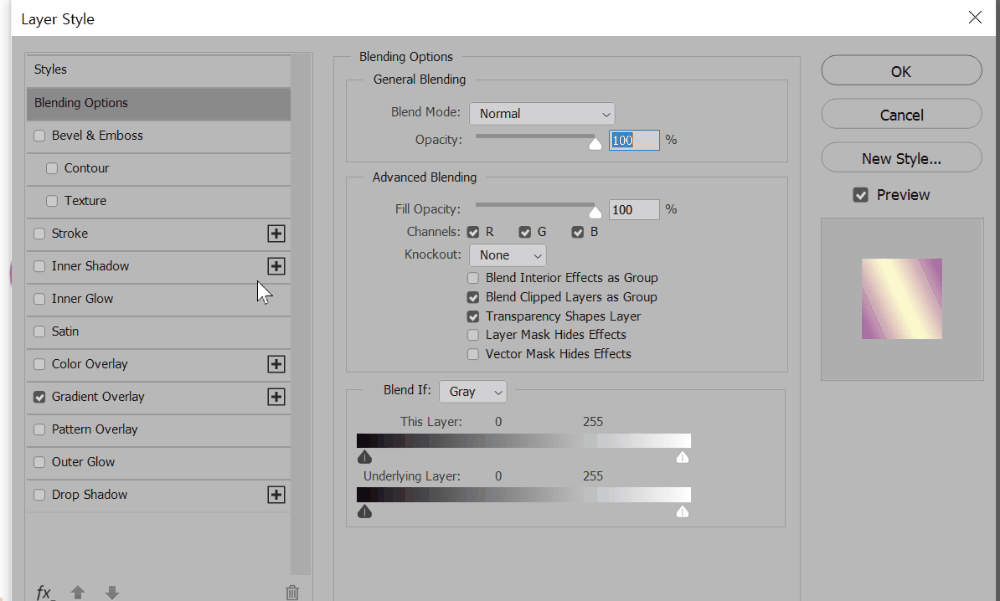
Stroke에 체크를 하고 크기와 색상을 수정합니다.
position 값은 outside로 변경하세요.
무조건 outside로 변경하는 것이 아니라 출력형태와 다를때 하시면 됩니다.

![GTQ 포토샵1급 기출풀이 [16] 문제 3번 색상 보정하기](https://shinyj.com/wp-content/uploads/2023/07/aa1-4-290x290.jpg)
![GTQ 포토샵1급 기출풀이 [17] 문제 3번 문자효과 warp text(문자 변형)](https://shinyj.com/wp-content/uploads/2023/07/a1a111-290x290.jpg)
![GTQ 포토샵1급 기출풀이 [02] 시험 전 유의사항, 파일 저장하는 방법](https://shinyj.com/wp-content/uploads/2023/07/aa1a-1-290x290.jpg)