Ver. CC
GTQ 시험은 고사장별로 사용하는 버전이 다르기때문에,
꼭 버전을 확인하고 연습하시고 접수하실때도 조심하셔야합니다.
시험 시작 전 주의사항과 CC버전 답안 저장하는 방법 알려드릴께요.
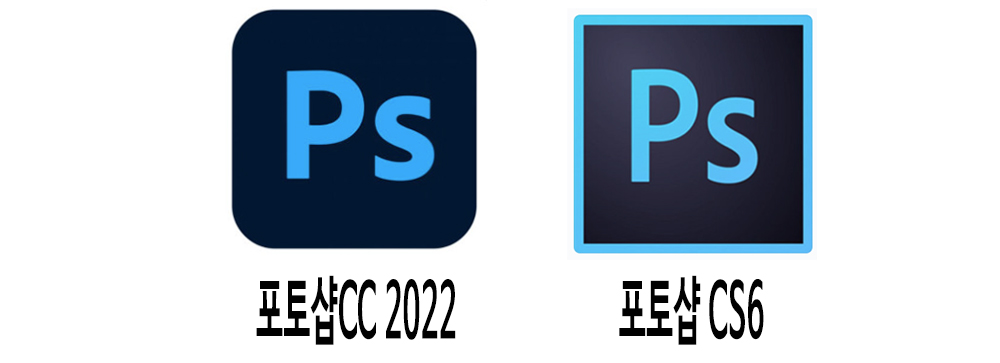
모든 버전이 설치 된 고사장도 있어요.
아이콘 모양이 약간 차이가 있지만 기억해두시구요.
수험생들은 PS만보고 실행해서 작업을 하거든요.
한참을 작업하다가 중간에 알아채더라도..
본인 과실이기 때문에 어쩔수가 없어요.
무심코 실행했다가 시간낭비할 수 있으니 꼼꼼이 체크하세요.
이제 프로그램 실행 후 해야할 공통작업 몇가지 알아볼께요.
1. 환경설정
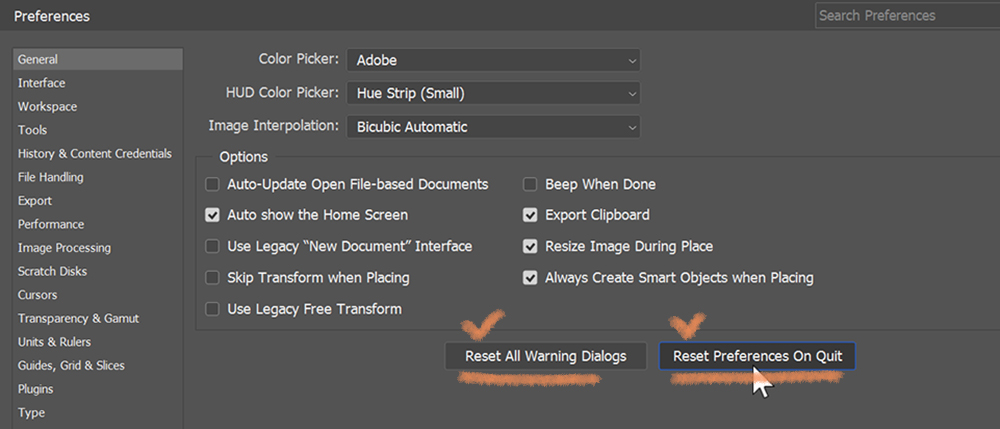
Ctrl+K
Reset all warning dialogs :
모든 경고메시지 초기화
Reset Preferences on quit :
프로그램 초기화
프로그램 종료하고 재실행하세요.

Open Documents as tabs
: 문서를 창모드로 열기

Grid 설정
라인 색상은 주로 cyan으로 설정.
그리드 간격은 150픽셀로 설정.
시험지에 100픽셀 간격으로 라인을 만드시면 100으로 하셔야합니다.
저는 간격을 크게 설정합니다.
이렇게 만든 그리드는 Ctrl + ‘ 로 표시하게 됩니다.
가이드 라인은 화면에만 표시하는 것이 아니라
시험지 출력형태에도 펜으로 라인을 그려야합니다.
그래야 출력형태와 화면을 비교하면서 이미지를 배치할 수 있겠죠.
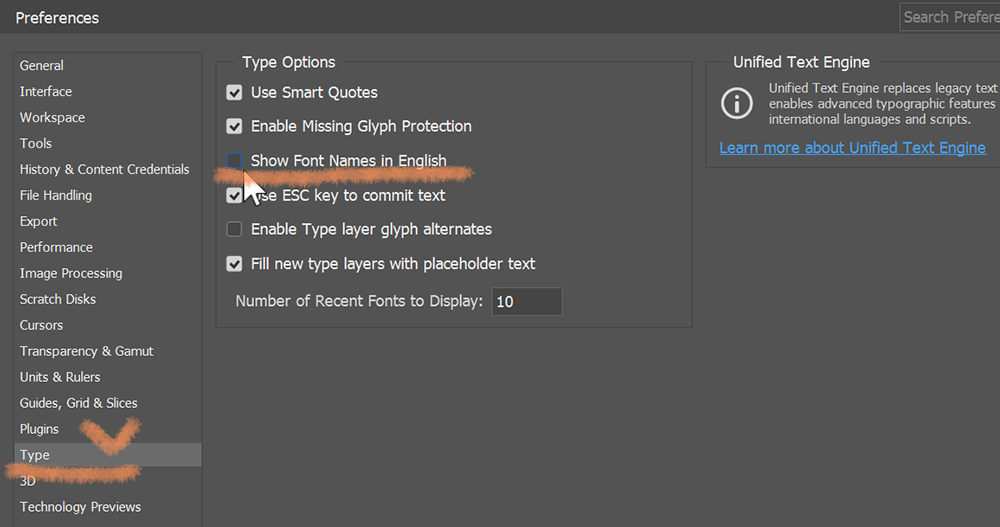
show font names in english
: 폰트를 한글로 보이게 하려면 체크 해제
위 설정을 하지 않았다고 감점이 되는 것도 아니고,
필수 사항은 아니지만 작업을 편하고 빠르게하기 위한 설정이라고 생각하시면 됩니다.
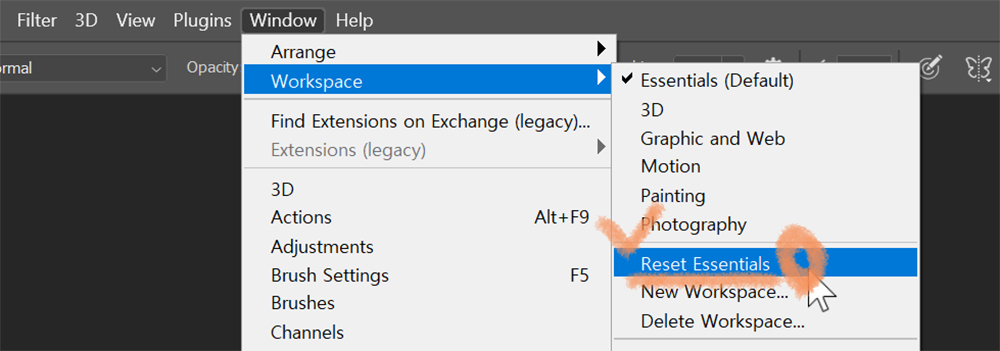
Reset Essentials :
작업중에 오른쪽에 있는 레이어창, 패스창 등이 없어졌을때는
초기화하면 기본값으로 돌아갑니다.
패널(창)에 문제가 있을때만 하시면 됩니다.
2. 저장하기
GTQ 시험은 작성한 파일을 2가지 형식으로 제출해야합니다.
1.
JPG 형식으로 원본크기
ex) 400*500
2.
PSD 형식으로 1/10 축소 크기
ex)40*50
만약 둘 중 하나라고 미제출한다면 해당 점수는 0점처리됩니다.
PSD파일은 채점을 위해 필요하기때문에 용량을 낮춰서 제출합니다.
1. 새 문서 만들기
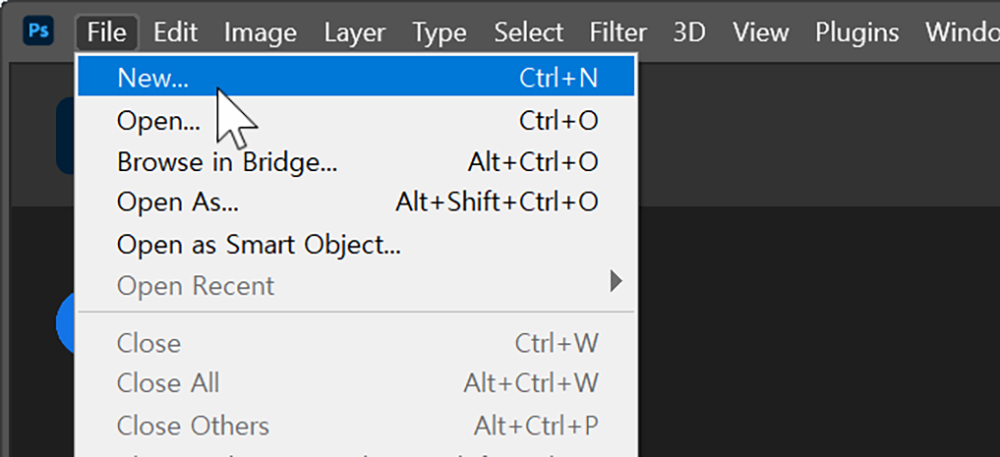
메뉴 file – new
또는,
단축키 Ctrl + N
2. 크기 설정하기
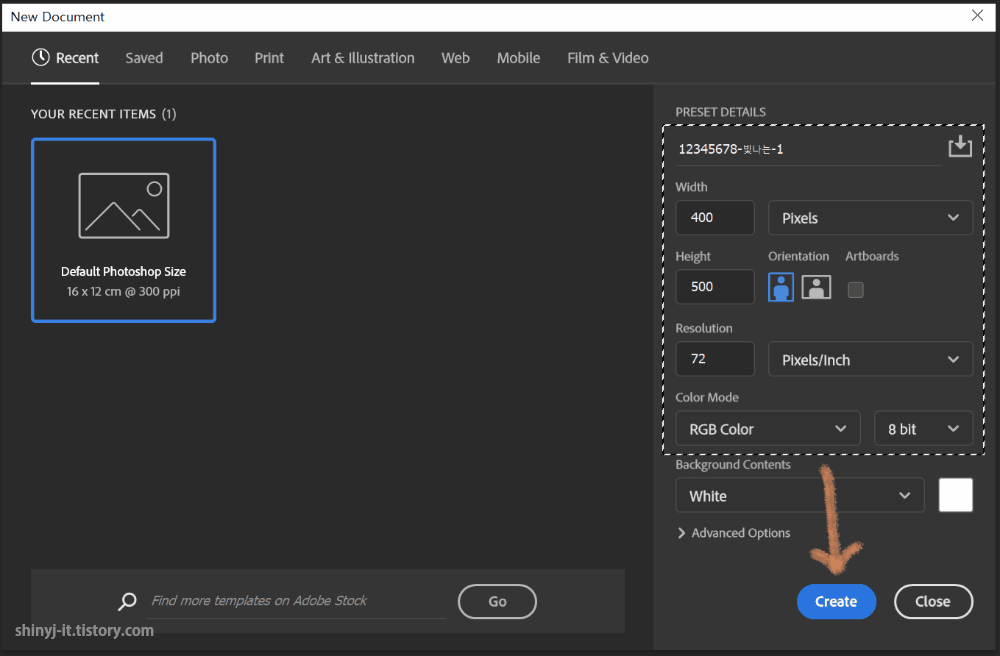
오른쪽 부분에서 파일 이름, 크기 설정을 하고
Create 버튼을 누르면 됩니다.
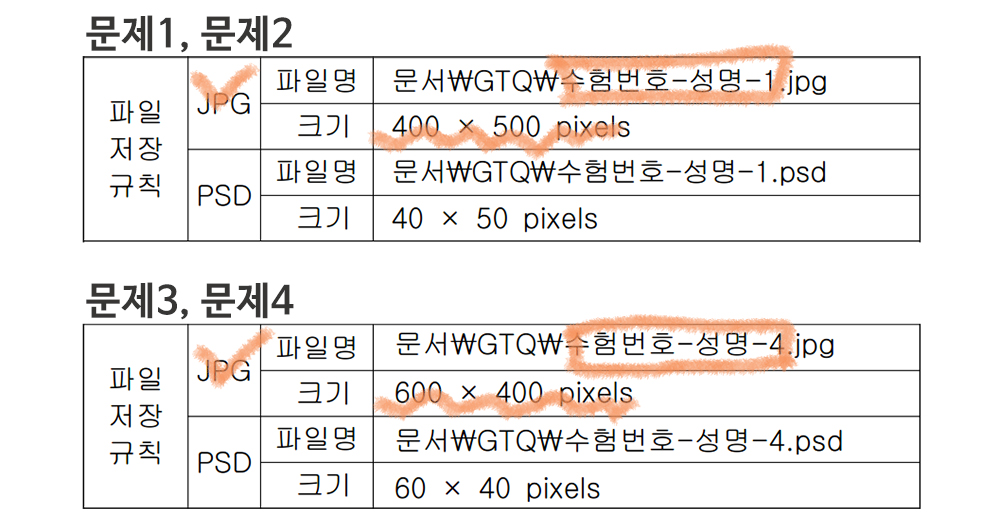
이미지 크기와 파일명 형식이 정해져있기때문에 암기하세요.
1급, 2급 공통내용입니다.
문제1,2번은 400*500픽셀
문제3,4번은 600*400픽셀
JPG 부분의 크기로 만들어주면 됩니다.

파일명:
맨 끝에 문제번호를 표시할때는
1, 2, 3, 4로 입력하면 됩니다.
앞 부분은 메모장에 적어서 복사해서 사용하면 되는데,,
요즘은 감독관이 메모장 사용을 금지한다고해요.
고사장마다 다를 수도 있으니 참고하세요.
해상도:
72픽셀인지 반드시 확인을 하셔야합니다.
간혹 기본값이 300으로 되어있어서 수정도안하고 작업할때가 있어요.
만약 300픽셀로 작업을 하면,,
문자/이미지 크기 등을 조건값으로 수정을해도 이상하게 안맞을 거예요.
컬러모드:
CMYK가 아닌지 확인을 하셔야합니다.
필터효과를 메뉴가 비활성화된다면 이 부분을 먼저 확인해보시면 됩니다.
컬러모드는 반드시 RGB!!
3. 가이드 표시하기
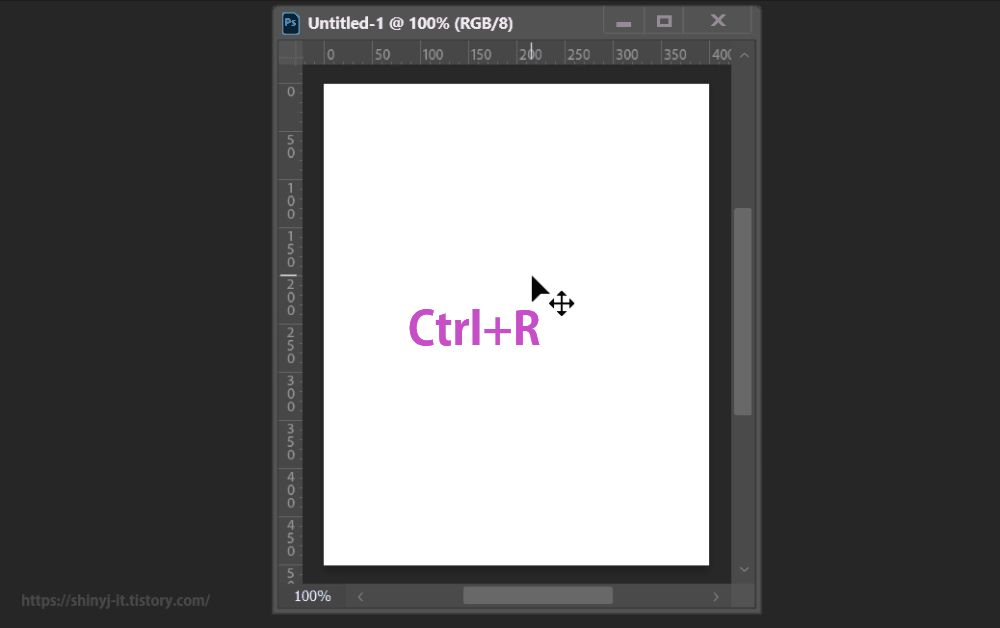
새 캔버스가 만들어졌습니다.
Ctrl+R을 하면 눈금자가 표시됩니다.
눈금자 숫자가 다르다면, 마우스 우클릭해서 단위를 확인하세요.
가이드 라인 표시(Ctrl+ ‘ )까지 하고 작업을 시작하면 됩니다.
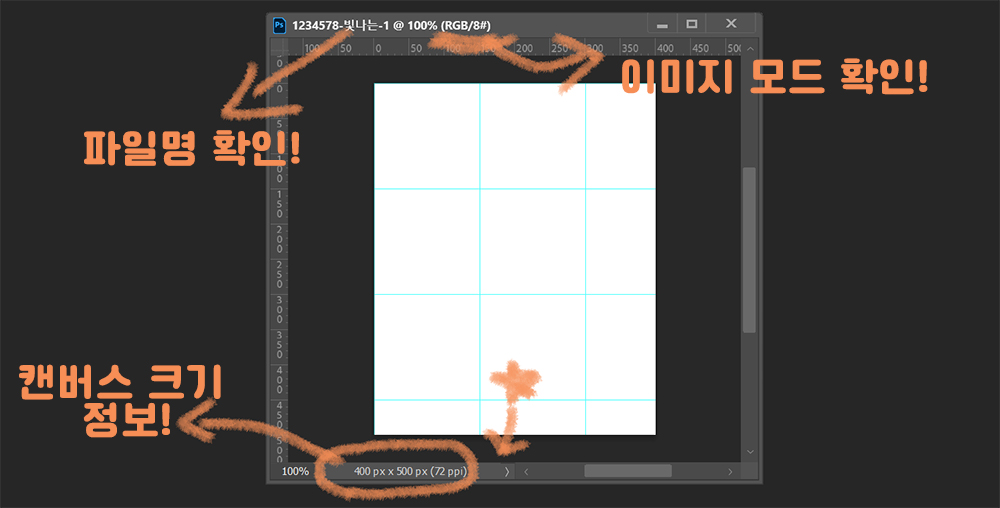
이미지 모드, 파일명, 캔버스 크기까지
작업화면에는 많은 정보들이 있어요.
이런 것들은 기본적으로 알고 있는게 좋겠죠~
별표 친 곳 버튼을 누르면 표시하고싶은 정보를 변경할 수도 있습니다.
4. PSD 저장하기
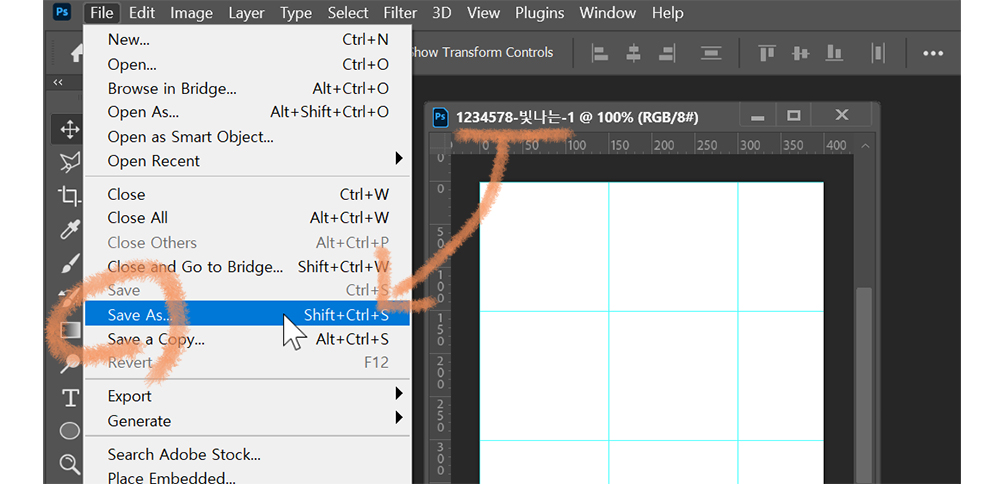
파일명은 있지만 확실하게 경로지정이 되진 않았어요.
작업 시작하기전에 PSD로 저장부터 합니다.
Save As로 저장을 합니다.
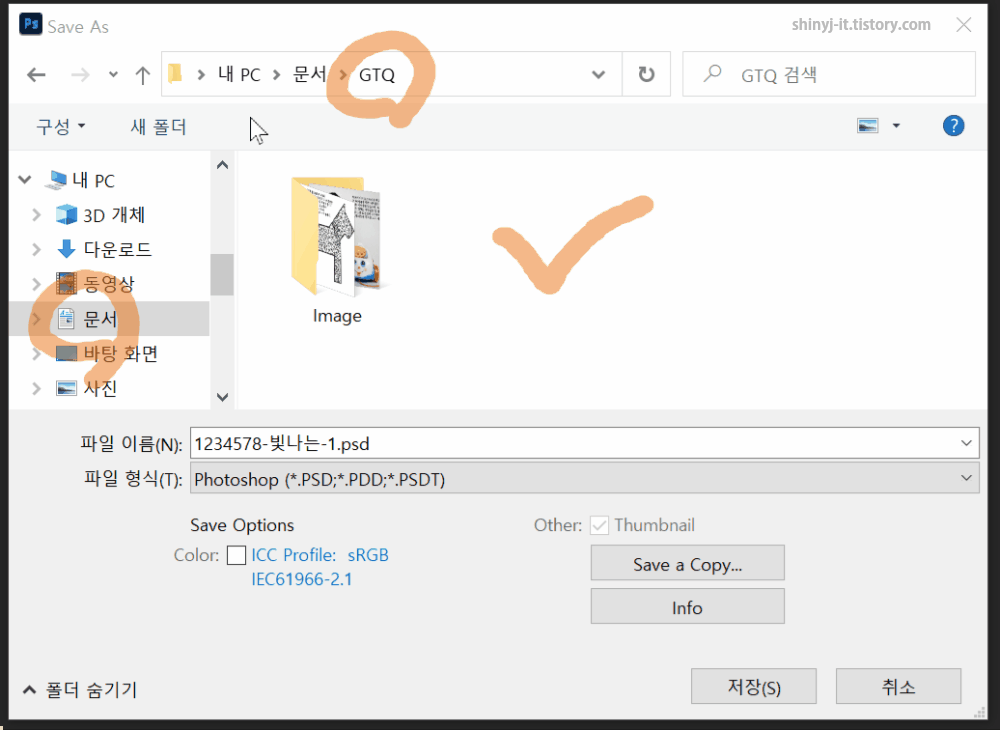
저장 경로는 문서-GTQ폴더 안에 하시면 됩니다.
여러분 PC에 직접 폴더 만들고 연습하세요.
연습할때도 문제완성에만 집중하지말고,
저장하는 것부터 시작하는 습관을 들이면 좋겠습니다.
파일 이름 뒤에 psd 확장자가 자동으로 만들어져있어요.
그대로 저장하시면 됩니다.
이 상태로 조건1번부터 작성해나가면 됩니다.
그리고 중간저장은 Ctrl+S로 하면 됩니다.
5. JPG로 저장하기
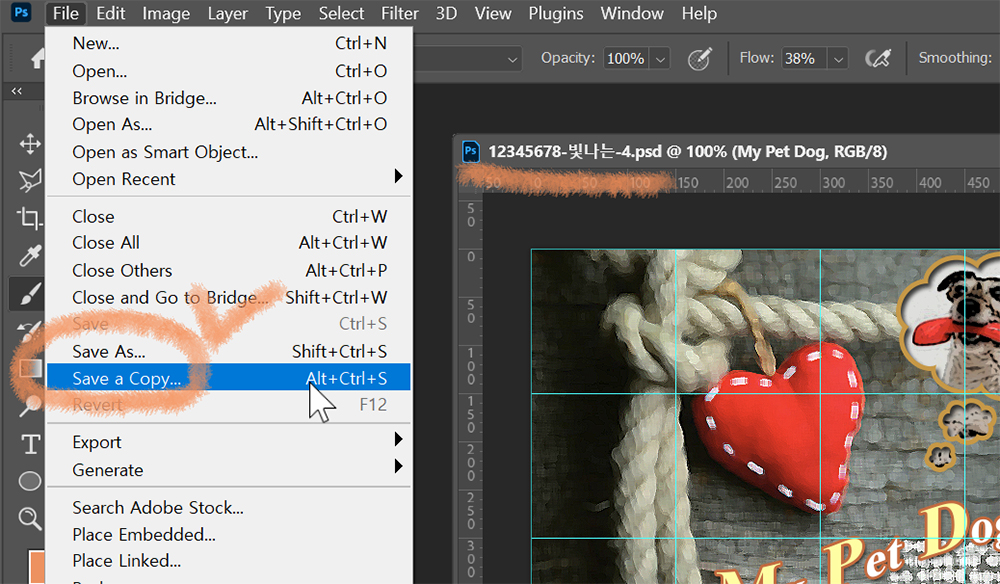
save a copy
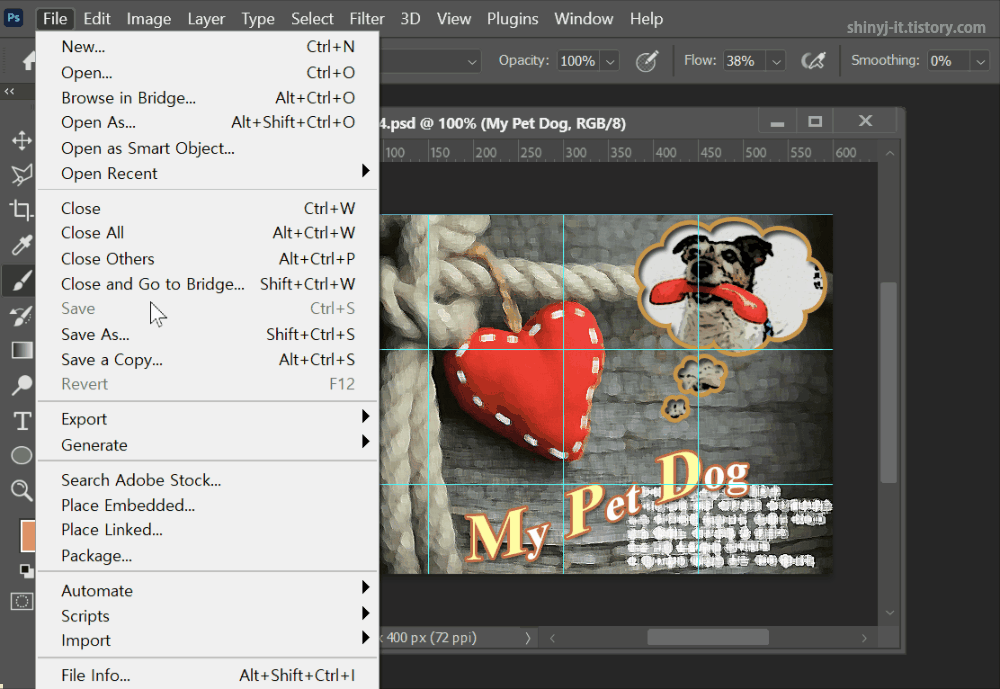
이미지를 완성을 하고 먼저 JPG 형식으로 저장을 합니다.
파일형식을 JPG로 변경하고 copy글자를 제거하고 저장합니다.
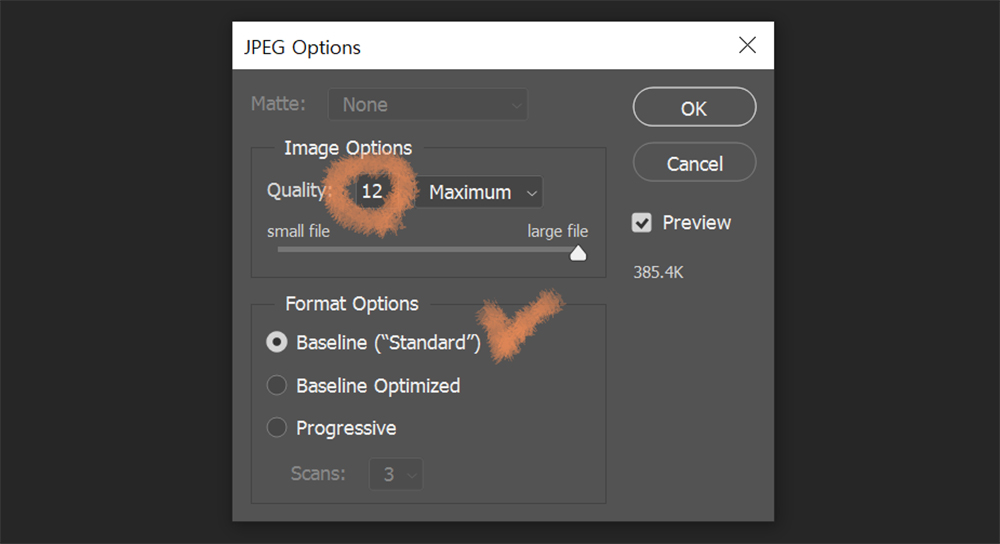
위 옵션은 화질과 관련이 있습니다.
가장 높게 해주시면 됩니다.
기본값 그대로해도 점수와는 상관이 없는 것 같아요.
JPG 파일로 저장이 잘되었는지 꼭!!
GTQ 폴더를 열어서 확인하세요!!
6. PSD 크기 줄이기
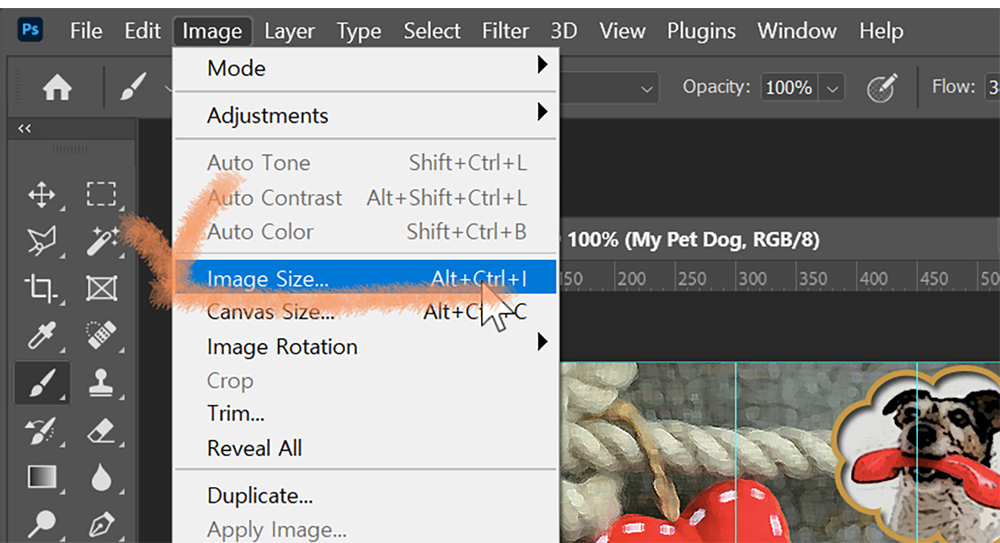
image – image size
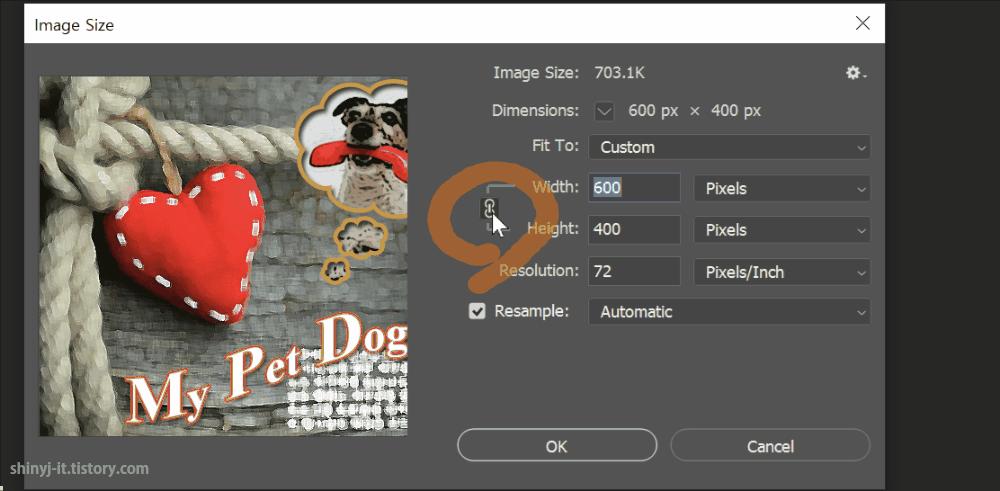
연결고리를 클릭하면 폭, 넓이는 연동이 됩니다.
뒤에 0을 하나 제거를 하세요.
톱니바퀴를 눌러보면 scale styles 옵션이 있습니다.
전체 크기를 줄이면 stroke 효과의 크기 또한 같은 비율로 줄어드는데
scale styles에 체크 해제하면 변동되지 않습니다.
하지만 점수와는 상관이 없으니 신경쓰지 않으셔도 됩니다.
궁금해하시는 분들이 많아서 알려드립니다.
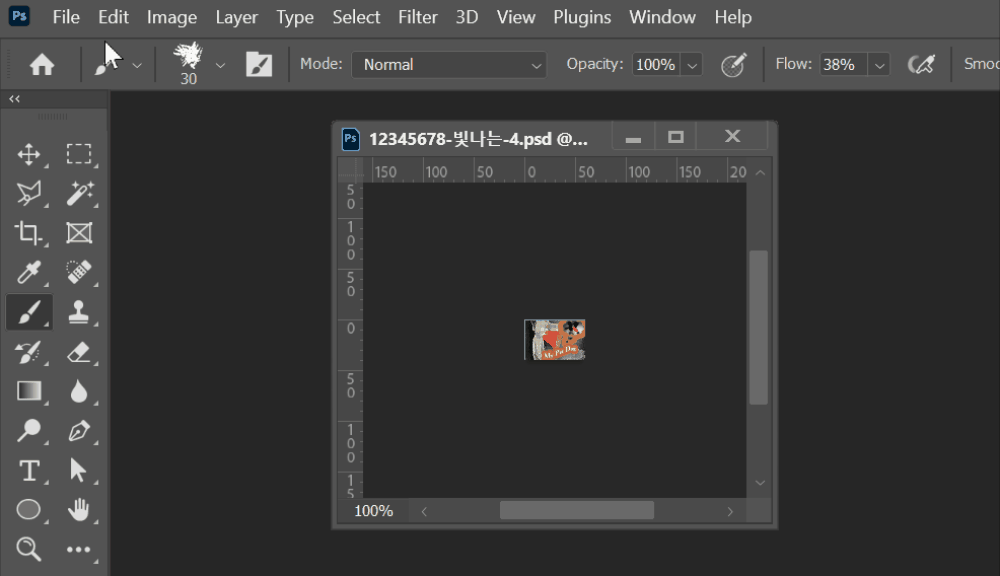
기존 저장된 PSD파일에 있기때문에 Save하면 덮어쓰기가 됩니다.
이렇게 크기를 줄여서 PSD파일로 저장하고 창을 닫으면,,
다시 수정할 수 없으니 PSD 파일 크기를 줄이기 전 틀린 부분은 없는지 확인을 하세요.
이런식으로 문제1~ 4번까지 완성을 하면 PSD파일 4개, JPG파일 4개가 만들어집니다.

![GTQ 포토샵1급 기출풀이 [02] 시험 전 유의사항, 파일 저장하는 방법](https://shinyj.com/wp-content/uploads/2023/07/aa1a-1-290x290.jpg)
![GTQ 포토샵1급 기출풀이 [10] cs6버전 jpg, psd 저장하는 방법](https://shinyj.com/wp-content/uploads/2023/07/1aa1-4-290x290.jpg)