제2작업은 목표값 찾기와 고급필터가 중심 내용입니다.
목표값 찾기는 Average 또는 Daverage 함수와 같이 출제됩니다.
이제 슬슬 함수가 나오기 시작합니다.ㅎ
목표값 찾기 부분점수는 40점입니다.
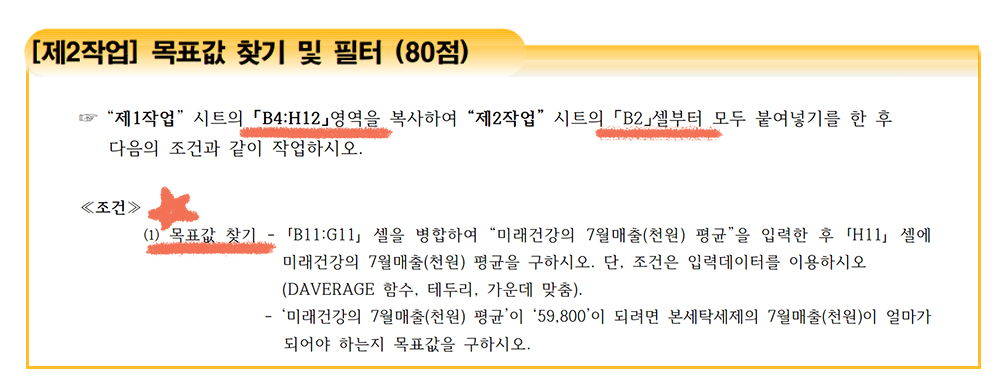
제1작업 시트에서 일부분 복사해서 제2작업의 B2셀에 붙여넣기합니다.
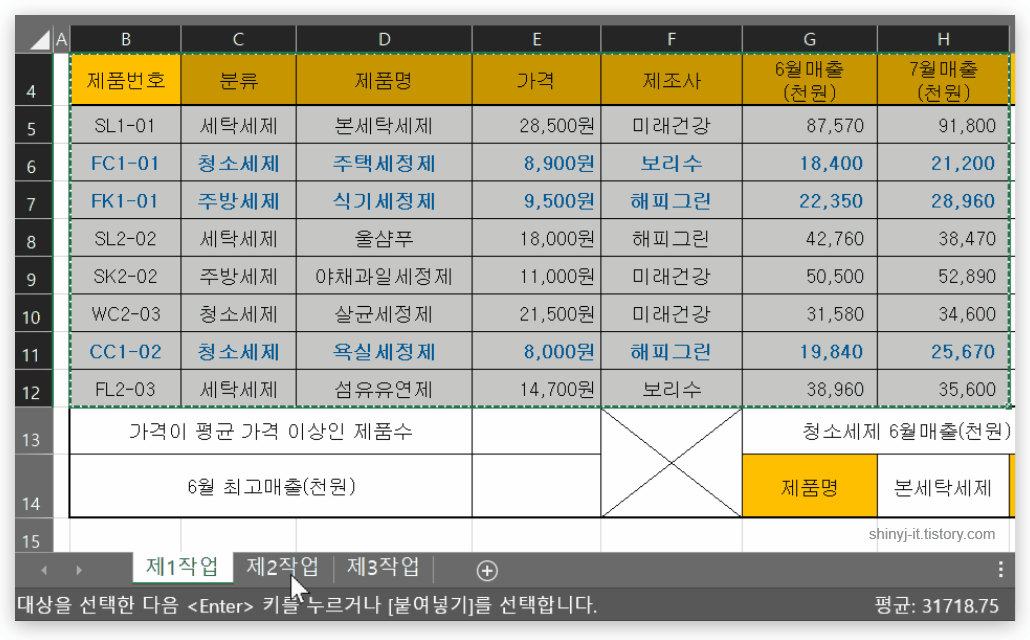
B4:H12 셀을 정확히 드래그해서 복사하세요.
B2셀을 클릭하고 붙여넣기를 합니다.
잘못된 위치에 작성하면 부분감점이 있습니다.
복사하기 Ctrl + C
붙여넣기 Ctrl + V
단축키는 꼭 암기하세요.
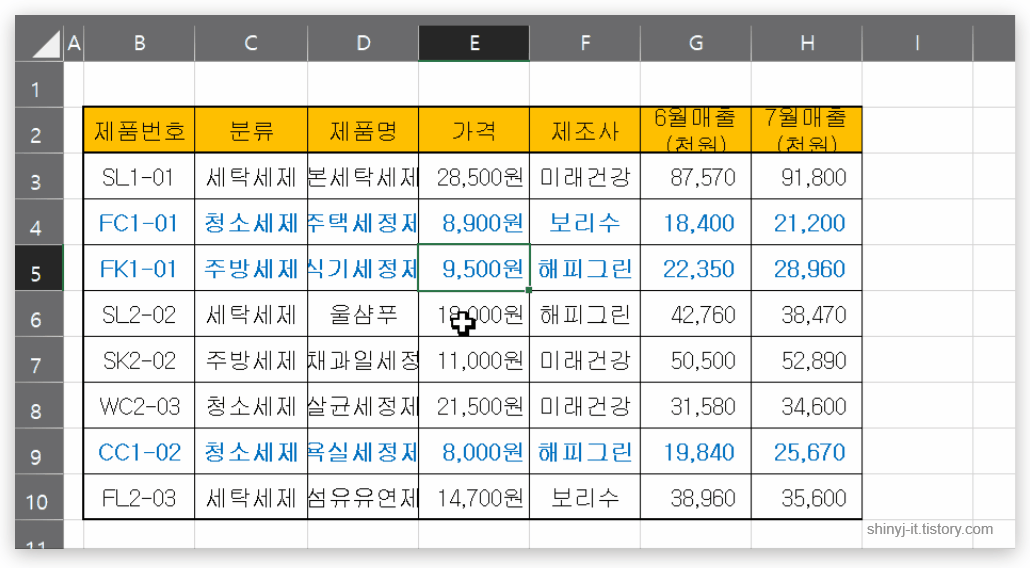
글자가 잘려서 안보이면,
행/열머리글 사이를 더블클릭하면 자동조절됩니다.
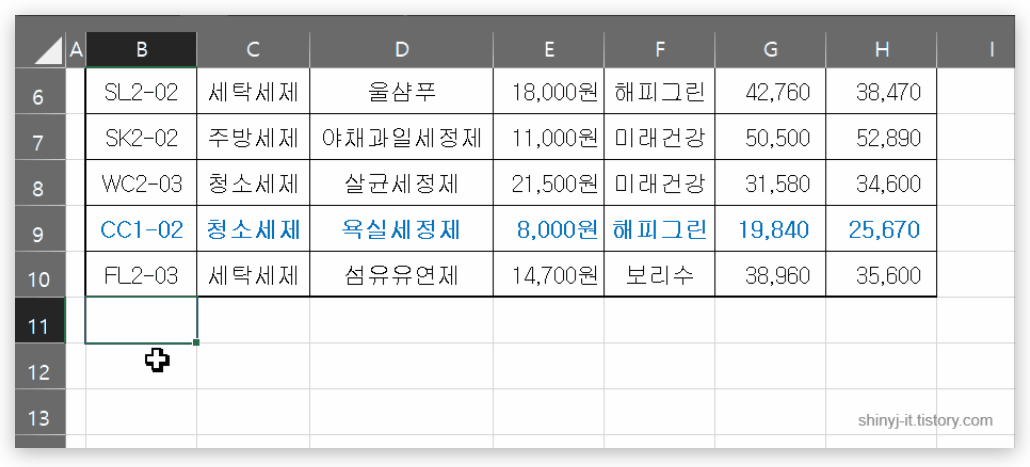
B11:G11 셀을 드래그하고 마우스우클릭 – 병합하고 가운데 맞춤을 합니다.
글자를 입력할 땐 띄어쓰기 조심하시구요.
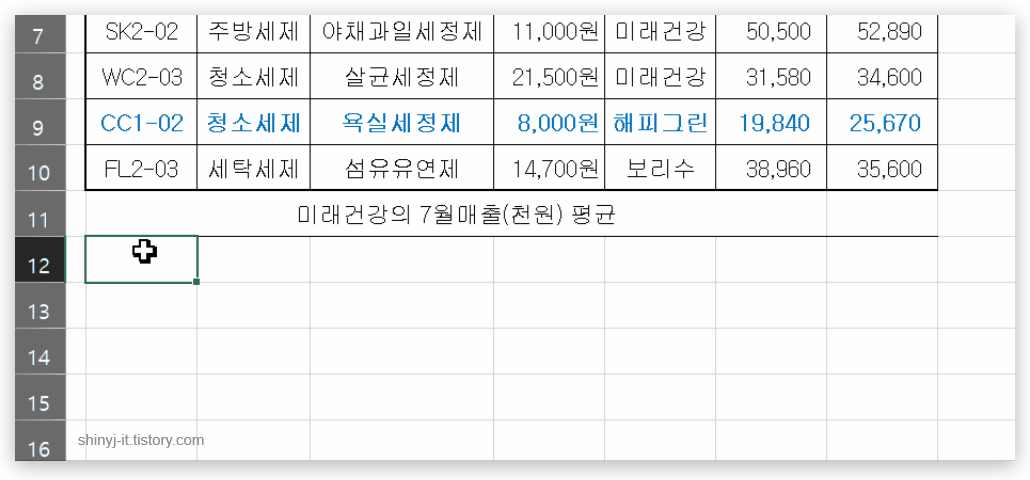
지시사항보고 [테두리] 설정까지 해야합니다.
B11:H11셀을 드래그해서 모든테두리를 설정하면 됩니다.
Daverage 함수
average는 전체의 평균을 구할때 사용하고, Daverage는 조건에 맞는 평균을 계산할때 사용합니다.
함수 이름앞에 D가 붙었을땐 조건이 붙는다고 생각하심 편해요.
함수 마법사를 사용해서 값을 구해볼텐데요.
잘 모르는 함수는 함수 마법사의 도움 받는게 좋아요!
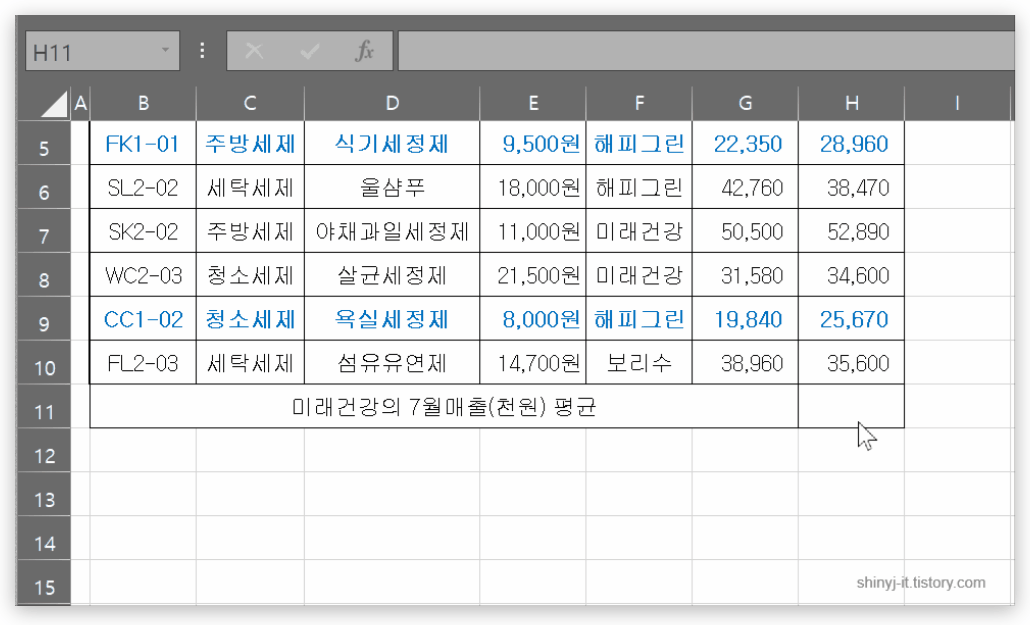
H11셀을 클릭하고 함수 마법사를 클릭합니다.
함수이름을 정확히 입력해서 검색합니다.
함수를 더블클릭하세요.
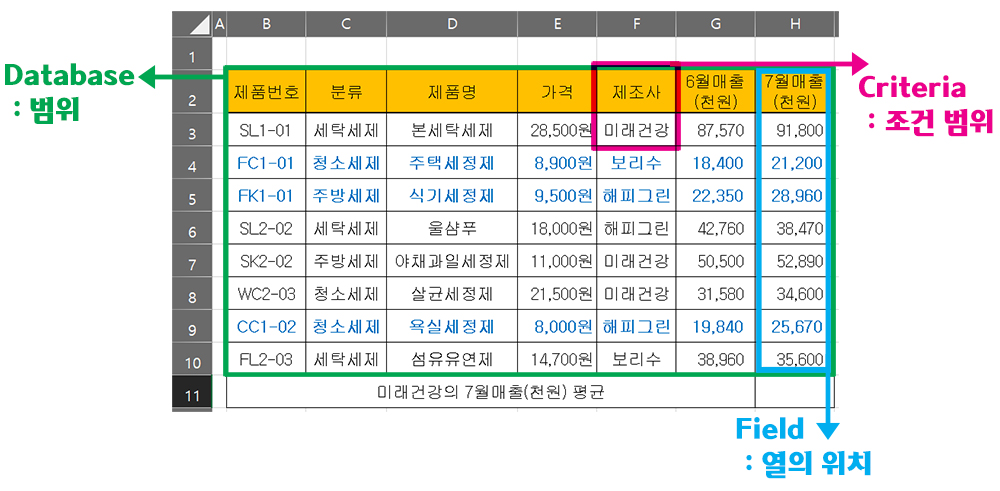
함수 이름에 D가 붙었을때는 데이터범위를 지정해야합니다.
[미래건강]이 조건이고, [7월매출]이 Field가 됩니다.
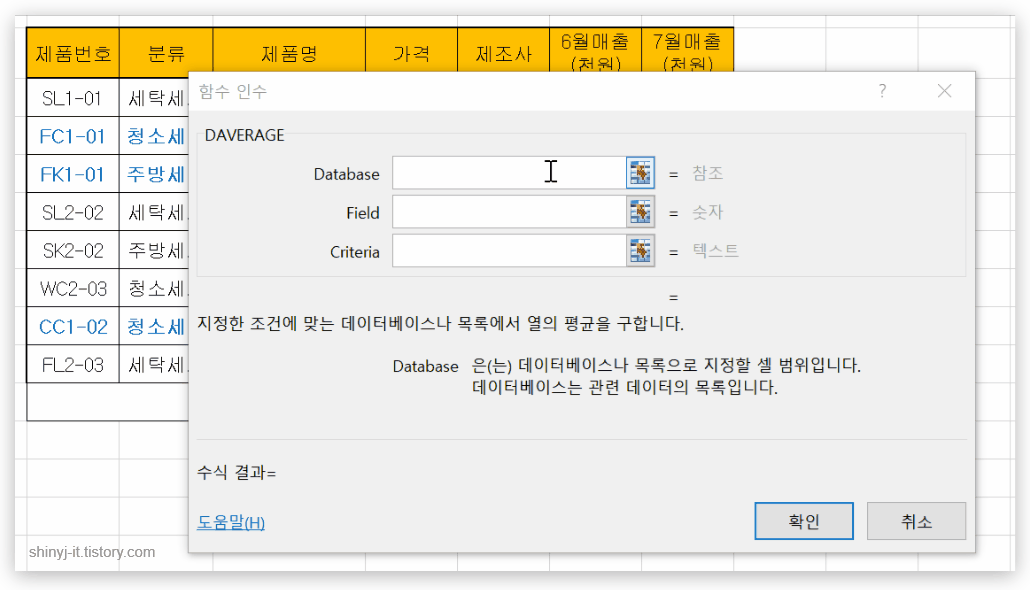
Database 항목은 전체 목록의 범위가되는 B2:H10이 됩니다.
Field 항목은 설명부분을 읽으면 숫자라고 되어있어요.
잘모르는 함수는 꼭 설명을 잘 읽으세요.
H열은 7번째 열입니다. 7을 입력!
Ctriteria 항목은 F2:F3을 지정하면 됩니다.
글자를 직접 입력하지말고 위 처럼 셀을 드래그해서 지정하세요.
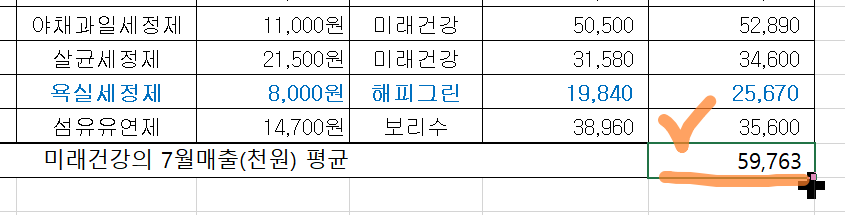
이렇게 조건에 맞는 평균값을 구했습니다.
목표값 찾기
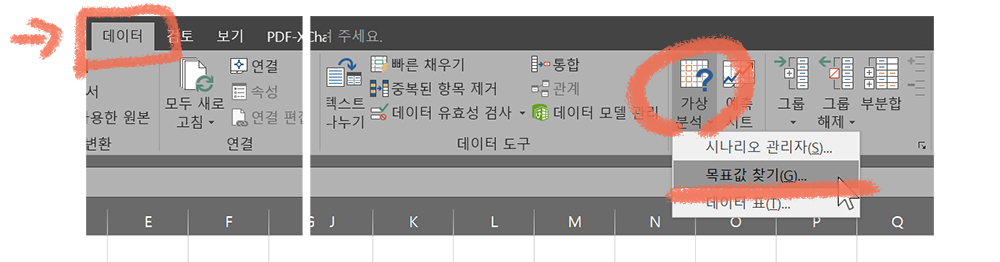
데이터 탭에 가상분석- [목표값 찾기]가 있습니다.
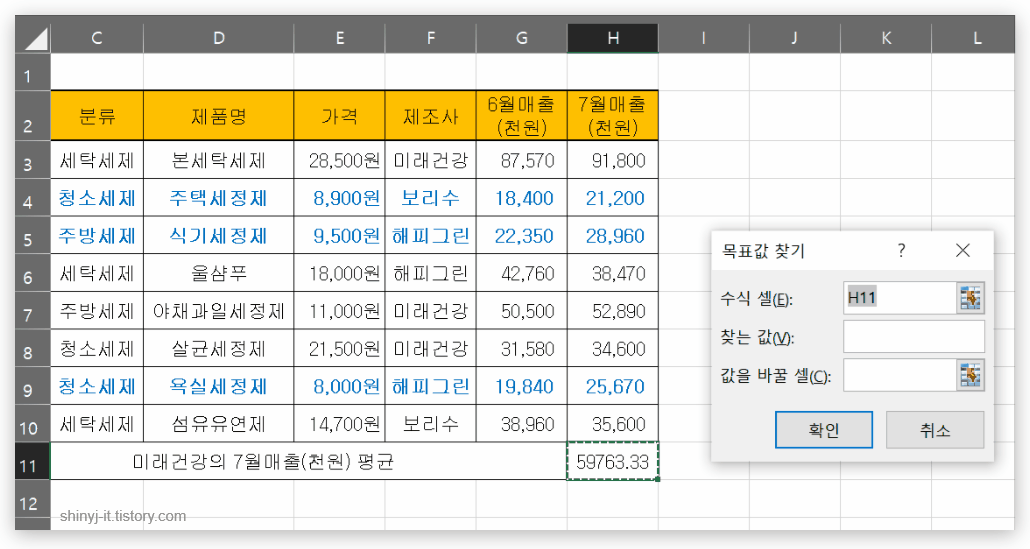
H11셀을 클릭하고 목표값 찾기를 실행합니다.
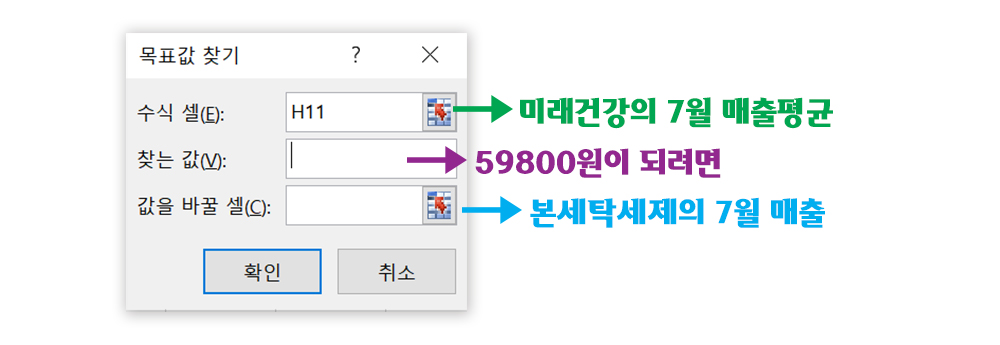
수식 셀은 자동으로 H11 입력됩니다.
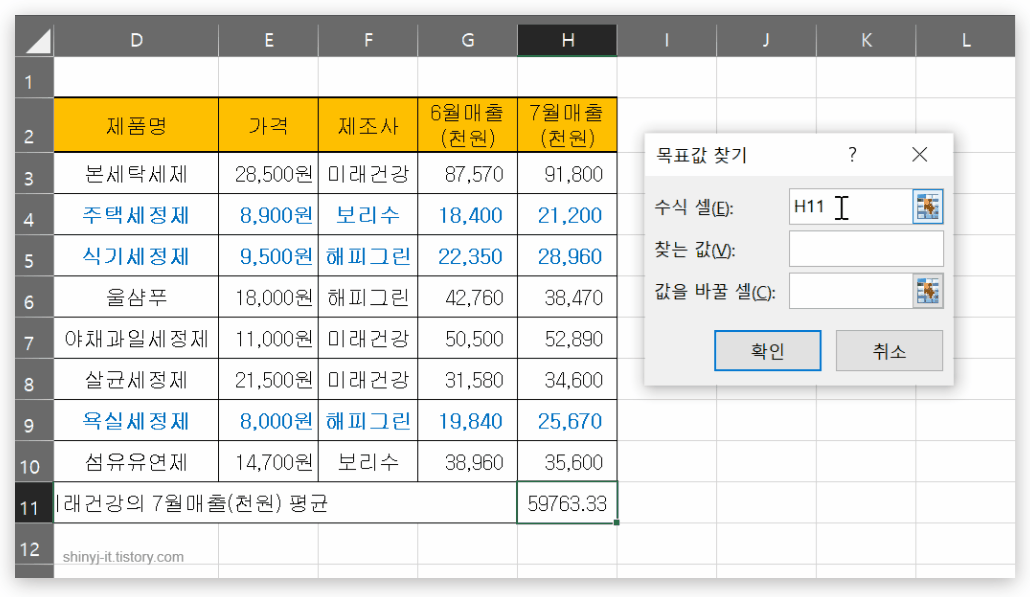
찾는 값은 59800.
값을 바꿀 셀은 본세탁세제의 7월매출이 입력된 셀이됩니다.
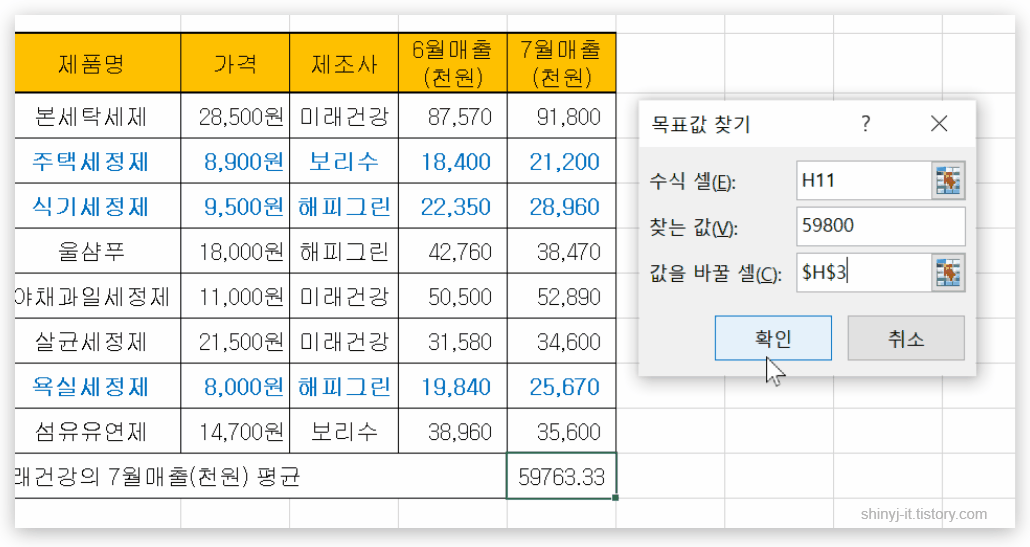
H11셀이 목표값 59800원으로 변경되면서,
H3셀의 값이 변경됩니다.
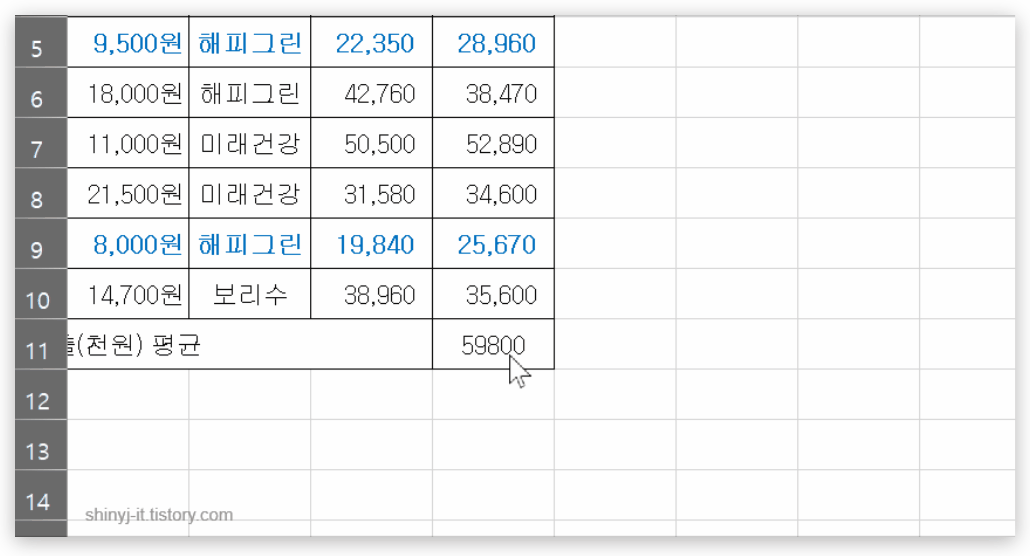
계산된 셀은 쉼표스타일 적용해주세요.
Average 함수
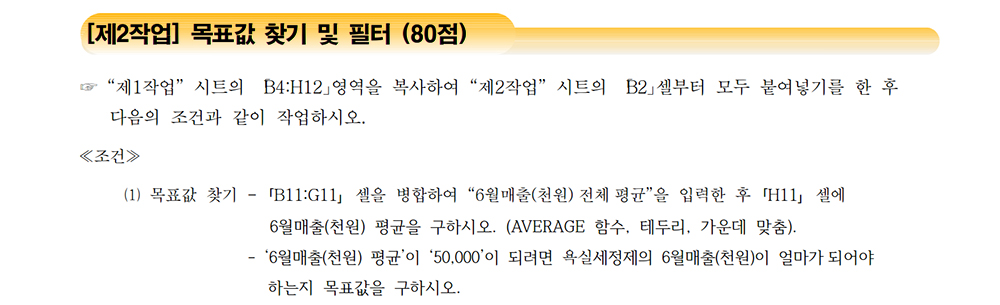
이번에는 Average함수를 적용하고 목표값 찾기를 해볼께요.
Average 평균을 값을 계산하는 함수입니다.
이렇게 간단한 함수는 함수마법사가 필요없어요.
직접 입력하면 됩니다.
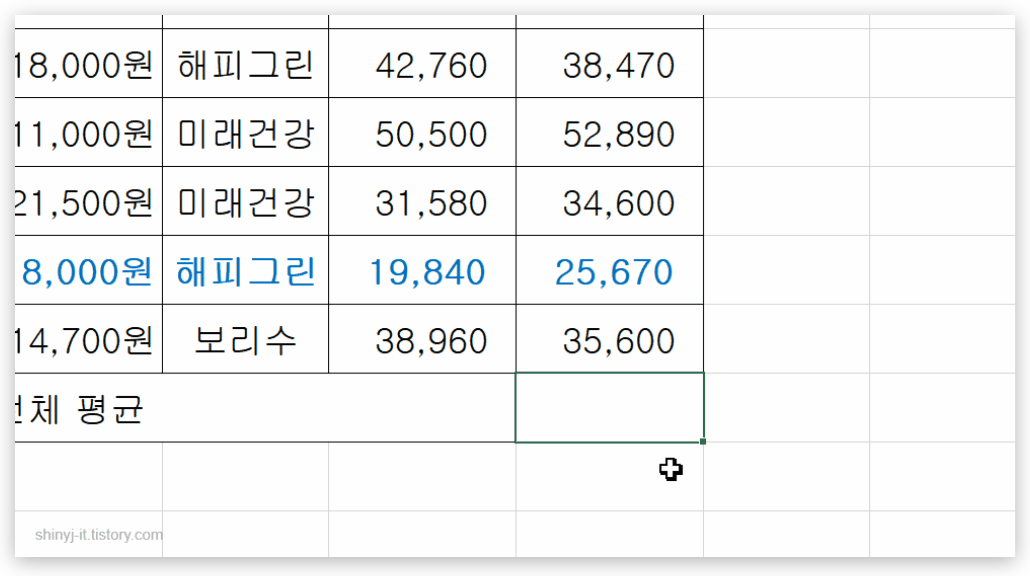
=기호를 먼저 입력하고 함수이름인 average를 입력합니다.
대/소문자 상관없습니다.
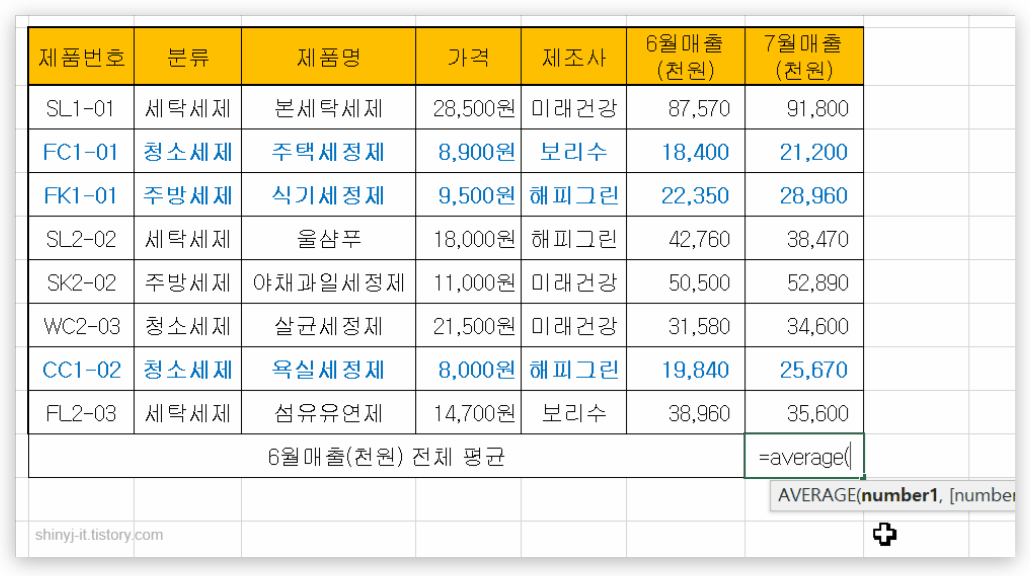
( 기호를 입력하고 평균 값을 계산할 범위 G3:G10 셀을 드래그합니다.
) 기호로 함수를 닫고 엔터를 하시면 값이 계산됩니다.
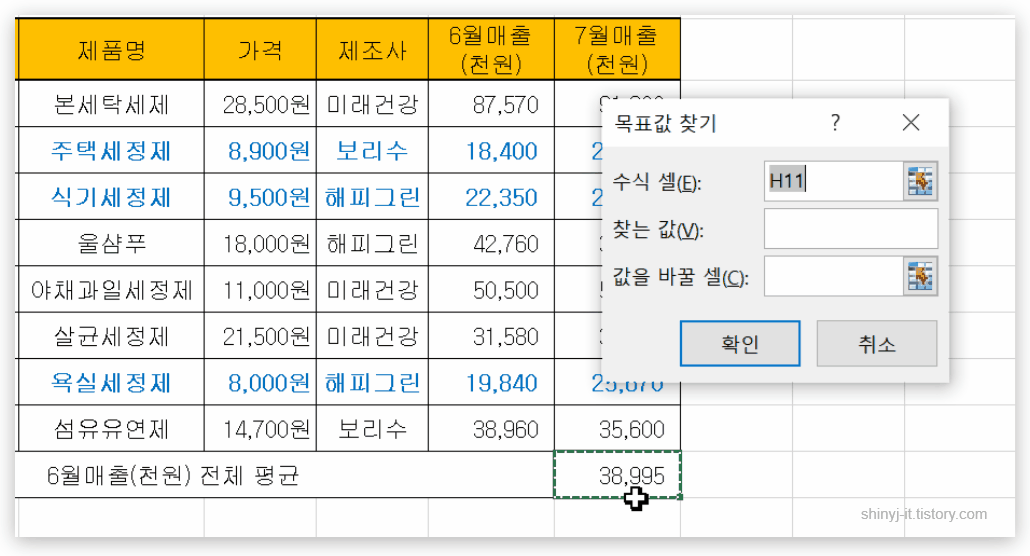
40000이 찾는 값이 되고, 욕실세정제의 6월매출 셀이 값을 바꿀셀이 됩니다.
H12셀이 40000으로 입력되면서 G9셀의 값이 변경되었습니다.
함수가 등장하면서 슬슬 어려워지기 시작합니다.
그래도 목표값 찾기는 함수가 고정출제되기 때문에 감점없도록 확실히 학습하세요.

![ITQ 엑셀 기출문제 풀이 [01] 문제별 배점과 답안 작성 유의사항 알아보기,기출 문제 다운](https://shinyj.com/wp-content/uploads/2023/07/aa1-290x290.jpg)
![ITQ 엑셀 기출 풀이 [04] 제1작업 제목 도형 만들기, 결재란 그림 복사](https://shinyj.com/wp-content/uploads/2023/07/aaa1-2-290x290.jpg)
![ITQ 엑셀 기출 풀이 [03] 제1작업 데이터 입력](https://shinyj.com/wp-content/uploads/2023/07/a1a1-2-290x290.jpg)
![ITQ 엑셀 기출 풀이 [13] 제3작업 부분합 사용자 지정 목록 정렬](https://shinyj.com/wp-content/uploads/2023/07/Unp81-1-290x290.jpg)