제1작업에서 함수와 조건부 서식 부분이 남았습니다.
일단 함수는 4작업까지 포스팅을 끝내고 마지막에 기출된 함수를 몰아서 포스팅을 해볼까합니다.
함수는 건너뛰고 조건부 서식 먼저 학습해요.
조건부서식은 부분점수 20점입니다.
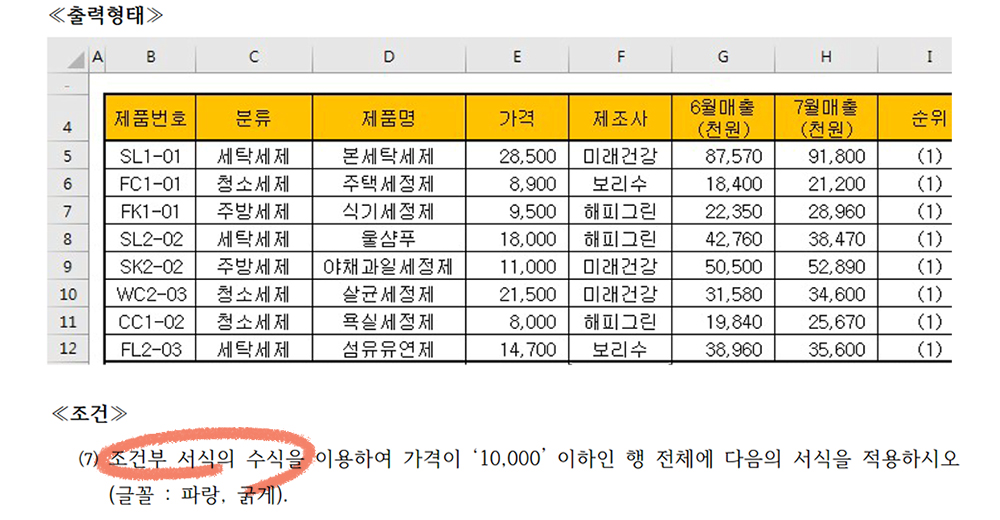
조건 7번이 조건부 서식에 대한 문제입니다. .
무슨말인지.. 한번에 이해하기 힘들죠?
4토막으로 나눠서 하나씩 설명해볼께요!
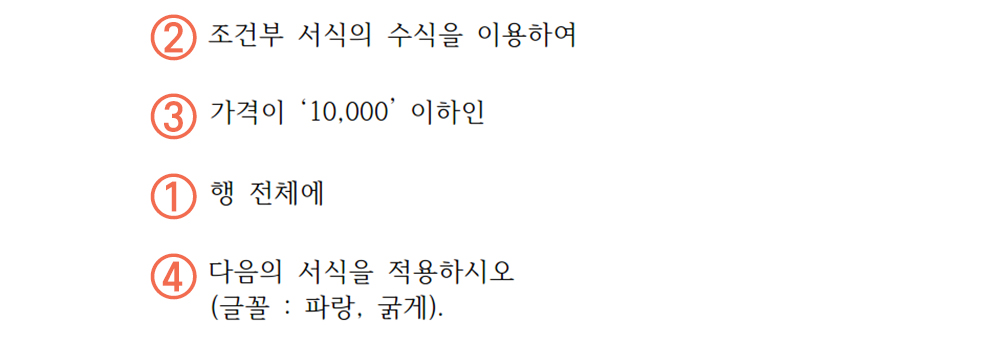
가격인 만원이하인 행에 글꼴을 굵고, 파랗게 설정하라는 것이죠.
사실 어떤 행이 해당하는지 눈으로 파악이 가능합니다.
결과값이 나오면 정답인지 알수 있어요.
①~④번의 순서로 작업하시면 됩니다.
① 행 전체에
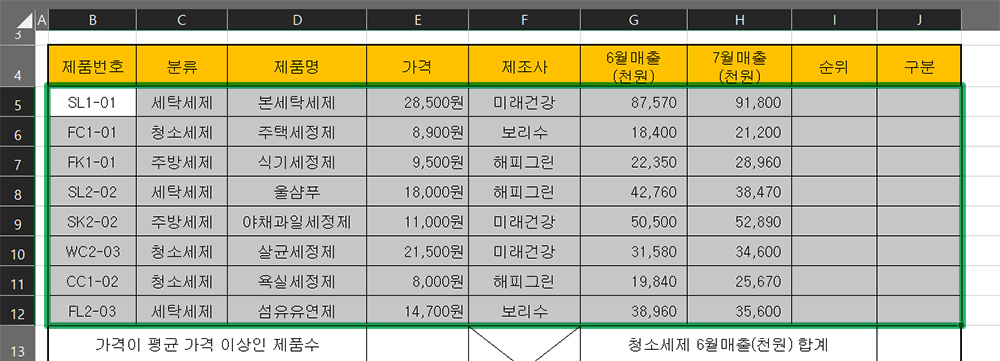
B5:J12 셀 영역을 지정합니다.
주황색셀인 제목행은 포함하지 않습니다.
② 조건부 서식

홈 탭에서 [조건부 서식] – [새 규칙]을 선택.
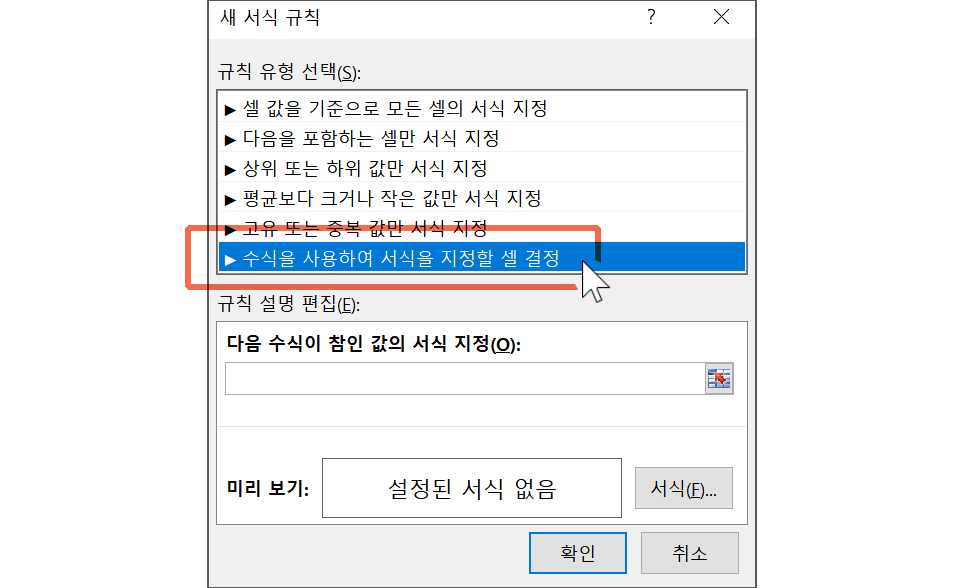
규칙 유형을 [서식을 사용하여…]를 클릭하고 그 아래 빈칸에 수식을 입력합니다.
③ 가격이 10000 이하
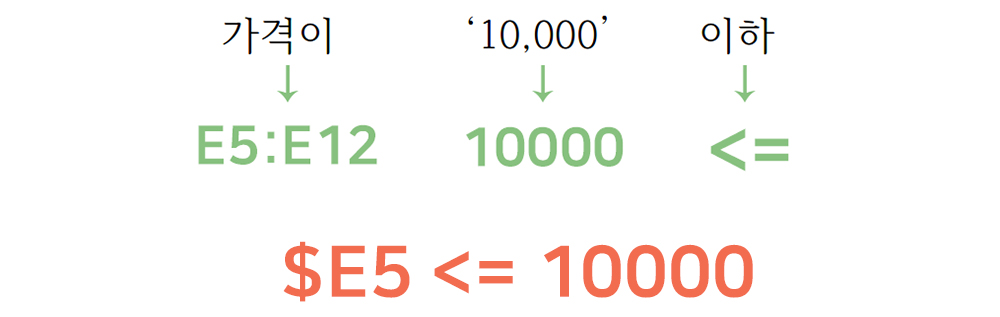
가격에 해당하는 셀 범위는 E5:E12이지만 첫 행인 E5를 선택을 하면 됩니다.
E앞에 $(달러기호)를 붙인 이유는 E열을 고정하고 5~12까지 행은 변경이 되어야하기 때문입니다.
이하 기호 <=
이상 기호 >=
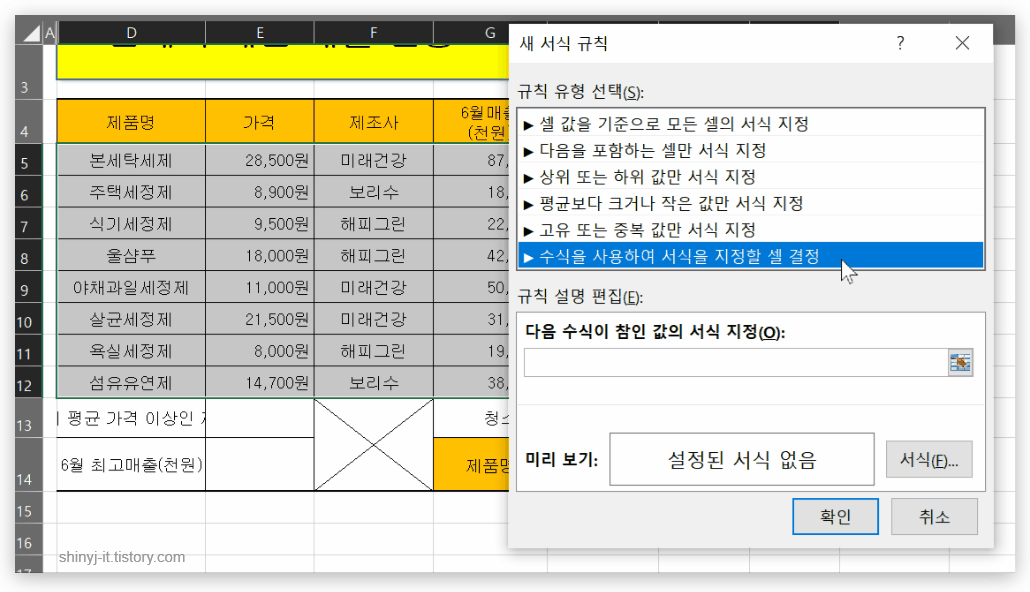
빈 칸에 클릭을하고 E5 셀을 클릭합니다.
F4 키를 두 번 눌러 $E5로 변경하세요.
그 뒤에 <=10000를 입력하면 됩니다.
④ 서식 글꼴: 파랑, 굵게
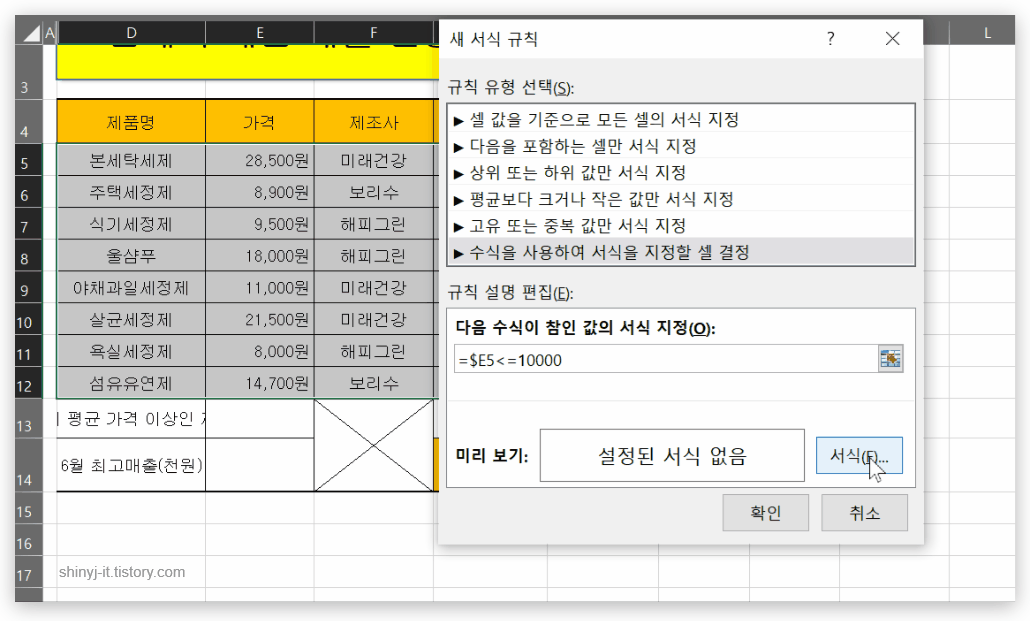
서식 버튼을 클릭합니다.
글꼴 스타일을 굵게, 색을 표준색에 파랑으로 설정합니다.
확인을하면 조건에 맞는 행만 서식이 변경되었습니다.
생각했던 행이 맞는지 꼭 확인을 해보세요.
조건부 서식 수정
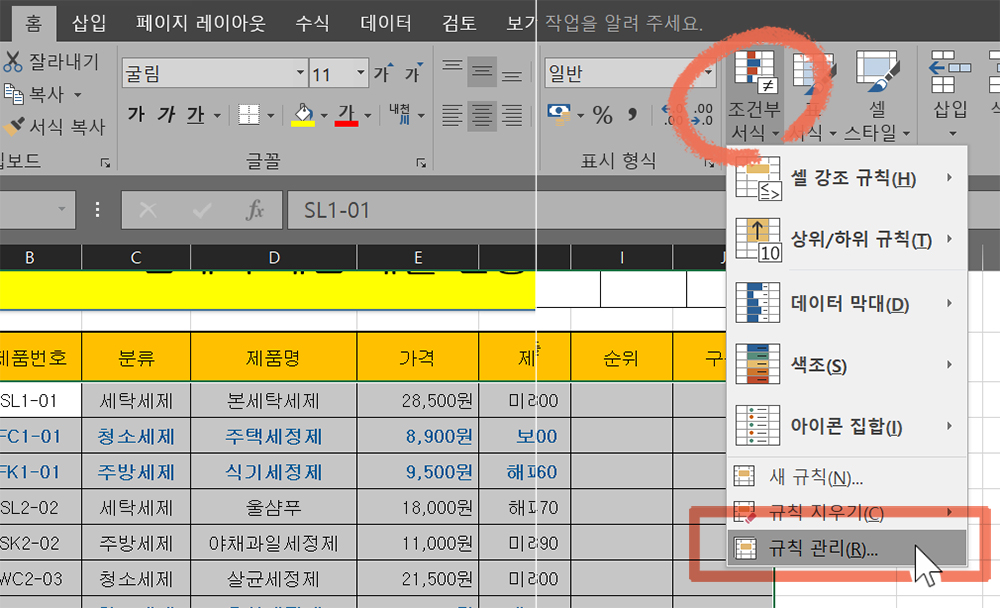
결과값이 잘못되었을때 수정, 삭제 하는 방법도 아셔야합니다.
B5:J12 셀 영역을 지정하고 조건부 서식의 [규칙관리]를 선택합니다.
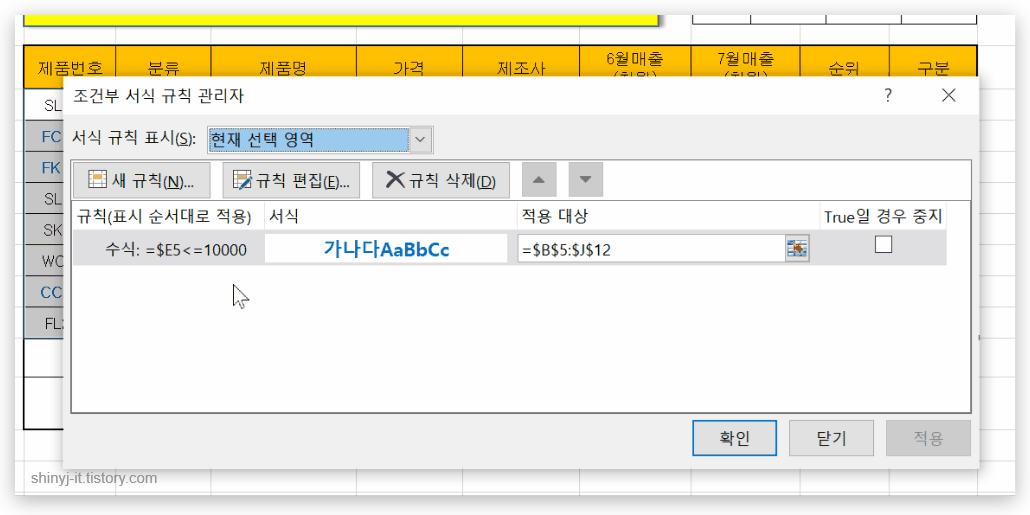
입력된 수식을 선택하고 [규칙편집]을 클릭하면 기존 수식을 수정할 수 있습니다.
[규칙삭제]를 클릭해 지운 뒤 새로 작성해도 됩니다.
아래 연습문제도 첨부했으니 다운받아서 학습해보세요.

![ITQ 엑셀 기출 함수 [06] 텍스트를 추출하는 right, left, mid 함수](https://shinyj.com/wp-content/uploads/2023/07/aaa1-3-290x290.jpg)
![ITQ 엑셀 기출 함수 [07] Round(반올림) RoundUp(올림) RoundDown(내림)](https://shinyj.com/wp-content/uploads/2023/07/111aa-1-290x290.jpg)
![ITQ 엑셀 기출 풀이 [12] 제3작업 피벗테이블](https://shinyj.com/wp-content/uploads/2023/07/Un981-290x290.jpg)
![ITQ 엑셀 기출 풀이 [10] 제4작업 묶은 세로 막대형 차트 만들기](https://shinyj.com/wp-content/uploads/2023/07/f11-290x290.jpg)