컴그사 단골 필터, 컬러 하프톤 필터..
워낙 다양하게 응용되는 녀석이라 많은 분들이 어려워하는 필터입니다.
도면20에 나온 망점필터는 어떻게 응용이 되었는지 살펴봅시다.
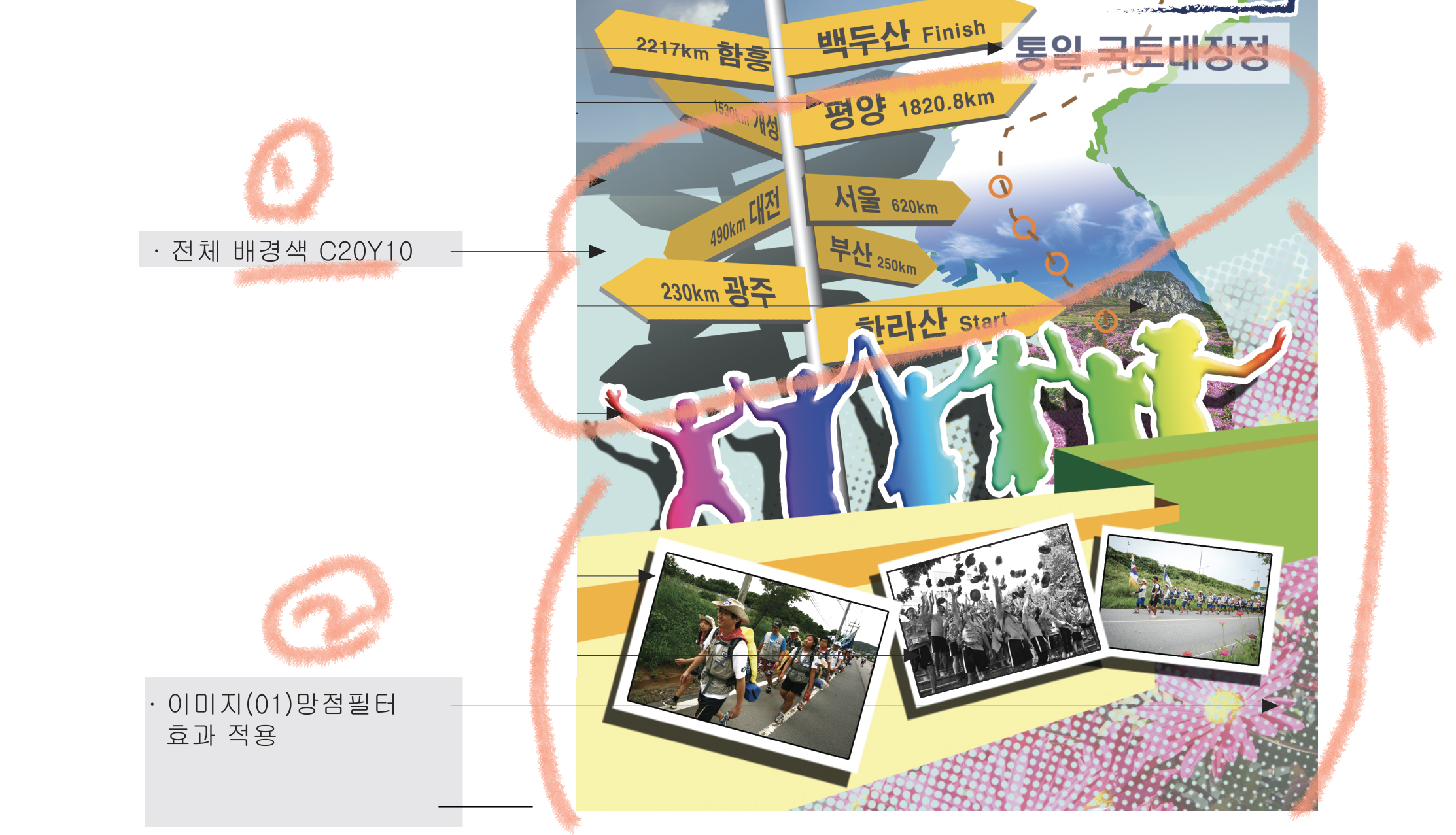
배경으로 깔려있으니 전체적으로 봐주셔야 합니다.
① 전체 배경색 C20Y10과 ②망점이 자연스레 연결되어있죠?
제가 보기엔 망점 컬러도 C20Y10으로 보입니다.
그리도 또 하나 생각해야할 건.
이미지01에 망점 필터효과를 적용하라고 했습니다.
이 말을 그대로 할려고 하지말시고,
내가 아는 한에서 저렇게 비슷하게만 나오면 된다고 생각하고 막 머리를 굴리세요.
이미지를 깔고, 그 위에 망점 만들어서 올려두기만 하면 될 것 같은데요?
한번 해볼께요!
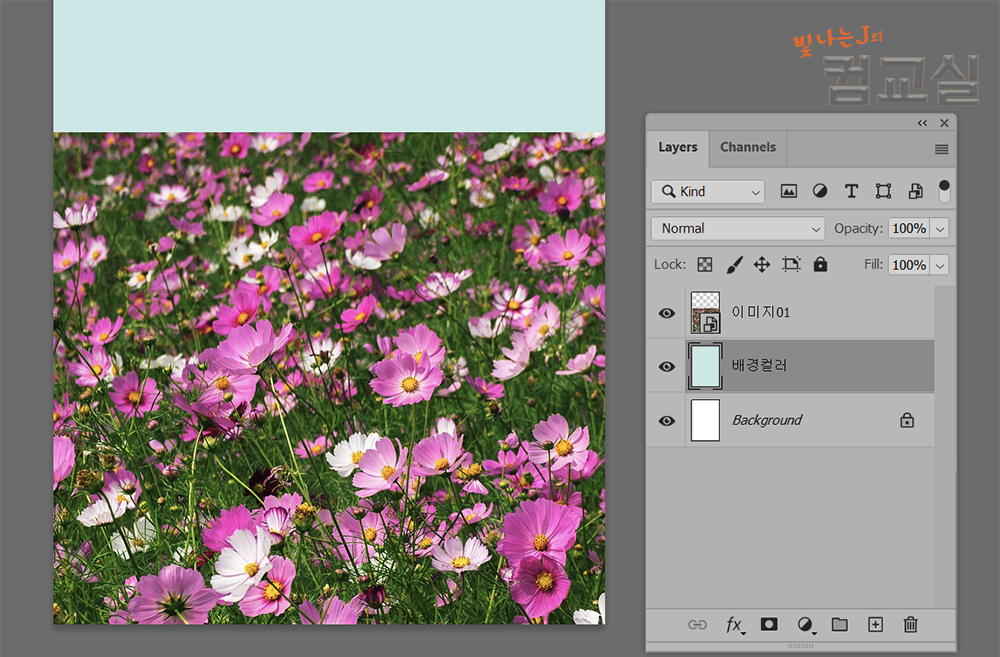
새레이어를 추가해서 C20Y10으로 채워주세요.
이미지01 불러와서 크기조절과 배치를 미리 해두시고 망점 만들러가시면 됩니다.
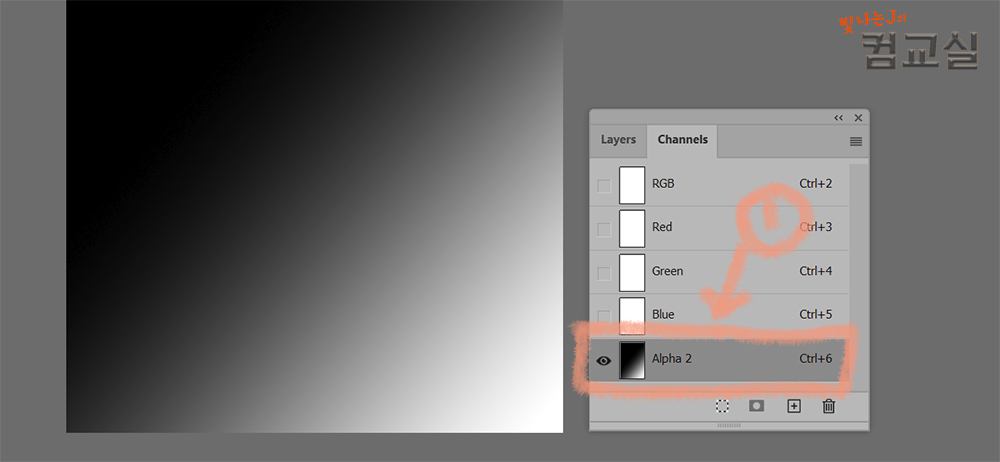
channels 패널을 열고, 알파 레이어를 만드세요.
그라데이션을 대각선으로 넣습니다.
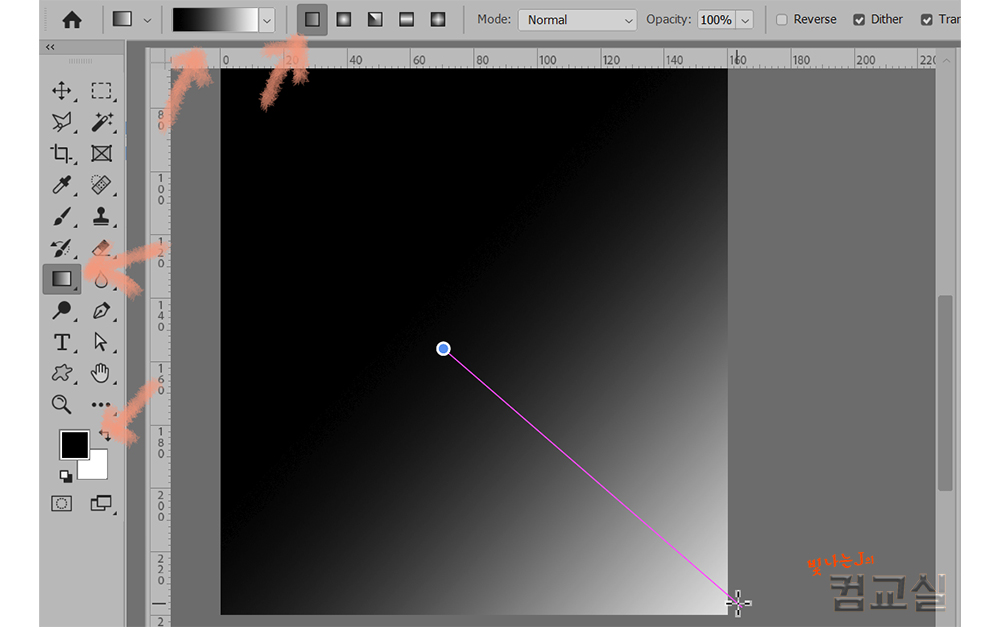
그라데이션 툴로 대각선 방향으로 오른쪽 아래에 흰색이 약간 들어가도록하시면 됩니다.
검, 회, 흰 비율이 망점을 좌지우지합니다.
흰색이 너무 많으면 망점이 없으니 회색비율을 많이 주시면 됩니다.
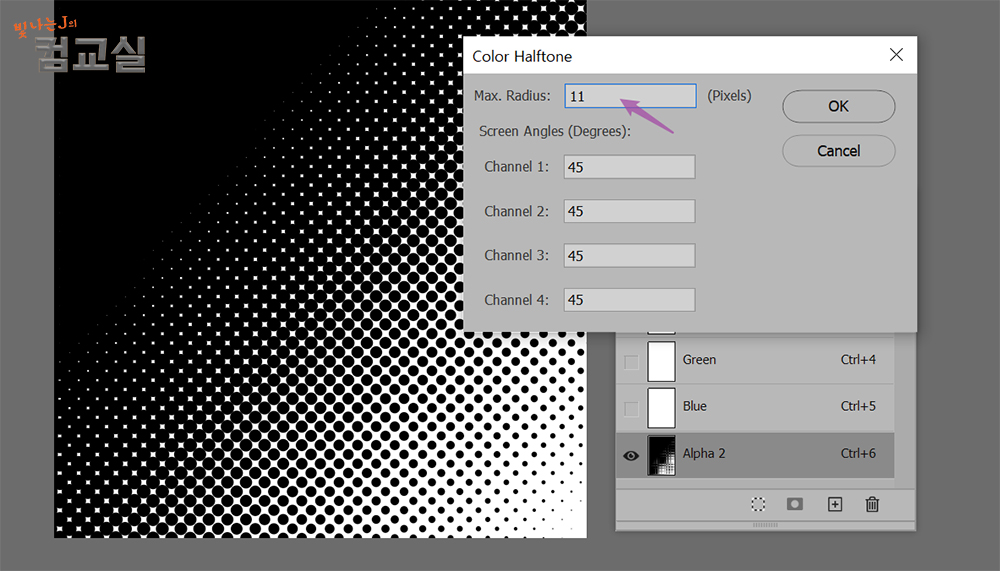
Filter – pixelate – Color Halftone
Max. radius는 10~11이 적당한 것 같습니다.
값이 클 수록 망점이 커집니다.
채널1~4는 45도로 똑같이 넣어주면 색이 분리되지 않는데 여기서는 채널 한곳에만 입력하셔도 됩니다.
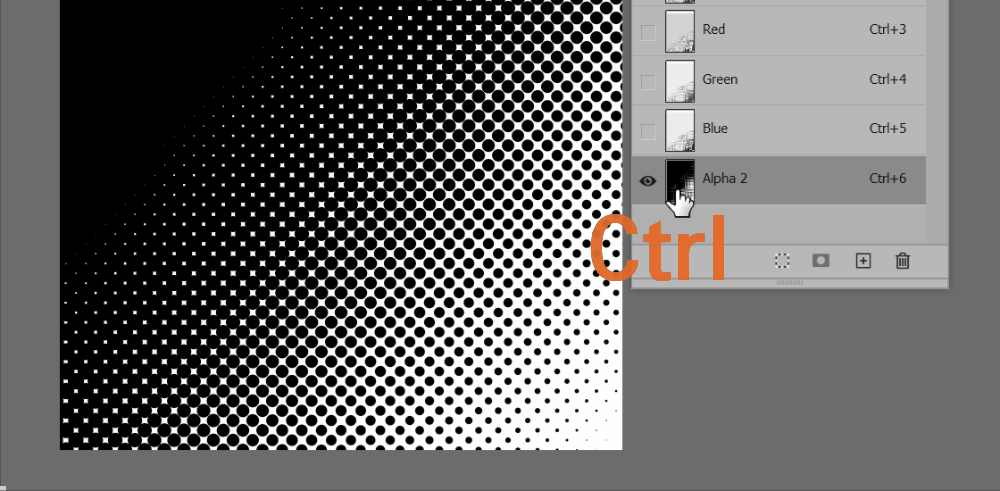
Ctrl키 누른채 썸네일 클릭하고 선택영역 반전하세요~
(Ctrl+Shift+i)
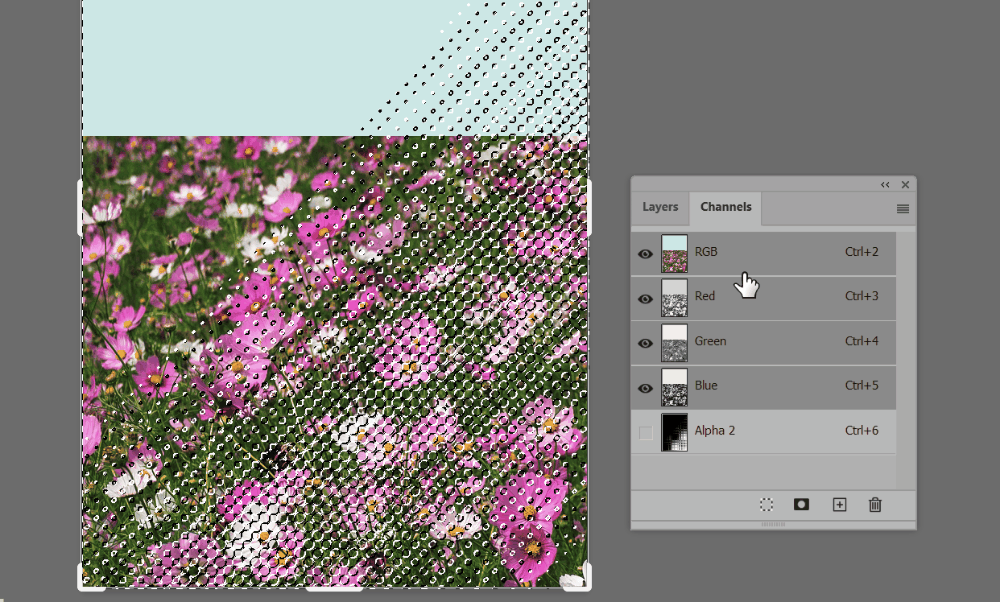
RGB레이어를 클릭하고, Layers창으로 갑니다.
배경 컬러 레이어는 필요없네요 ^^;;
삭제하고, 새 레이어를 추가해서 선택영역안에 C20Y10으로 채워주세요.
좀 더 섬세하게 마무리 해볼까요!
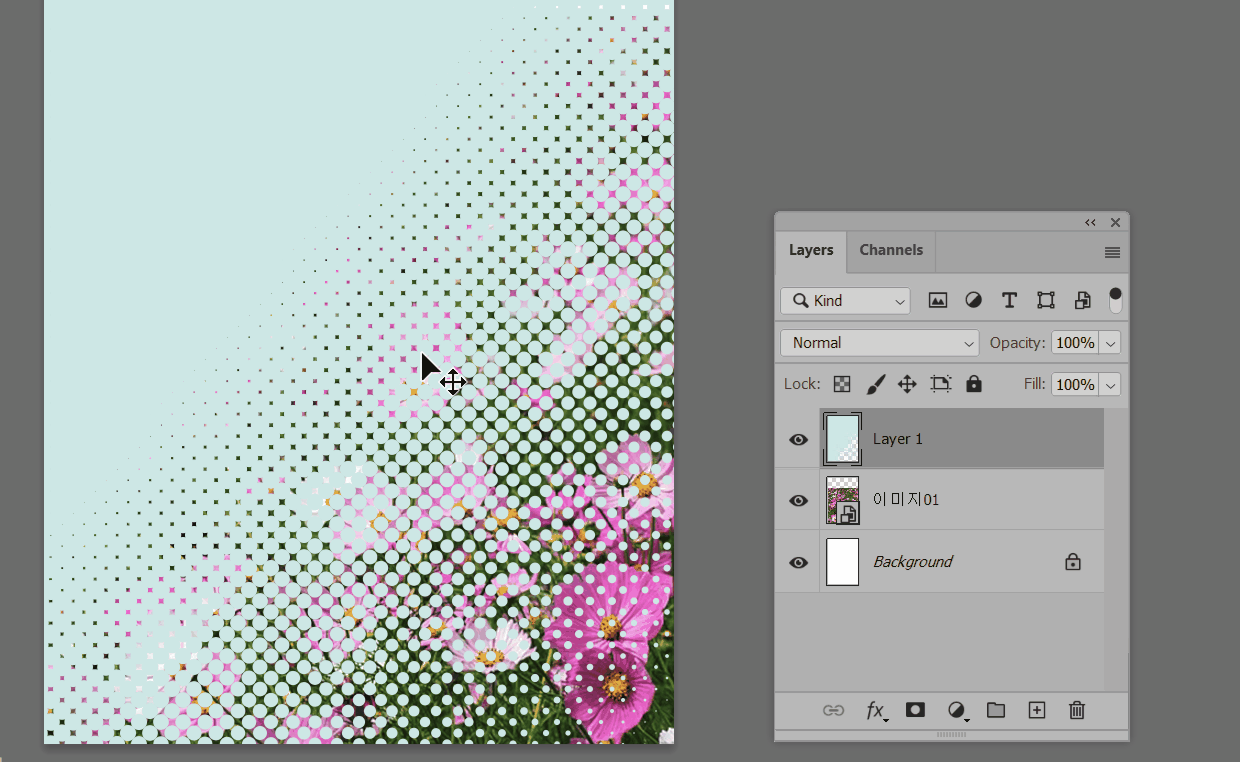
오른쪽 아래 망점이 좀 맘에 안드네요.
망점 레이어를 선택해서 위치 이동을 해주면 감쪽같습니다.
나머지 영역은 C20Y10으로 채워주면 진짜 끝!
제법 똑같은 효과를 준것 같습니다.

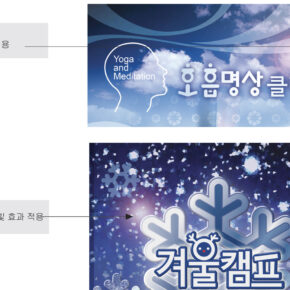
![[필독]컴퓨터그래픽스운용기능사 실기 기출 모음, 시험 후기 정보 나눠요.](https://shinyj.com/wp-content/uploads/2023/07/spiraldopy-290x290.jpg)
![[컴퓨터그래픽스 실기 도면25, 테디베어 박물관] 배경 합성하기, 하프톤 이미지 제작](https://shinyj.com/wp-content/uploads/2023/07/Untsdsd1-290x290.jpg)
![[컴퓨터그래픽스 실기 기출 도면22, 국군의날] 브러쉬툴 사용해서 태극무늬 만들기](https://shinyj.com/wp-content/uploads/2023/07/ddsitd-290x290.jpg)