Ver. CS6
문제 3번의 핵심은 레이어 마스크입니다.
나머지 조건들은 누끼따기, 문자 효과는 앞에서 학습했던 기능들의 반복이죠.
레이어 마스크 기능만 확실히 이해하면 거뜬히 25점 획득가능!
아! 레이어 마스크의 부분점수는 2~3점입니다.

파일 저장 규칙부터 확인해야죠.
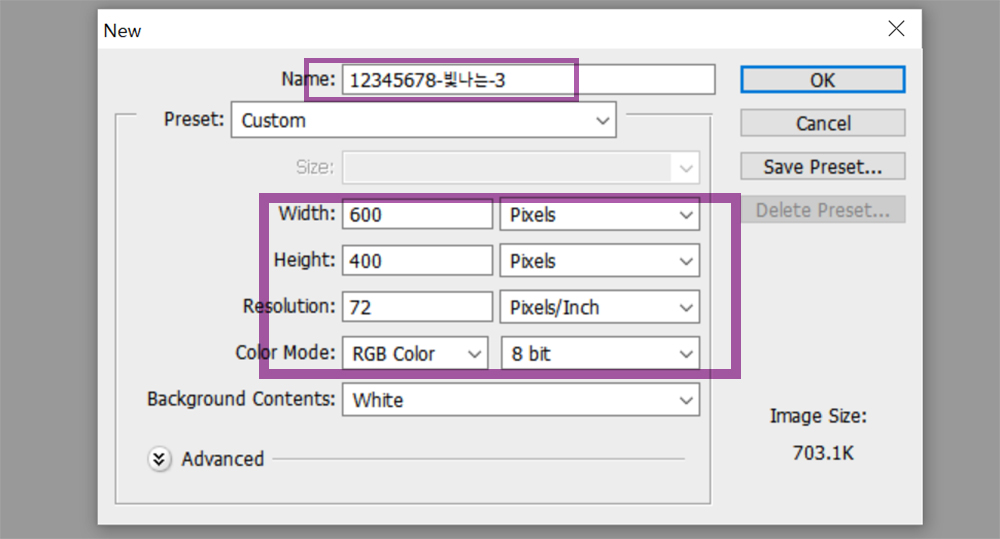
file – new ( Ctrl+N )
파일명을 입력하고 600*400 픽셀로 만들어요.
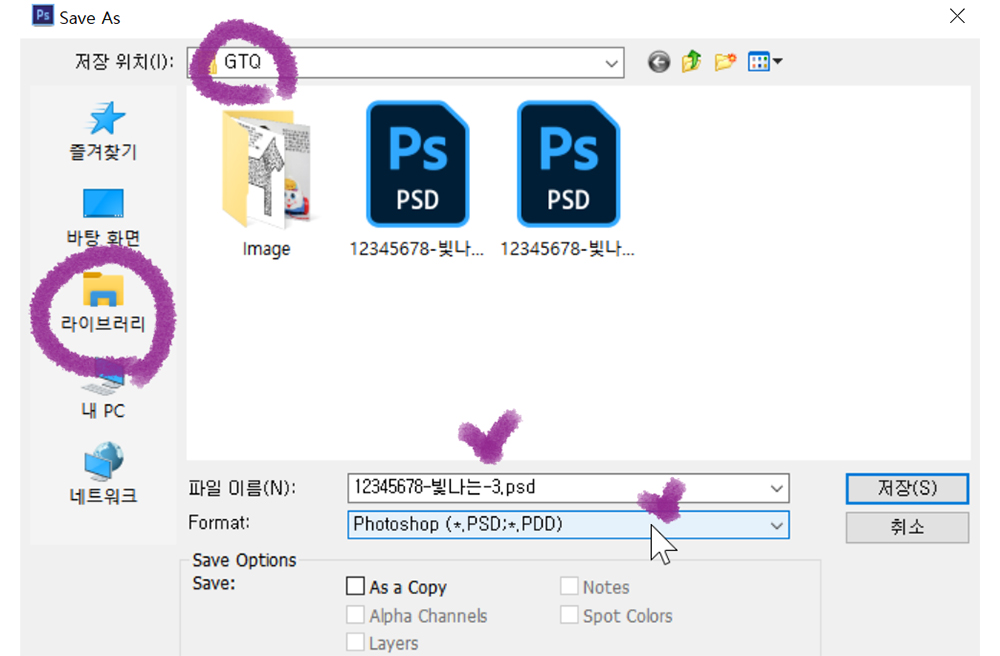
캔버스가 생성이 되면, 바로 Save as를 해서 PSD파일로 저장하세요.
매 연습시 위 과정을 꼭 해주세요.
손에 익어야 시험장에서도 그대로 실수없이 할 수 있어요.
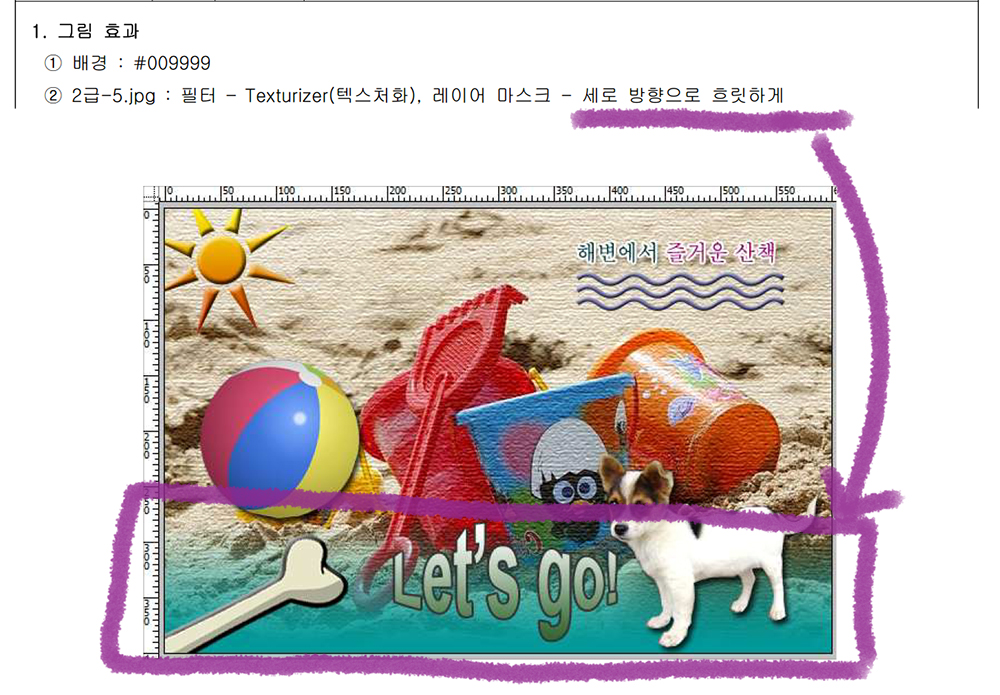
조건 1-①을 먼저하고 조건 1-②를 해야합니다.
5.jpg 이미지를 불러와서 텍스처화 필터도 넣고 레이어 마스크도 적용을 해야 합니다.
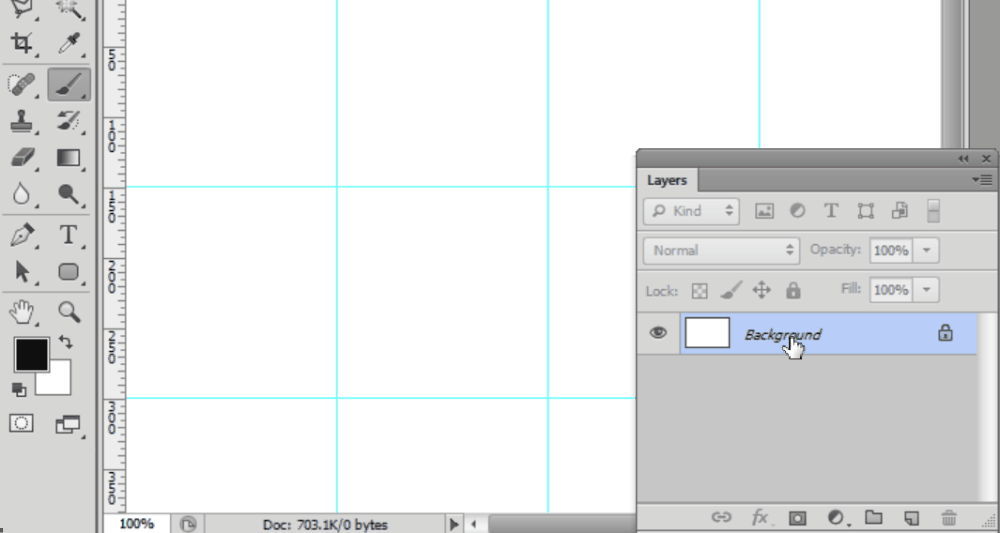
조건1-①의 배경색은 백그라운드에 넣어줍니다.
전경색을 009999으로 입력하고 Alt + Del하세요.
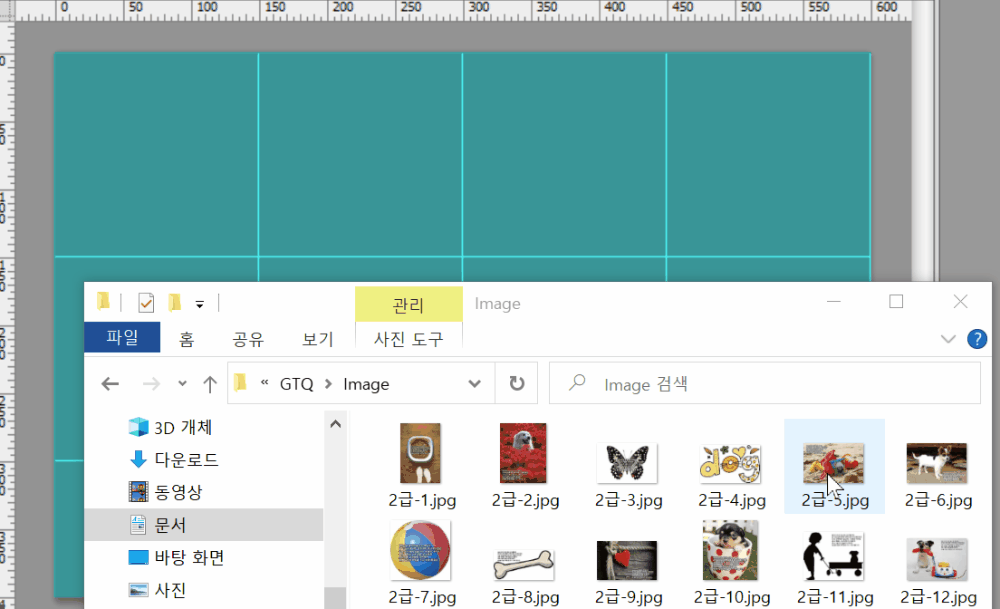
문제3번에 필요한 이미지를 한번에 불러옵니다.
폴더를 열어서 캔버스 안으로 드래그~
이미지의 개수만큼 엔터를 하면 레이어로 하나씩 쌓입니다.
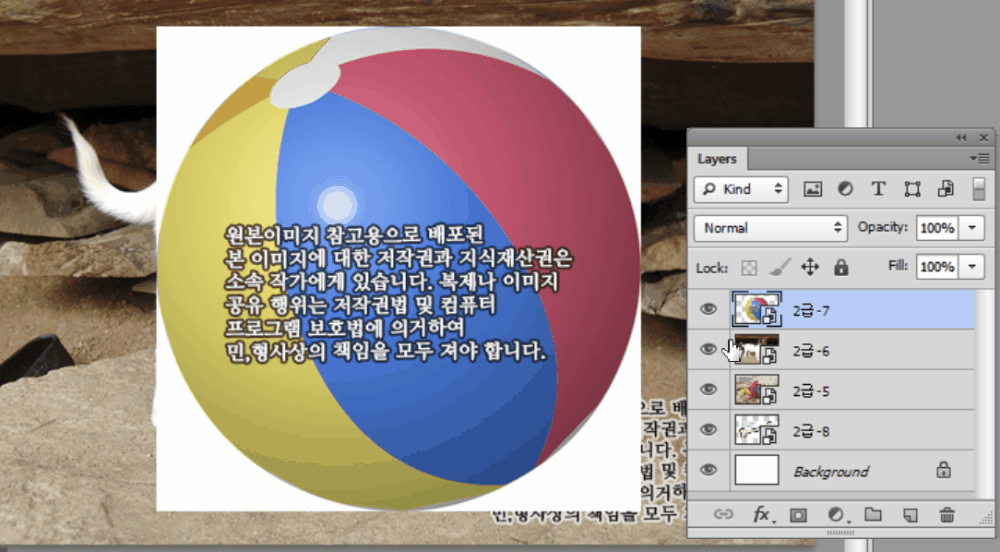
조건1-②번에 필요한 2급-5 레이어만 눈을 켜둡니다.
레이어를 클릭하고 필터를 적용합니다.
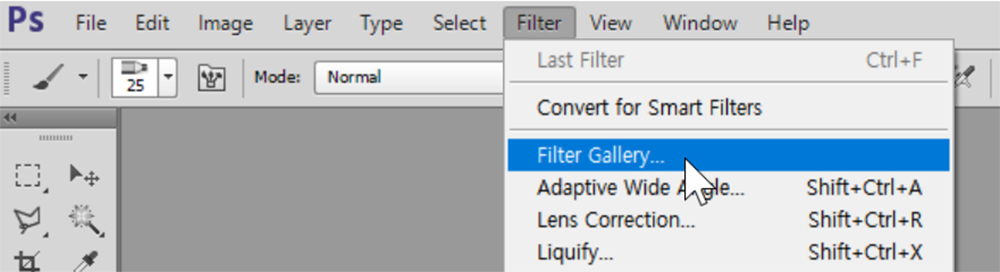
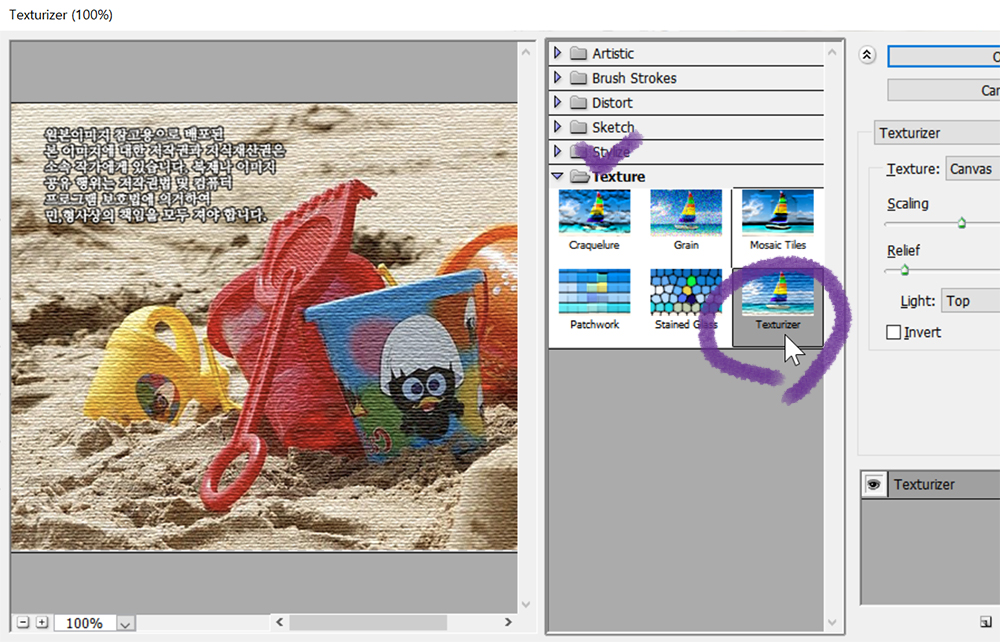
필터 갤러리를 실행하고
texture-texturizer를 선택하고 출력형태와 똑같으니 ok.
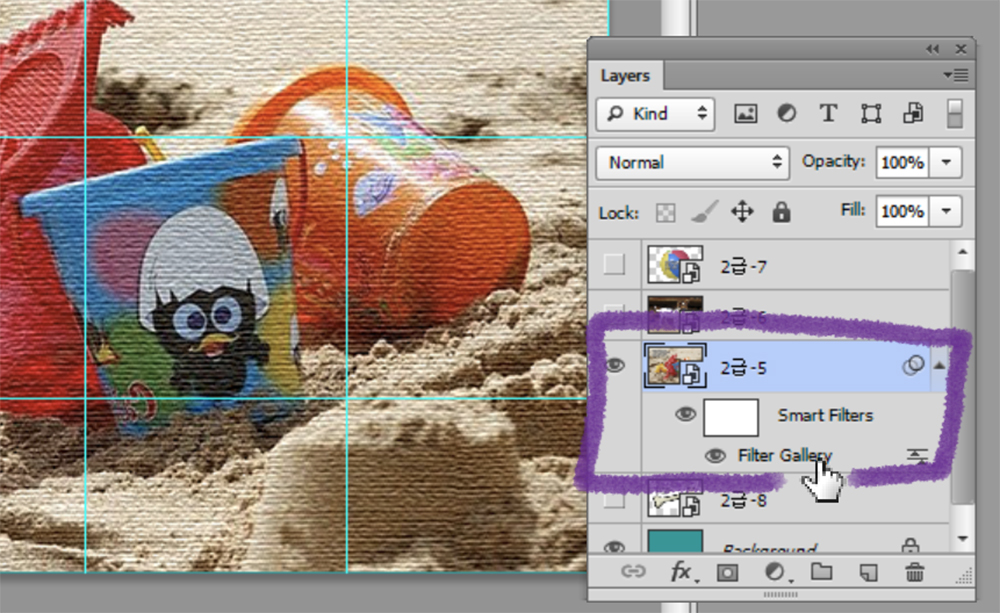
레이어를 보면 적용한 필터를 바로 확인할 수 있어요.
더블 클릭하면 수정도 가능합니다.
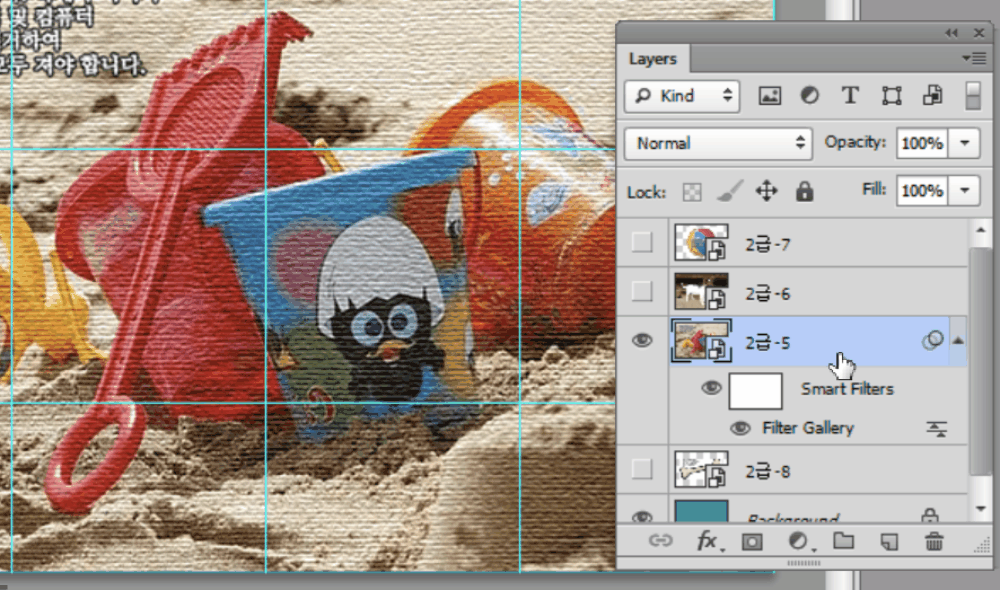
레이어창에서 마스크 버튼을 클릭하면 연결고리와 흰색 마스크 썸네일이 표시됩니다.
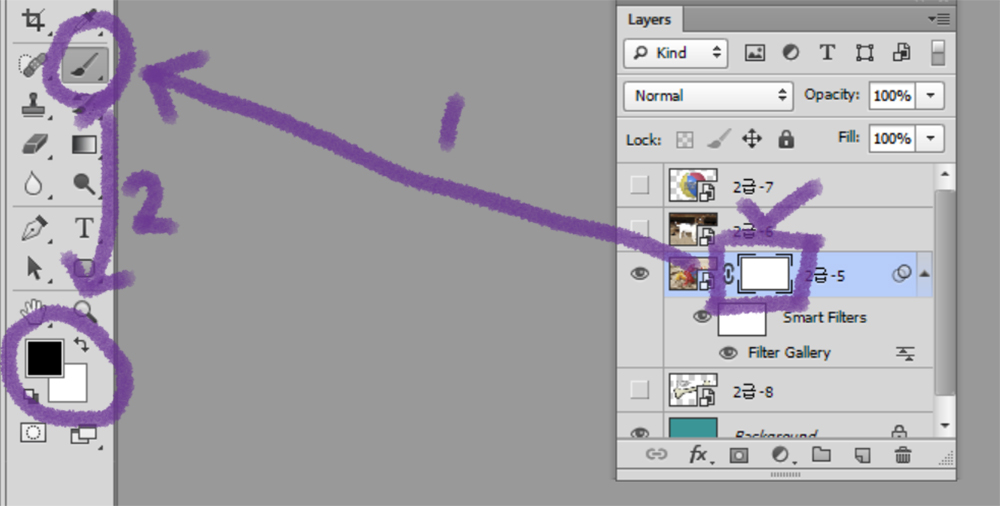
마스크 썸네일을 클릭하고 브러쉬 툴을 선택합니다.
자동으로 전경색은 검정, 배경색은 흰색으로 설정됩니다.
여기서 중요한 포인트!
검은색은 숨긴다.
흰색은 보인다.
로 이해하셔야합니다.
우리가 매일 착용하는 마스크를 떠올려보세요.
마스크를 쓰면 입을 가려줍니다.
레이어 마스크도 마찬가지예요.
마스크를 적용하면 숨겨주는거죠.
그 숨겨준 부분을 검은색, 보여주는 부분은 흰색이 되는겁니다.
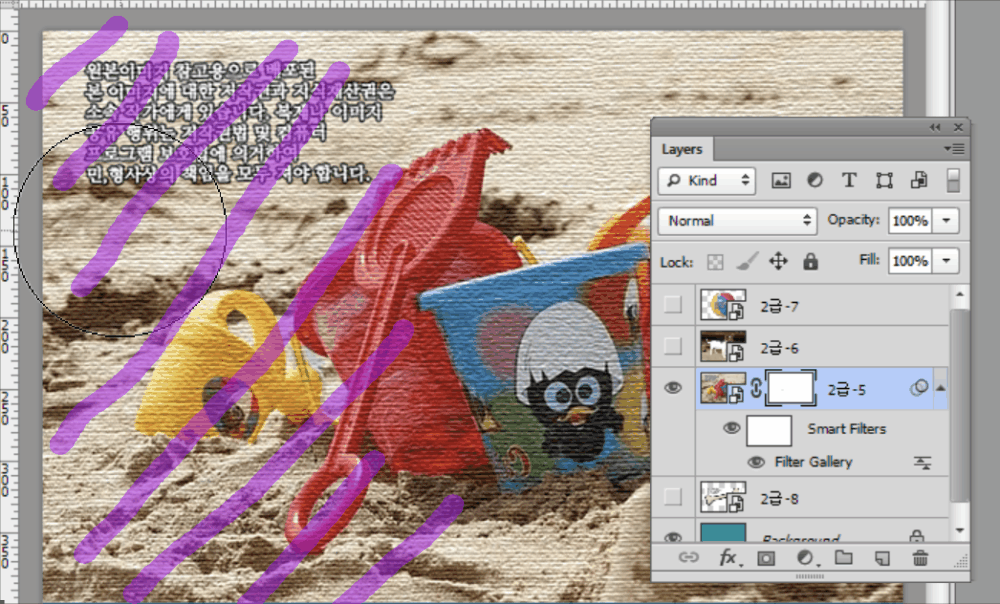
원본 이미지는 2급-5.jpg라고 생각하시면 됩니다.
이미지의 왼쪽 부분을 숨기고 싶다면
브러쉬툴로 검은색을 선택해서 칠해주면 됩니다.
캔버스에는 이미지가 지워지면서 배경색인 청록이 보이게 됩니다.
마스크 썸네일의 왼쪽부분이 검은색으로 된거 보이시죠?
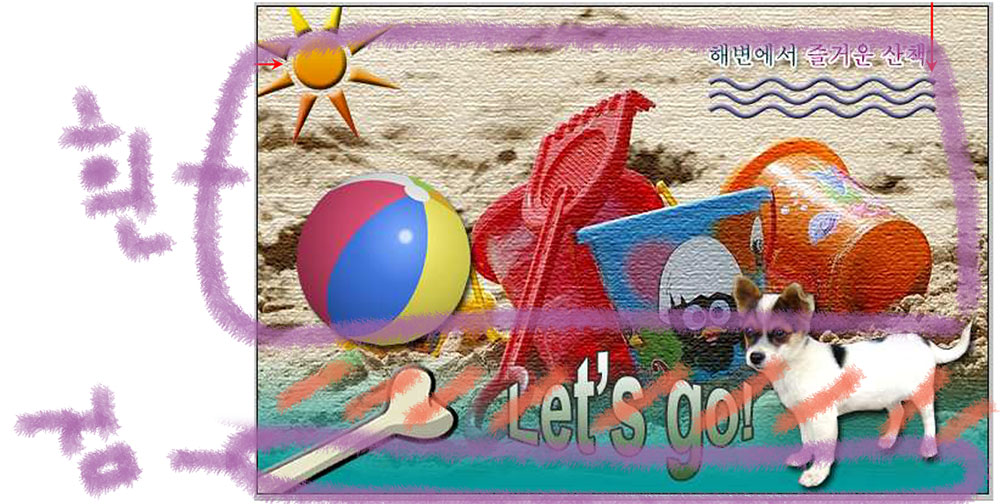
이제 시험내용으로 돌아가서 출력형태를 살펴볼께요.
맨 아랫부분은 숨겨야할 영역
서서히 위로올라갈수록 보이는 영역.
빗금친 부분은 그 경계가 부드럽게 처리가 되었음을 알수있죠.
이것을 표현할려면 단순한 브러쉬툴이 아닌 그라디언트 툴을 사용해야합니다.
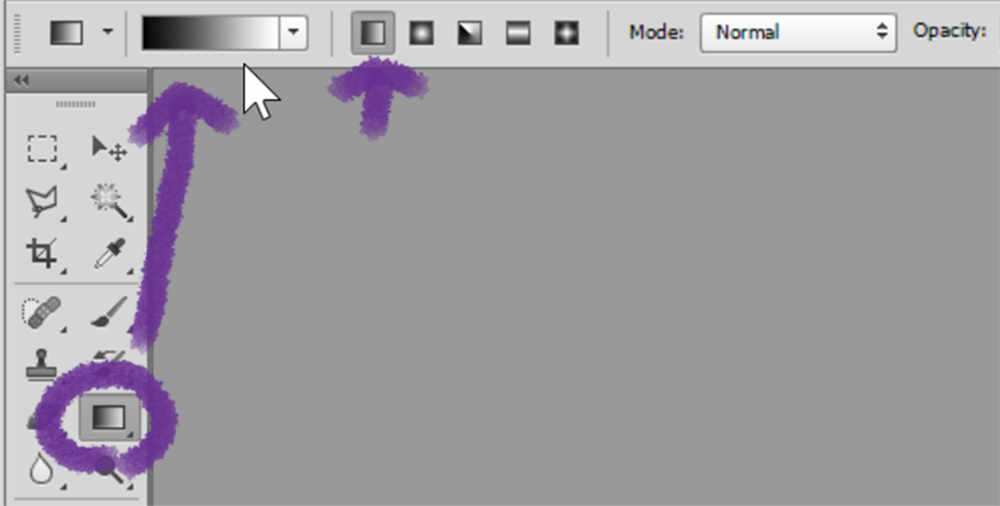
그라디언트 툴을 선택하고
옵션바에서 색상은 검정&흰색, 그리고 선형 스타일로 선택하세요.
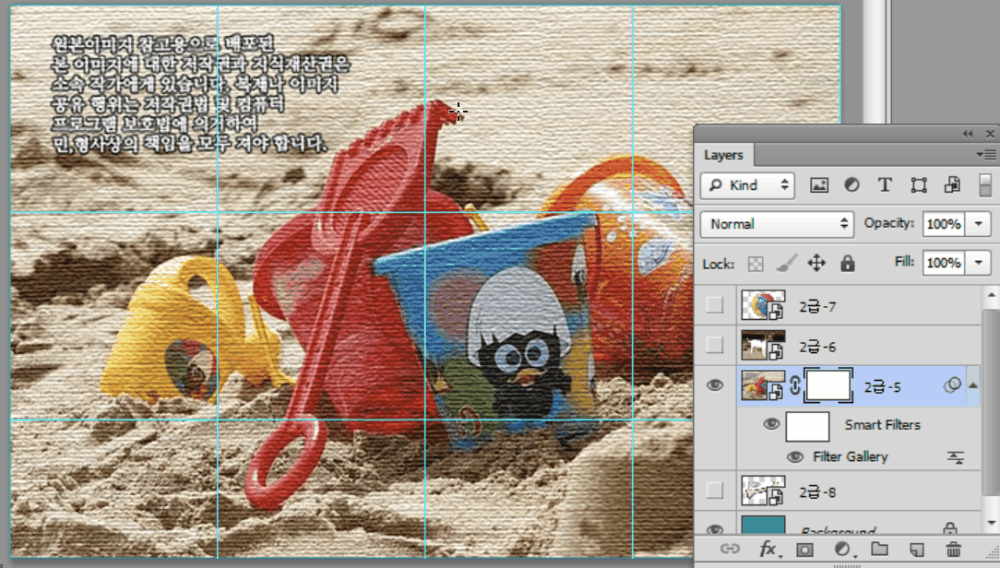
지시사항에 “세로방향으로”라고 되어있습니다.
위에서 아래로 쭉 드래그~
어랏. 윗 부분이 사라졌습니다.
반대로 해야겠네요
다시 아래서 위로 짧게 드래그~
그라데이션은 원하는 모양이 나올때까지 드래그하면 덮어쓰기가 됩니다.
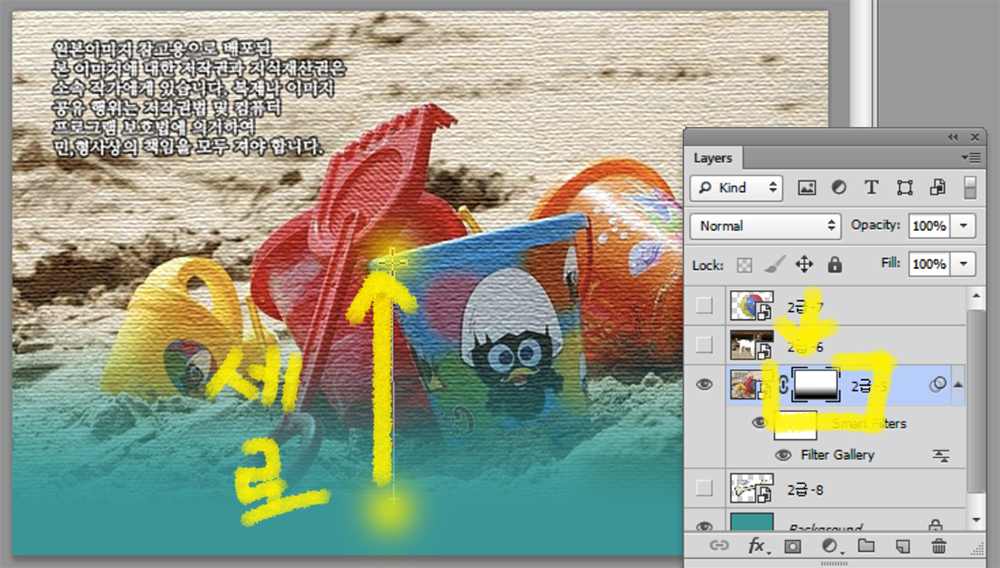
↑ 세로방향으로 흐릿하게
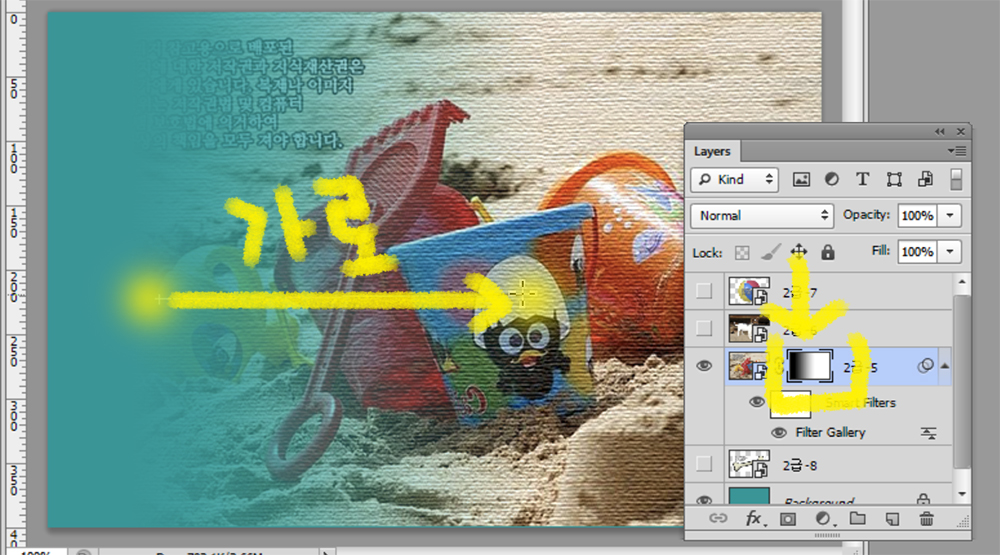
→ 가로방향으로 흐릿하게
지시사항에 적힌 방향 그대로 만들어주시면 됩니다.

![GTQ 포토샵 2급 [01] 문제 구성과 부분 감점, 기출 문제 다운](https://shinyj.com/wp-content/uploads/2023/07/aa111-290x290.jpg)
![GTQ 포토샵2급 기출풀이 [13] 문제 4번 셰이프 툴에 클리핑 마스크 적용하기](https://shinyj.com/wp-content/uploads/2023/07/aa1111-290x290.jpg)
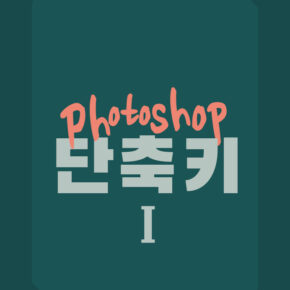
![GTQ 포토샵2급 기출풀이 [05] psd jpg 답안파일 저장하기, 저장 실수 감점 주의사항](https://shinyj.com/wp-content/uploads/2023/07/aa1a1-3-290x290.jpg)