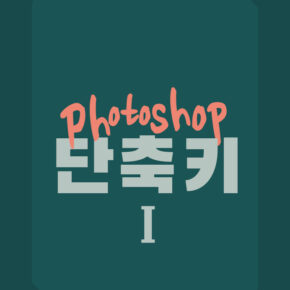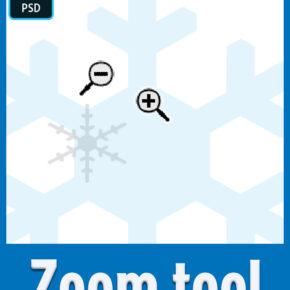Ver. CS6
문제2번은 배점 20점이고 1번과 점수는 똑같은데 조금 어렵습니다.
더 쉬운 문제1번부터 완성하고 2번으로 넘어가세요.
조건1의 색상보정부터 설명할께요.
부분 점수 4점입니다.
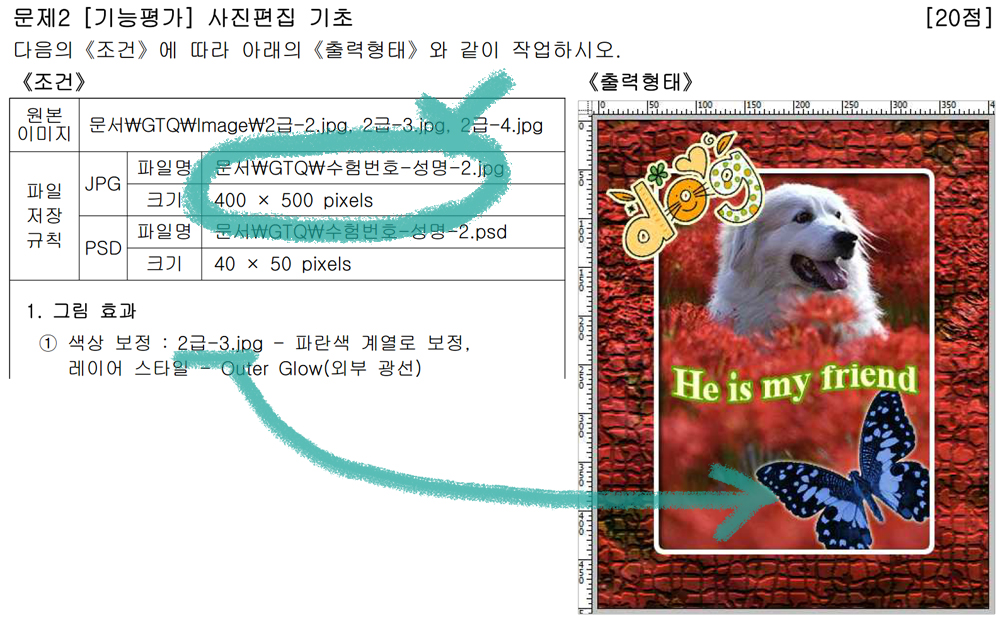
3.jpg 이미지를 사용하고, 파란색 계열로 색상 보정을 해야합니다.
파란색을 정확히 찾을 필요없구 비스무리하면 됩니다.
좀 더 옅어도, 짙어도 상관없어요.
출력형태를 보면 나비 전체가 파란색으로 보정되었네요.
여기서도 일부분인지 전체인지 잘 살펴보셔야합니다.

위처럼, 자동차의 일부부인 본넷만 빨간색으로 했고
비누 일부분을 파란색 계열로 수정하도록 나오기도합니다.
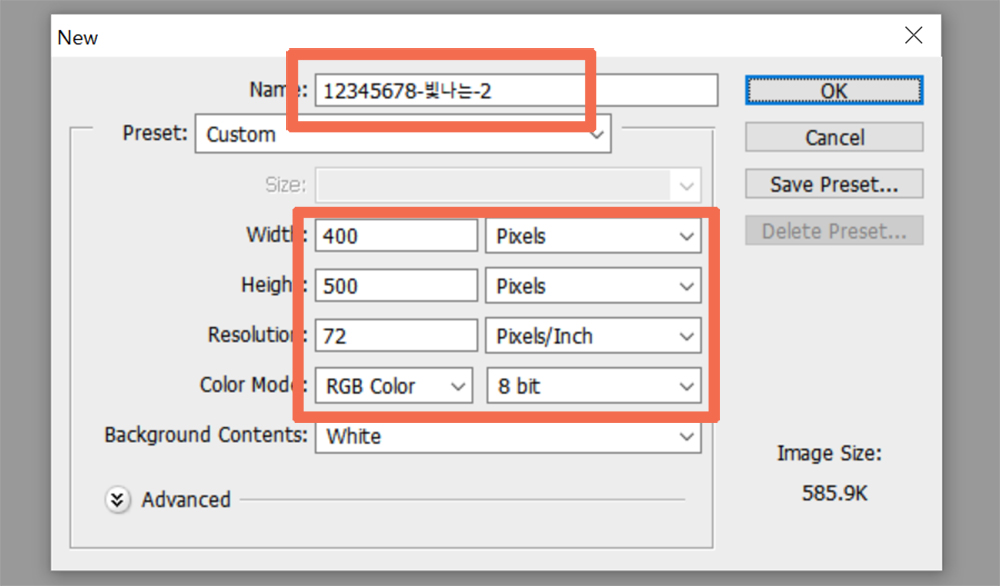
file-new(Ctrl+N)
파일명을 입력하고 400*500픽셀 크기로 만들어요.
나머지 옵션값들은 설명안해도 아시죠?
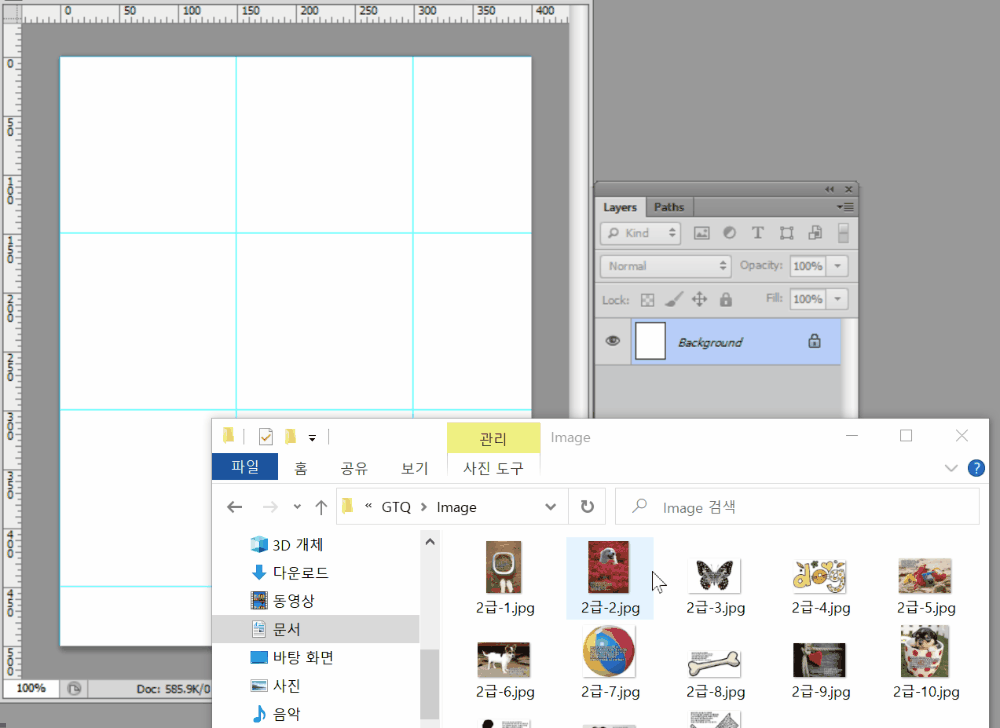
필요한 이미지 3개를 모두 불러옵니다.
GTQ폴더를 열어서 캔버스로 드래그하세요.
불러온 다음 엔터를 하면 레이어로 하나씩 쌓입니다.
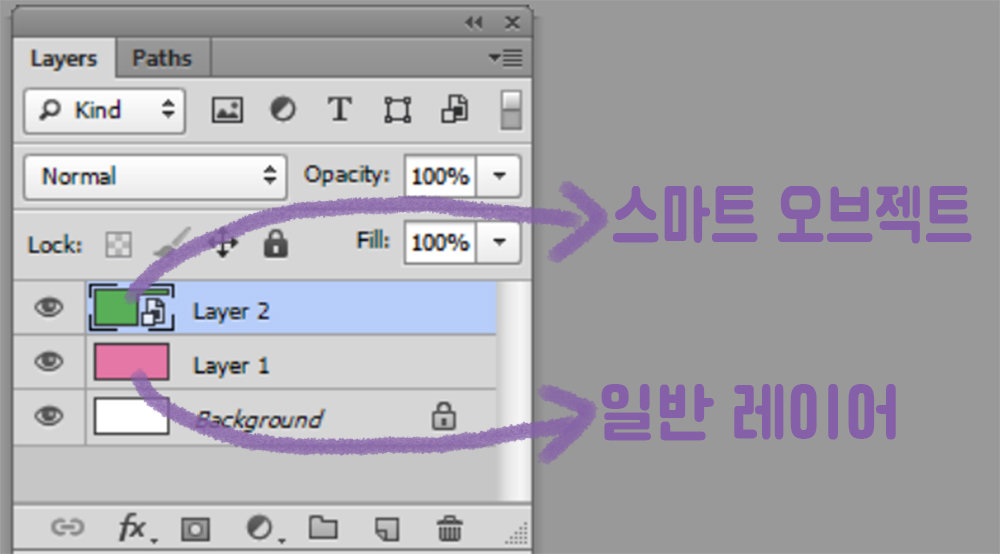
위 방식으로 이미지를 불러오면 스마트 오브젝트가 적용됩니다.
스마트 오브젝트는 고급개체라고 하는데요.
일단 레이어를 모양이 일반 레이어와는 다르게 생겼어요.
썸네일 한켠에 이미지아이콘이 붙어있어요.
GTQ시험에는 일반 레이어로 작업을 해도 상관없지만
작업하다보면 스마트 오브젝트가 편하다고 느껴질거예요.
예를 들어 이미지 크기 변경시 화질저하가 덜하고, 필터 적용시 흔적이 남습니다.
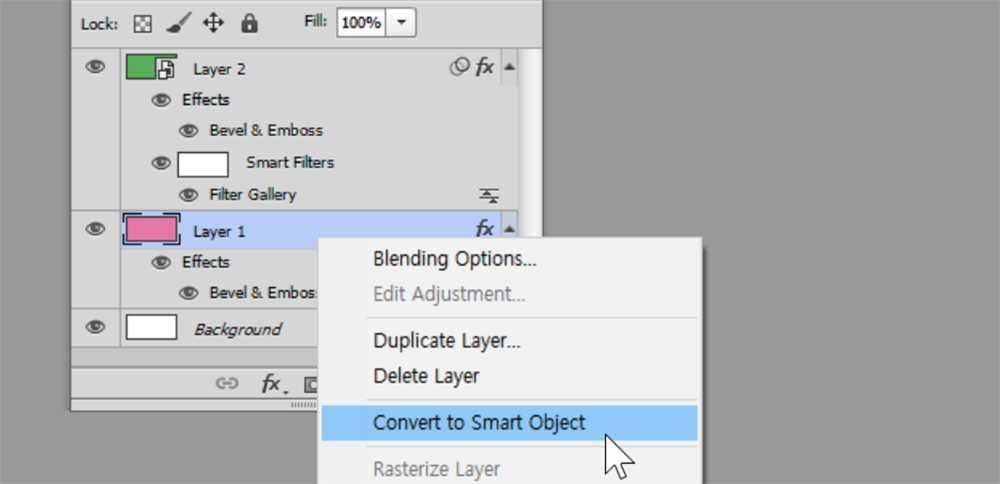
일반 레이어를 마우스 우클릭해서 convert to smart object를 하면 됩니다.

불러온 이미지 레이어의 눈을 모두 끄고 나비 이미지인 3.jpg 레이어만 켜둡니다.
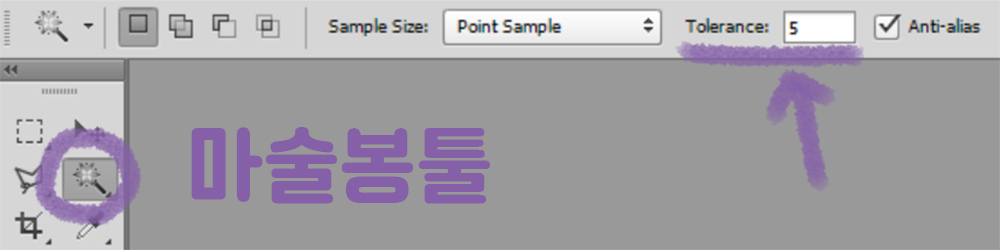
배경이 흰색일때는 마술봉툴을 사용합니다.
Tolerance를 낮게 5-10정도로 해주세요.
이 값이 낮을 수록 선택한 영역의 범위를 좁혀줍니다.
쉽게 말해서 흰색과 가까운 범위를 지정하려면 수치가 낮으면 됩니다.
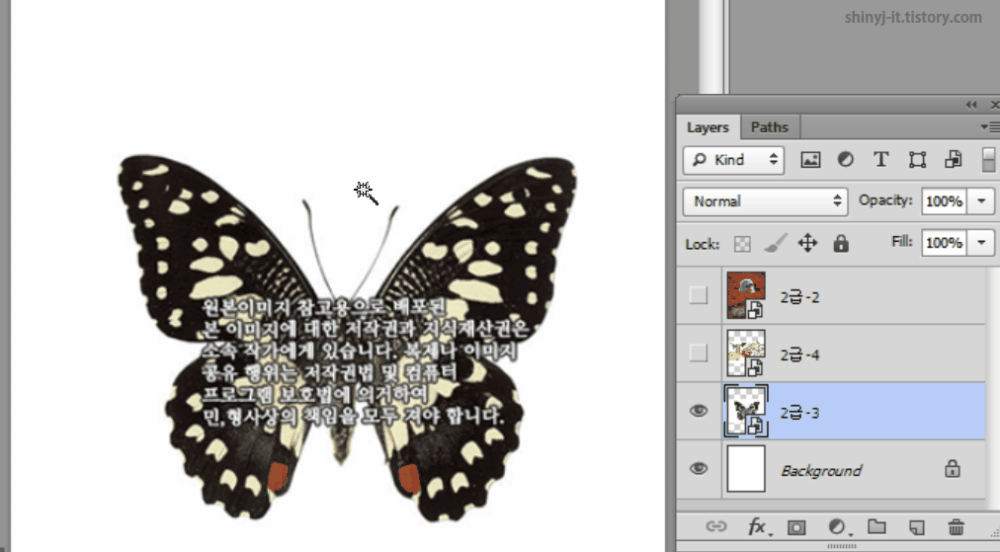
배경제거 작업을 할땐 가이드라인(ctrl+ ‘ )을 꺼두세요.
마술봉툴을 흰색 배경에 두고 클릭!
아쉽게도 나비 더듬이 부분이 약간 빠졌네요.

배경이 선택된 상태이기때문에 선택 영역 반전(Ctrl+Shift+i)을 합니다.
돋보기툴(z)을 눌러 확대를 하고 올가미툴로 대충대충 영역을 추가해줍니다.
이때 Ctrl키를 누른채 영역지정을 해야합니다.

Ctrl+J를 하면 나비 영역만 새 레이어로 복제를 할 수 있습니다.
원본 레이어는 눈을 꺼줍니다.
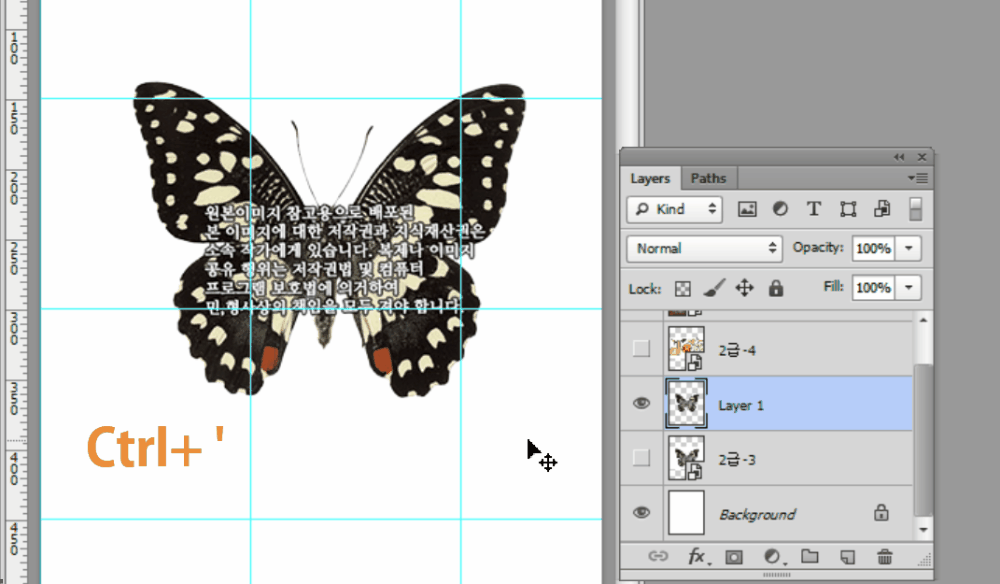
Ctrl+T로 크기를 조절하고 오른쪽 아래로 위치이동을 합니다.
조절점의 모서리로 마우스를 이동해서 회전까지 해주면 완벽!
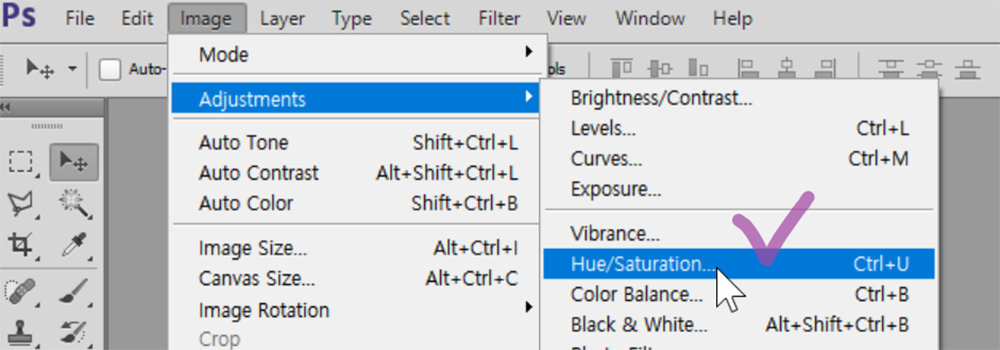
색상보정은 Hue/Saturation(색조채도)를 사용합니다.
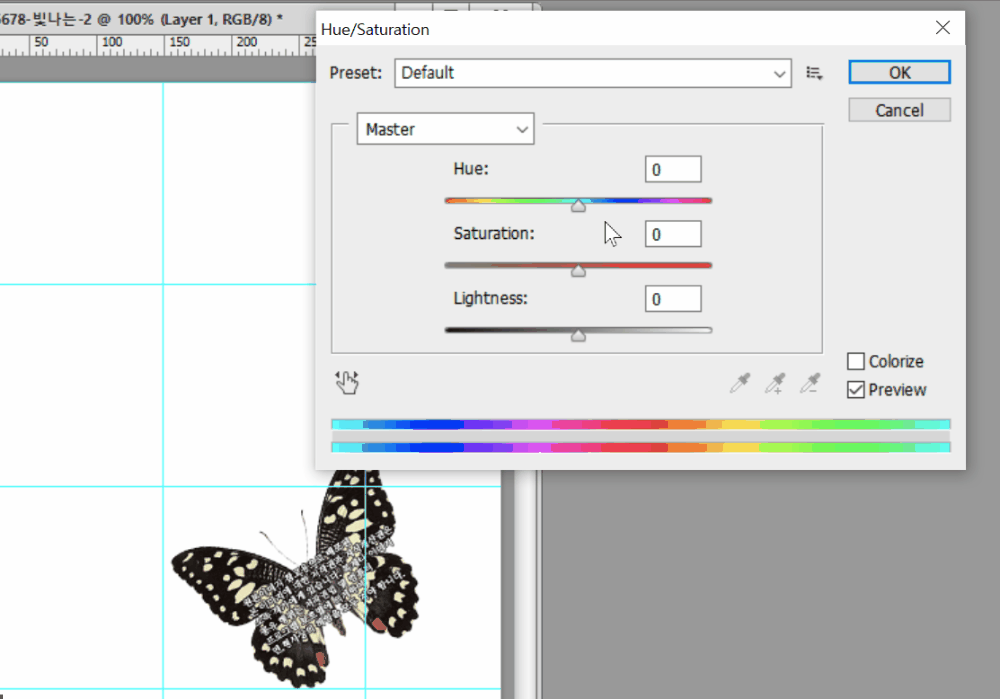
Hue(색조)의 조절바를 움직여서 색을 변경하면 됩니다.
나비의 원래색이 흑색이라 색이 잘 드러나지 않네요.
그럴 땐 Colorize(색상화)에 체크를 합니다.
조절바를 오른쪽으로 옮겨 파랑색 계열로 만들고
좀 더 짙은 파랑색을 원하면 saturation을 조절합니다.
시험내용이라 진부해보이지만,
사실 눈색, 머리색등의 색상보정에 매우 유용한 기능입니다.
색상보정 재미있고 신기한 기능이지않나요ㅎ
다음 포스팅에선 문제2번 액자만들기를 할께요!

![GTQ 포토샵2급 기출풀이 [13] 문제 4번 셰이프 툴에 클리핑 마스크 적용하기](https://shinyj.com/wp-content/uploads/2023/07/aa1111-290x290.jpg)
![GTQ 포토샵1급 기출풀이 [02] 시험 전 유의사항, 파일 저장하는 방법](https://shinyj.com/wp-content/uploads/2023/07/aa1a-1-290x290.jpg)