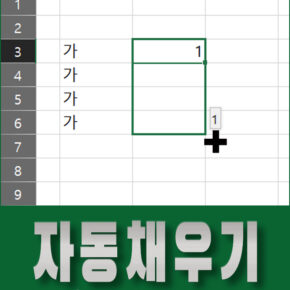제4작업 조건(7)~ (10) 수정과 지시사항에 없지만 해야할 설정들을 설명할께요.

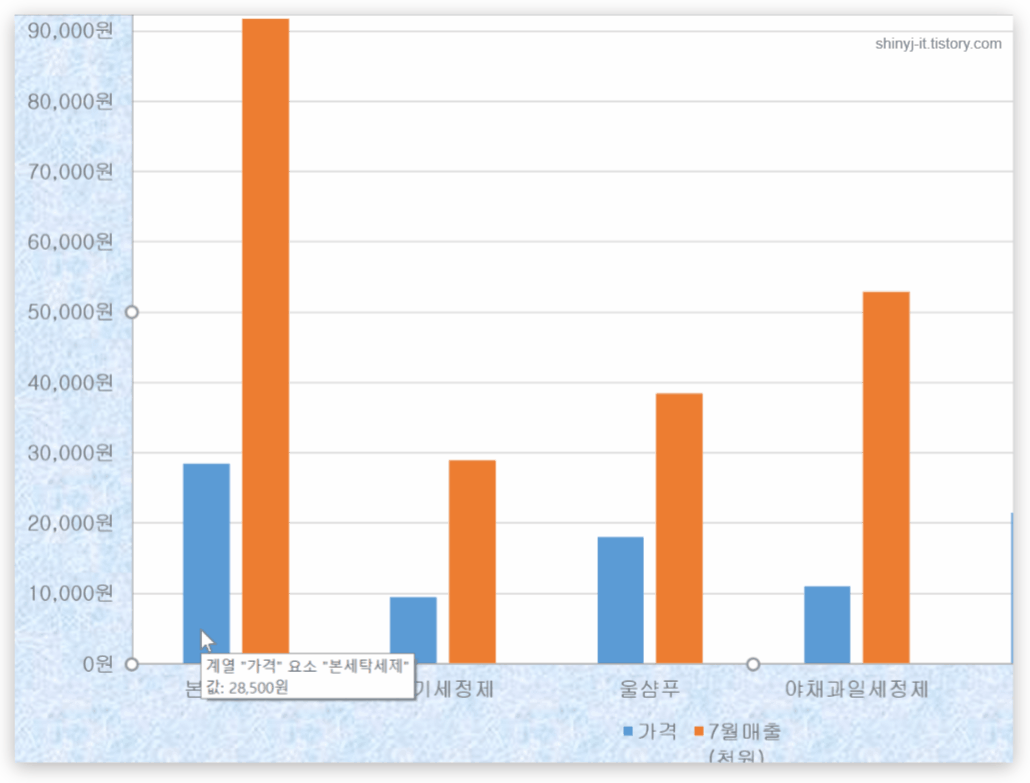
파랑 세로 막대를 꺽은 선형으로 변경을 해야합니다.
세로 막대를 마우스 우클릭 – 차트 종류 변경을 클릭하세요.
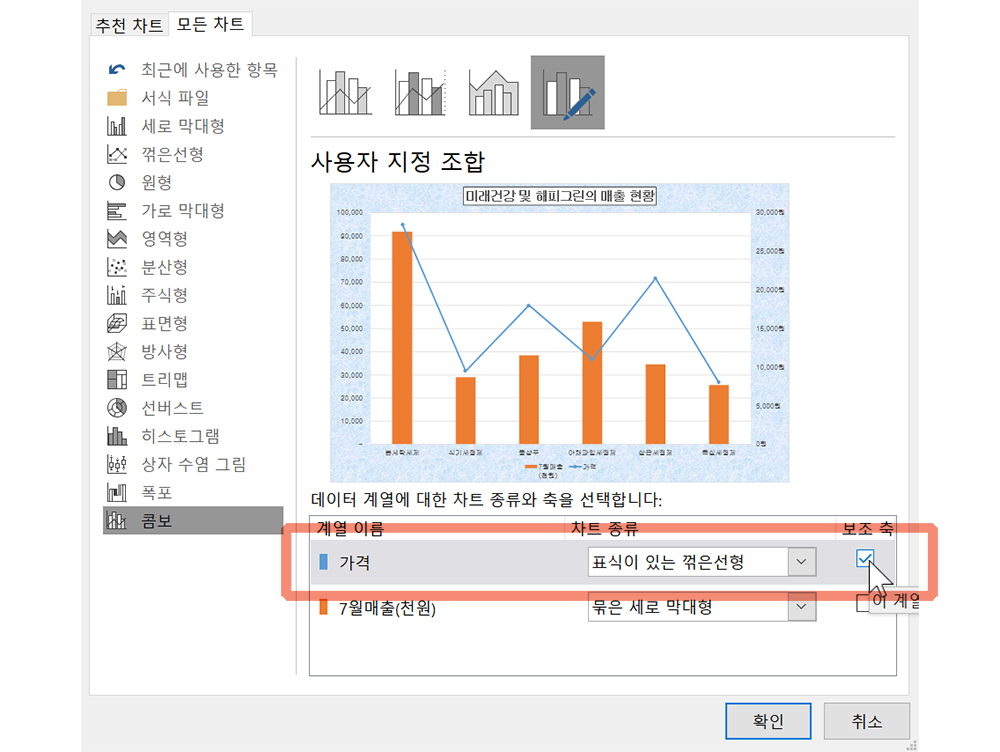
파랑 막대는 가격 계열입니다.
차트 종류를 표식이 있는 꺽은 선형으로 선택하고 보조 축에 체크를 하세요.
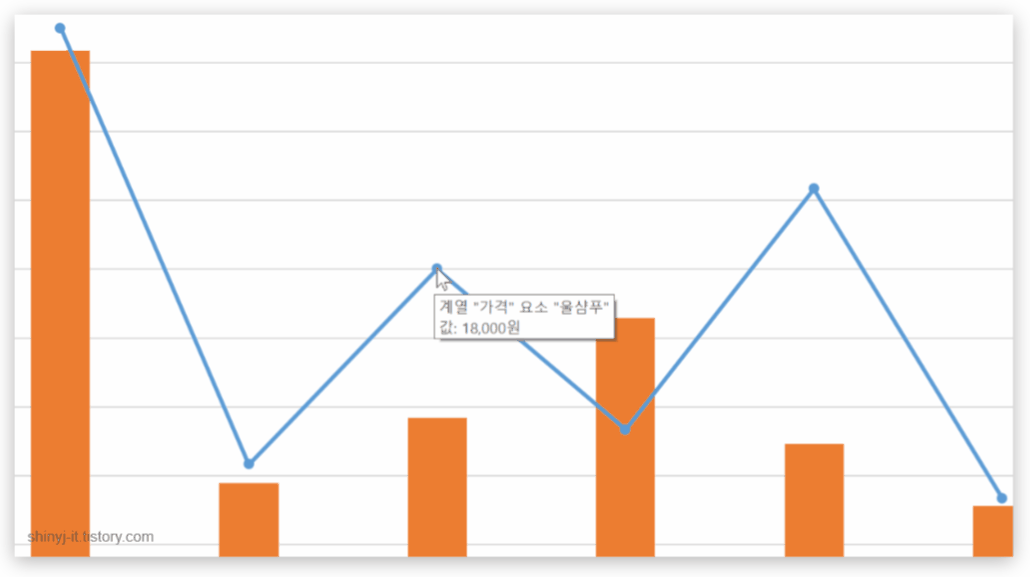
표식을 더블클릭- 데이터 계열 서식 – 표식 에서
표식 옵션- 형식을 세모, 크기는 10으로 설정합니다.
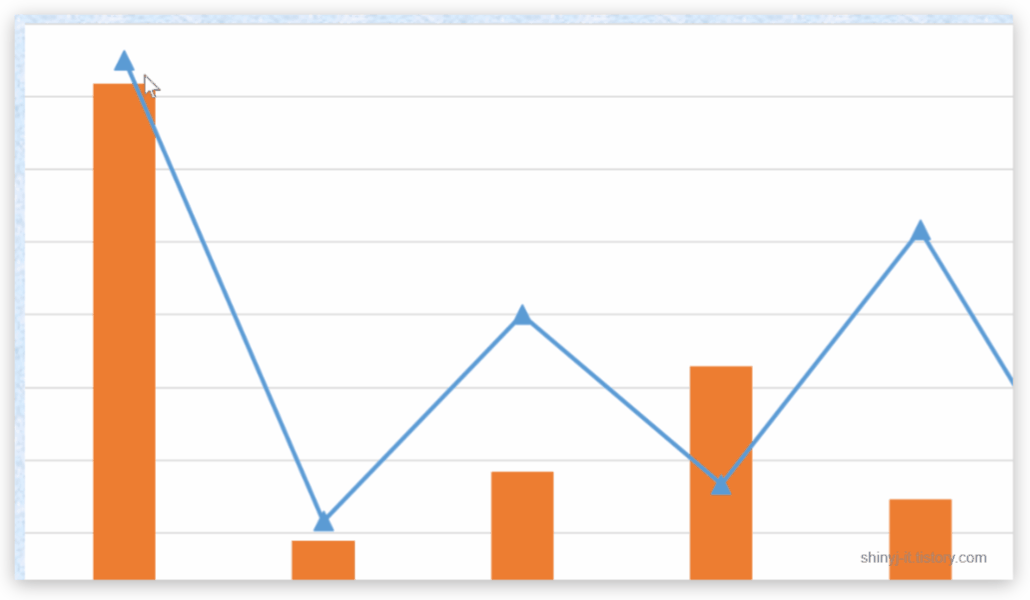
왼쪽 첫번째 표식 1개만 선택해야 합니다.
한번 클릭하면 모든 계열이 선택되고, 다시 한번 더 클릭을 하면 1개만 선택이 됩니다.
마우스 우클릭 – 데이터 레이블 추가를 하면 숫자값이 표시됩니다.
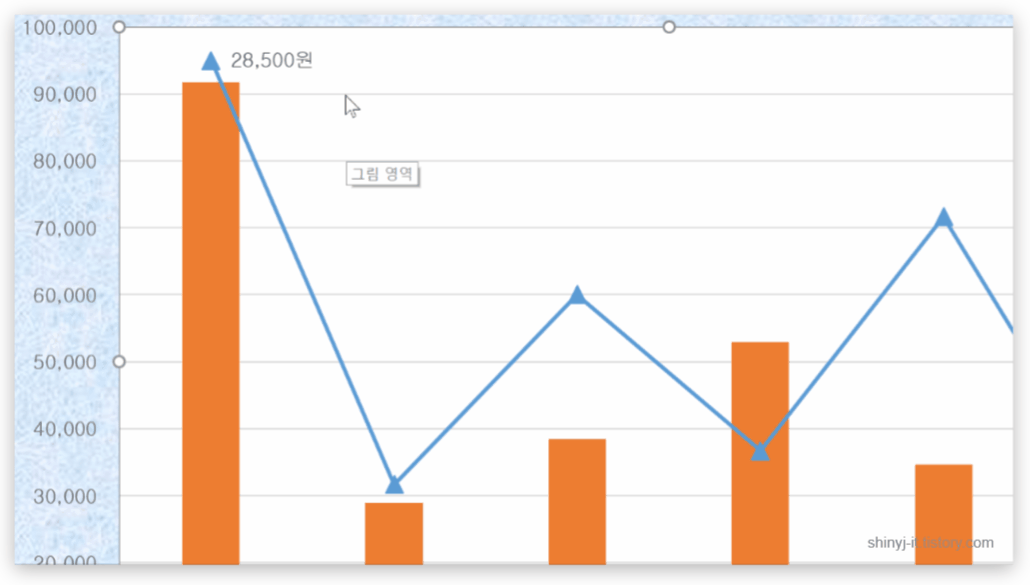
눈금선을 더블클릭 – 주 눈금선 서식- 실선 대시 종류를 파선으로 선택합니다.
눈금선을 클릭하고 Del키로 삭제도 가능합니다.
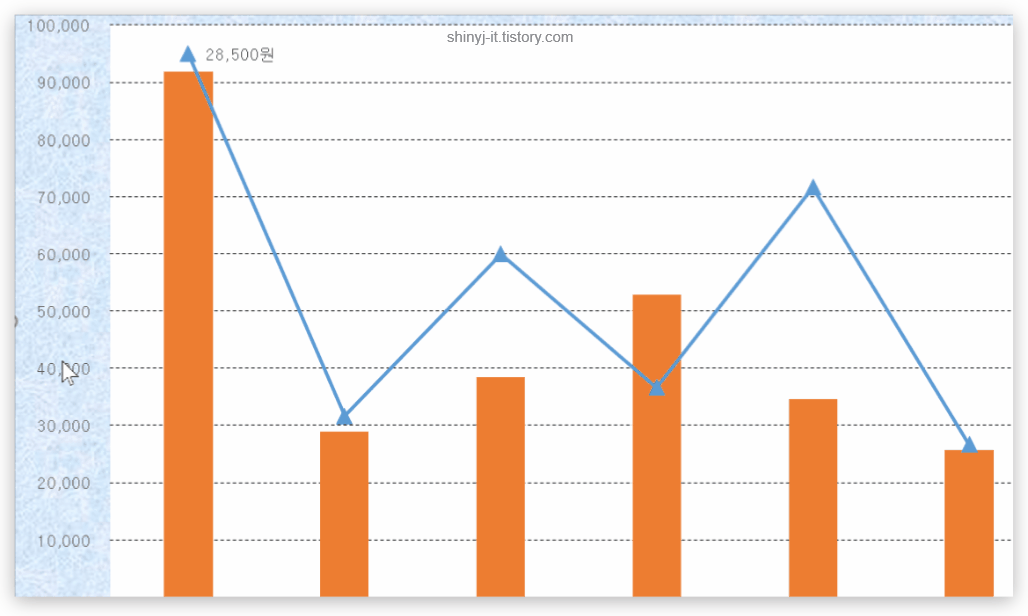
기본축과 보조축에도 선을 넣어야 합니다.
기본축을 더블클릭 – 축서식 – 선 – 실선
보조축도 같은 방식으로 하면 됩니다.
직접 설정해보세요.
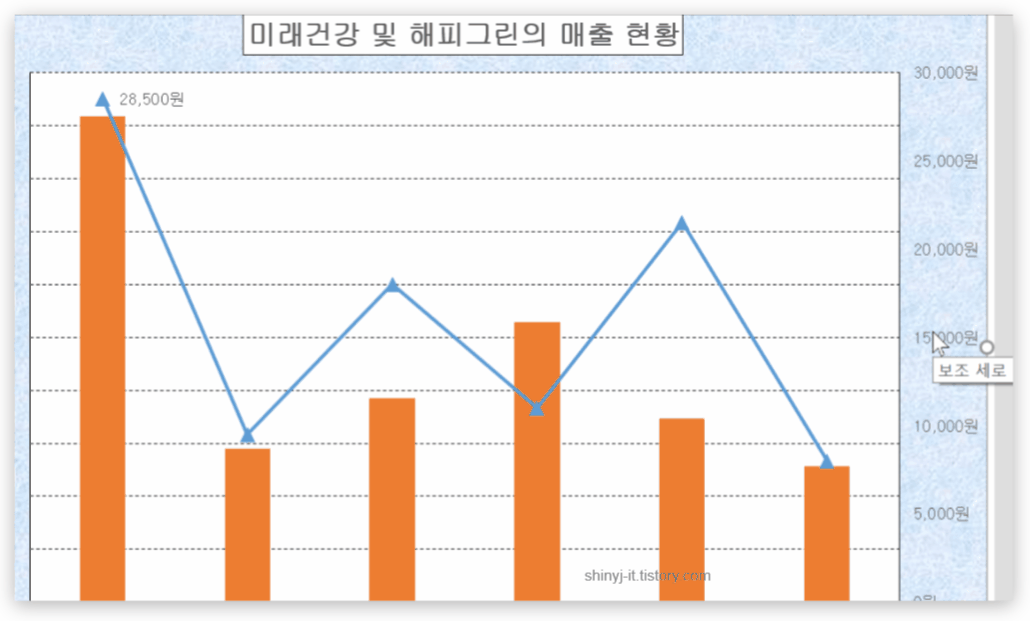
보조축을 보면 출력형태와 눈금값이 다릅니다.
보조축을 더블클릭 – 축서식 – 축옵션 주 단위를 10000으로 설정하면 됩니다.
마찬가지로 기본축의 눈금값이 다를때도 이와같이 설정하시면 됩니다.
지시사항에 없는 부분까지 출력형태와 비교하면서 꼼꼼히 작성해야 합니다.

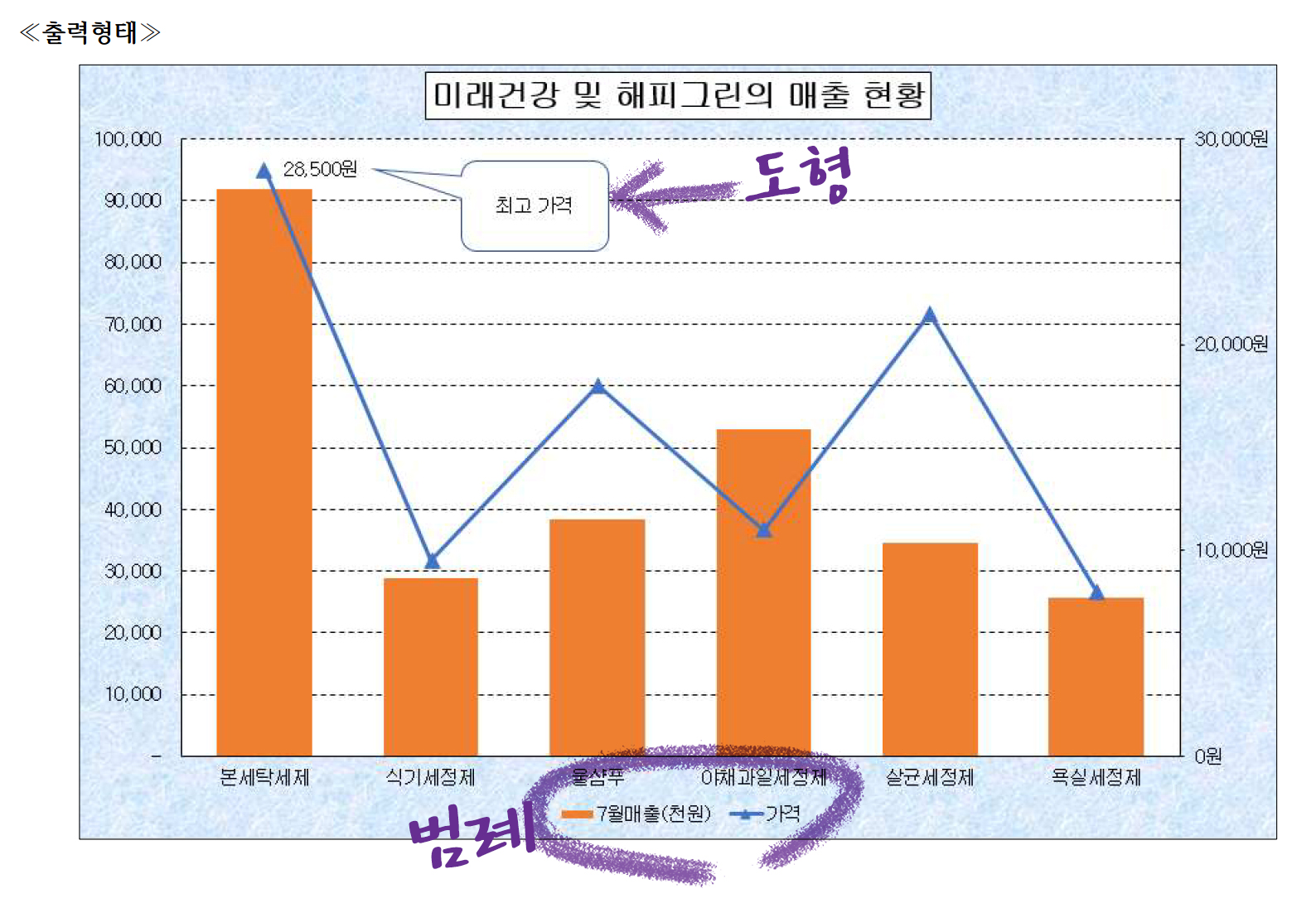
출력형태는 범례명이 1줄로 되어 있습니다.
조절점으로 크기를 수정해봐도 변경이 안됩니다.
범례 부분은 배점 10점입니다.
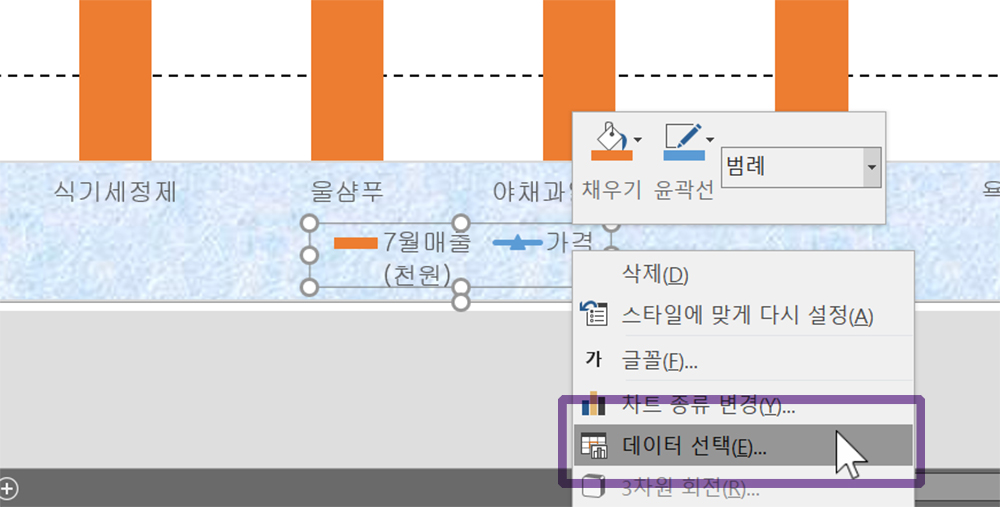
범례 마우스 우클릭 – 데이터 선택
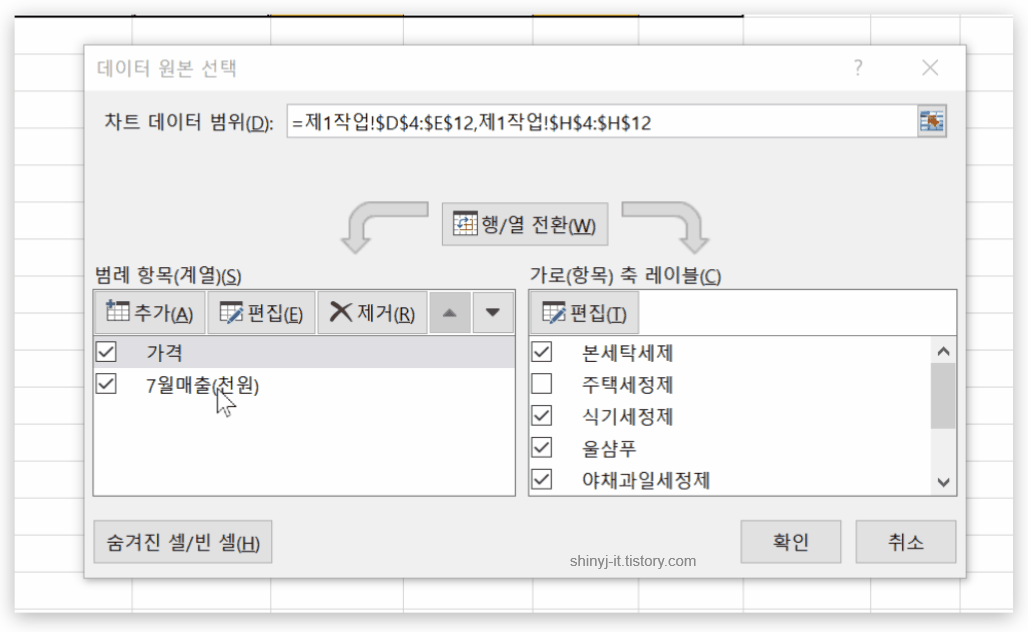
왼쪽 목록에서 7월매출(천원)을 선택하고 편집합니다.
계열이름을 “7월매출(천원)”으로 입력합니다.
꼭! 쌍따옴표까지 입력해주세요.
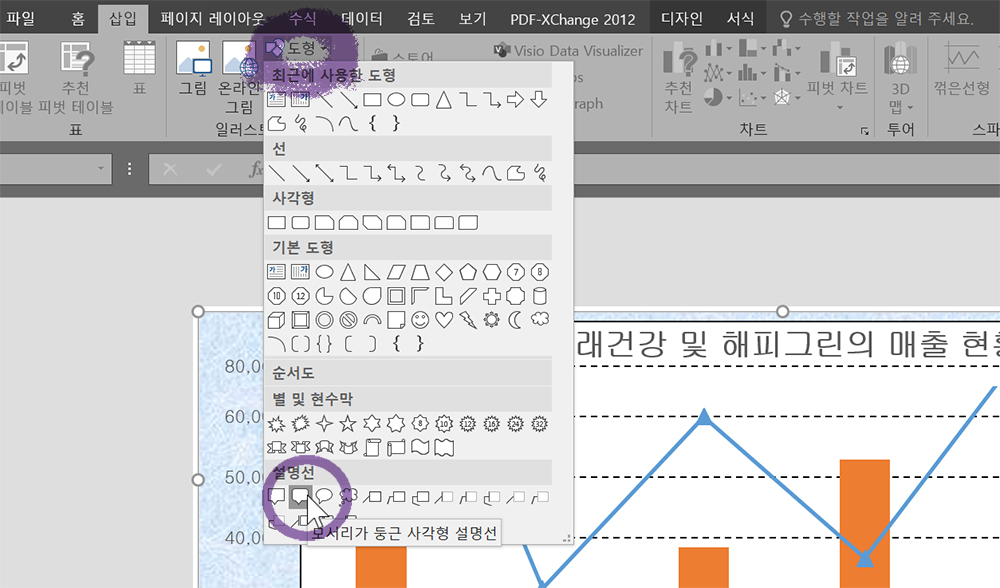
도형은 배점 10점입니다.
[삽입] 탭 – 도형 – 설명선 – 모서리가 둥근 사각형 설명선을 선택하세요.
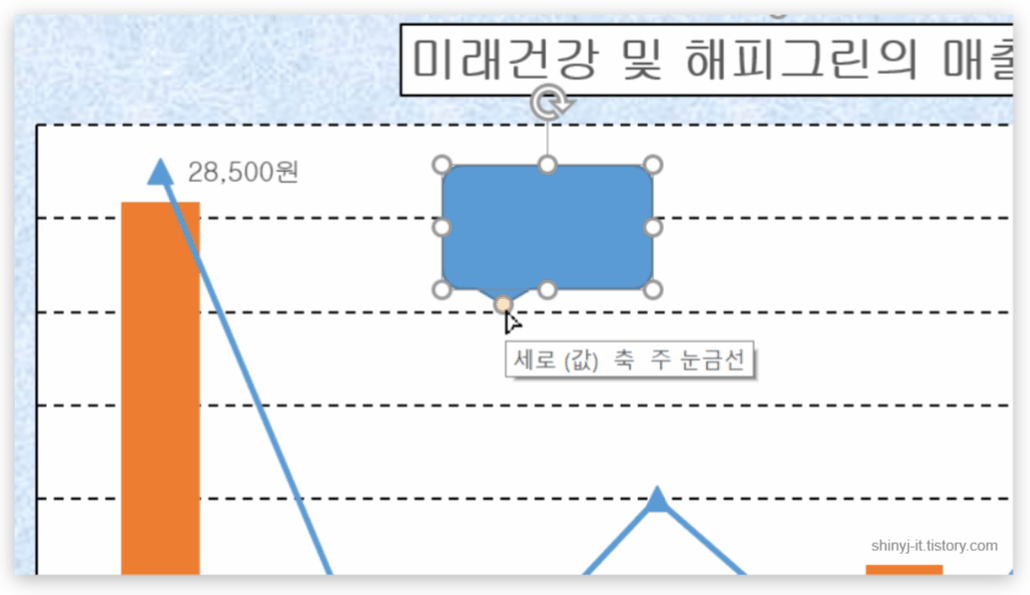
적당한 위치에 도형을 넣고 노란 조절점을 왼쪽방향으로 드래그해서 출력형태와 같은 모양으로 만드세요.
도형 클릭하고 글자를 입력하면 됩니다.
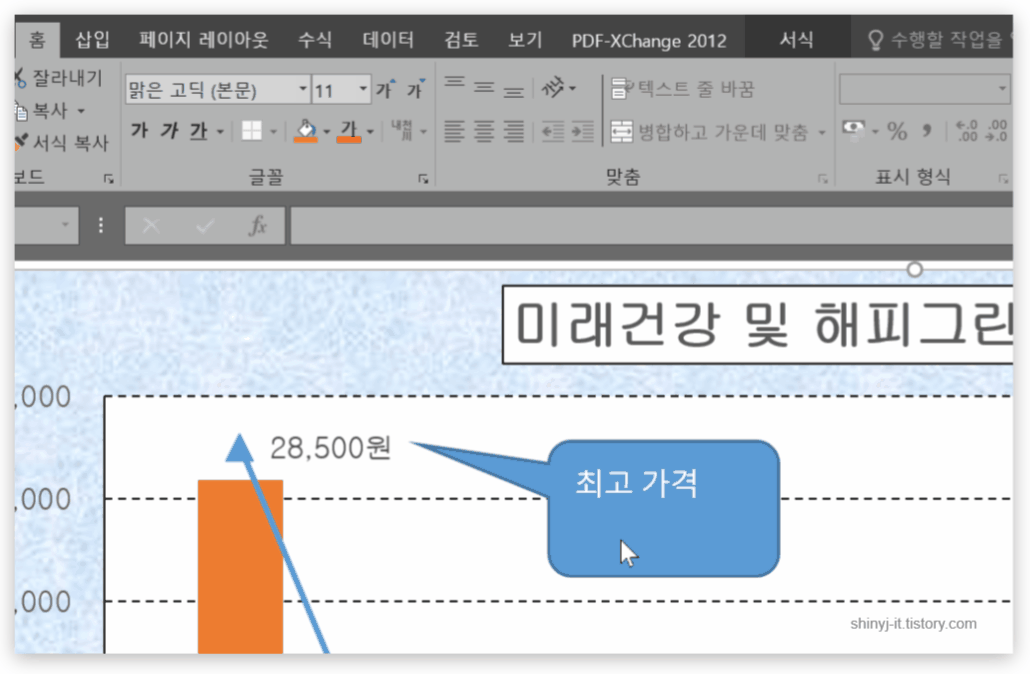
설정에 대한 별다른 설명이 없기 때문에 출력형태와 똑같이 해주시면 됩니다.
채우기색은 흰색, 글꼴색은 검정으로 설정합니다.
글꼴과 크기는 수정하지 않아도 됩니다.
도형의 정가운데 글자를 정렬하려면 가운데맞춤을 해주시면 됩니다.
마지막 (10)번..
눈으로 살펴보고 출력형태와 똑같이 수정해야하는 단계.
축 서식에 눈금설정을 신경 안쓰시는 분들도 있더라구요.
출력형태의 보조축을 살펴볼께요.
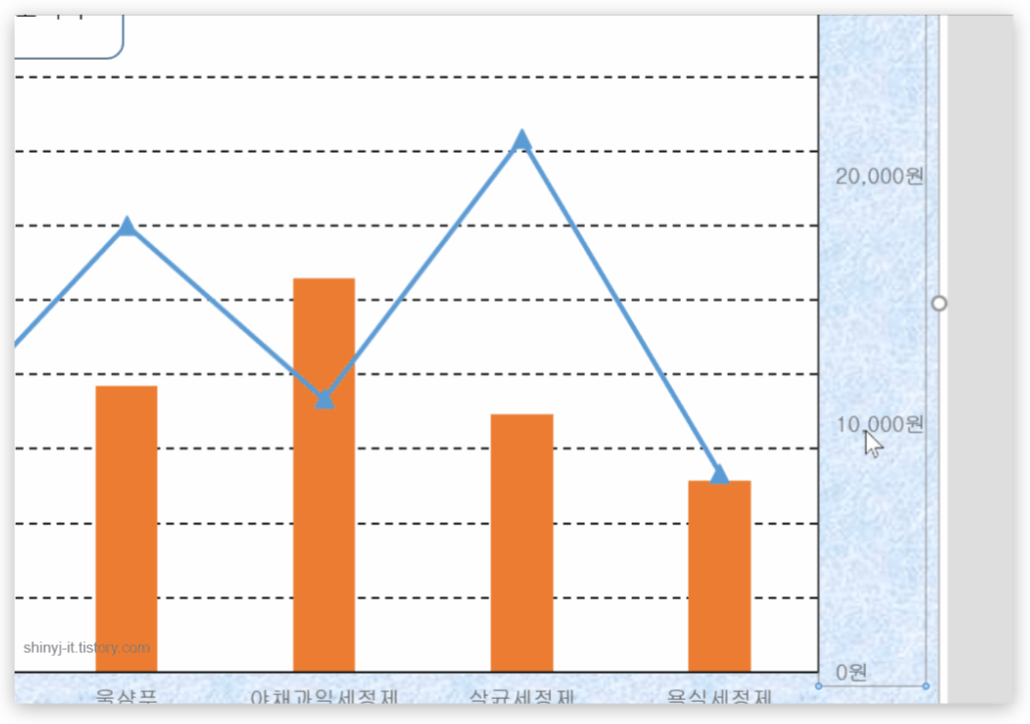
보조축을 더블클릭 – 축 서식 – 축 옵션 주 눈금선을 바깥쪽으로 설정합니다.
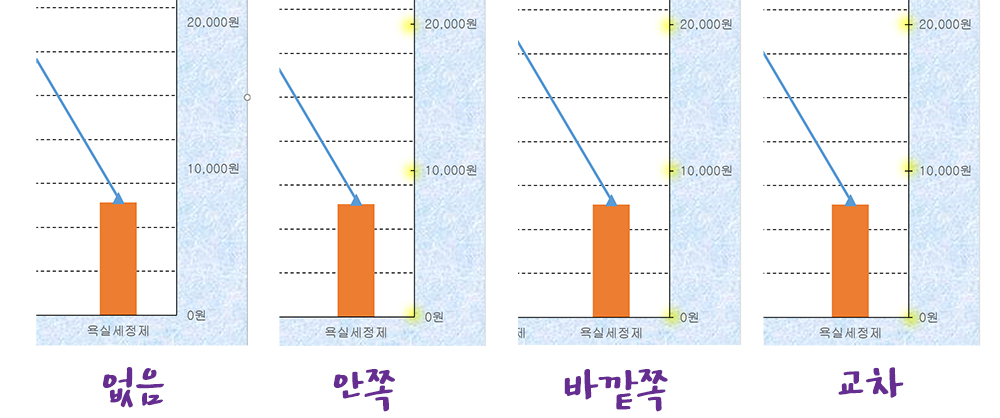
기본축, 보조축, X축 모두 위 방식으로 주 눈금선 설정을 하시면 됩니다.
이렇게 (1) ~ (10)까지 완성해봤습니다.
제4작업은 약 10분내 완성하도록 연습해보세요.

![ITQ 엑셀 기출 풀이 [03] 제1작업 데이터 입력](https://shinyj.com/wp-content/uploads/2023/07/a1a1-2-290x290.jpg)
![ITQ 엑셀 기출 풀이 [12] 제3작업 피벗테이블](https://shinyj.com/wp-content/uploads/2023/07/Un981-290x290.jpg)
![ITQ 엑셀 기출 풀이 [04] 제1작업 제목 도형 만들기, 결재란 그림 복사](https://shinyj.com/wp-content/uploads/2023/07/aaa1-2-290x290.jpg)